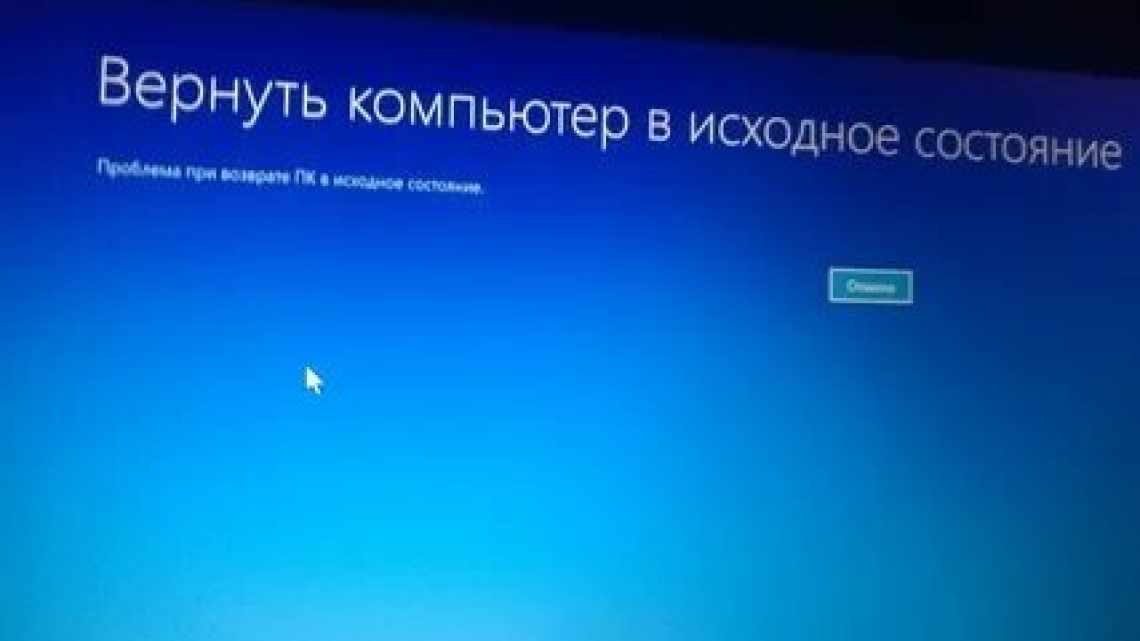Сьогодні ви дізнаєтеся кілька способів, як приховати теку в Windows 10. Відому приказку: «Менше знаєш, краще спиш», слід злегка змінити у зв'язку з розвитком цифрових технологій та економіки.
- Як приховати або показати приховані документи і теки у Windows 10 за допомогою Провідника
- Як знайти приховану теку у Windows 10
- Типи
- Як сховати теку у Windows 10 через редактор реєстру і командний рядок
- Як зробити файли на Windows системними і невидимими за допомогою Total Commander
- Дуже простий спосіб зробити приховану теку у Windows без програм, зміни параметрів Провідника та редагування Реєстру
- Як зробити приховану теку у Windows 10 за допомогою безкоштовної програми
- Ув'язнення
- Для чого це потрібно
- Ховаємо архів з файлами у зображення
- Мінуси способу:
«Чим менше про вас і ваш бізнес знають сторонні, тим спокійніше спиться, комфортніше живеться і успішніше йдуть справи».
Сьогодні персональний комп'ютер перетворився на невід'ємну частину людського організму, практично став частиною мозку. Вам же не хотілося б, щоб до ваших думок мали вільний доступ сторонні громадяни? Адже не відомо, наскільки добрі у сторонніх наміри.
Навіть у близьких може виникнути спокуса в разі, якщо вони дізнаються секрети родича або друга. Що вже говорити про чужих людей, які не посоромляться використовувати проти вас все, що тільки зможуть.
І ви все ще зберігаєте персональні та комерційні відомості на жорсткому диску комп'ютера? А де ж ще їх зберігати? Адже тримати в пам'яті абсолютно все фізично неможливо.
Час подбати про захист важливої особистої та ділової інформації, яку доводиться зберігати в пам'яті персонального комп'ютера.
Чи знаєте ви, що будь-які теки, документи, файли на Віндівс 10 можна приховати, зробити невидимими для стороннього ока? А те, що невидимо, як би не існує. Не можна дізнатися те, чого немає.
Зробити важливі файли і цілі папки в пам'яті комп'ютера невидимими - відмінний спосіб захистити свою приватність і бізнес. Існує чимало методів, як приховати теку у Windows 10.
Насправді, алгоритми як Віндовс зробити папки невидимими досить прості і впоратися з ними зможе кожен. Читайте далі і ви зможете надійно захистити зберігаються на жорсткому диску комп'ютера дані від несанкціонованого доступу.
Як приховати або показати приховані документи і теки у Windows 10 за допомогою Провідника
Цей метод дозволяє швидко і просто приховати паки або знайти раніше приховані за допомогою стандартного інструментарію Провідника Windows.
У параметрах Віндовс вже закладено можливості для захисту файлів і тек. Більш того, файли, від яких залежить нормальне функціонування операційної системи, за замовчуванням зроблені невидимими, щоб недосвідчені користувачі по незнанню або випадково їх не видалили.
Вилучення системних файлів призведе до порушень у роботі Віндовс або навіть виведе з ладу комп'ютер. Тому системні файли захищені від несанкціонованого видалення та некомпетентного редагування.
Якщо виявляють інтерес до ваших особистих та ділових відомостей недосвідчені користувачі, для захисту інформації достатньо просто зробити важливі документи або папки цілком невидимими в Провіднику Windows і на Робочому столі. Для цього виконайте наступну процедуру:
- Виділіть потрібну директорію або файл за допомогою миші (клацніть на ній).
- Натисніть праву кнопку миші. Відкриється контекстне меню.
- Натисніть кнопку «Властивості».
- У вкладці «Загальні» поставте галочку в чек-боксі з підписом «Прихований».
Потім натисніть кнопку «Інші». Відкриється інтерфейс «інших» налаштувань. Зніміть галочку в чек-боксі «Дозволити індексування».
Підтвердіть нові параметри натисканням кнопки «Застосувати». Оскільки у теці знаходяться файли, система потребує ще одного підтвердження, з'явиться інтерфейс із запитом на налаштування додаткових властивостей.
Уточнення. Заборона індексації необхідна для того, щоб приховані теки неможливо було знайти за допомогою функції Пошуку по комп'ютеру.
Наприклад, якщо зловмисник знає ім'я файлу, без заборони на індексацію він зможе виявити невидимий в менеджері файлів документ просто запустивши «Пошук».
Натисніть кнопку «OK», щоб підтвердити зміни.
Але і це ще не все. Після такої процедури папки стануть напівпрозорими, але все-таки залишаться помітними в Провіднику.
Щоб зробити теки та файли в Провіднику Windows і на робочому столі повністю невидимими, необхідно внести ще деякі зміни в налаштуваннях.
- Відкрийте провідник.
- Зайдіть у меню «Файл».
- Виберіть «Змінити параметри тек та пошуку».
- Відкрийте вигляд.
- Знайдіть у списку пункт «Не показувати приховані файли, теки і диски» і поставте в чек-боксі навпроти галочку.
- Натисніть кнопку «Застосувати» та «OK».
Тепер простим оком побачити приховані теки і документи не вийде.
Попередження! Ці методи захисту придатні для випадків, коли потенційними інтересантами можуть виявитися люди, які не є айті-фахівцями і просунутими користувачами.
Це все тому що будь-який комп'ютерник без проблем нейтралізує ваш захист за допомогою звичайних засобів провідника Windows 10.
Для того, щоб забезпечити гарантований захист від втручання більш витончених громадян, рекомендується звернутися до можливостей спеціального програмного забезпечення.
- А якщо самому знадобиться повернутися до цих захованих документів? Як знайти приховану теку або інші файли?
Як знайти приховану теку у Windows 10
Щоб невидимі об'єкти в Провіднику зробили доступними, необхідно повторити перелічені вище процедури і поставити галочку «Показувати приховані теки, файли і диски».
Уточнення. Зазначені способи як зробити приховану папку в Windows 10 і як відображати приховані папки відносяться до побутового рівня кібербезпеки і не захистять інформацію від проникнення більш просунутих громадян.
Базовий функціонал Віндовс дозволяє створювати кілька користувачів для однієї операційної системи і призначати для кожного індивідуальний пароль доступу.
Вказати пароль для входу до системи від імені користувача - це такий глобальний спосіб зробити недоступним для сторонніх абсолютно всю інформацію, що знаходиться в бібліотеках, що належать до цього користувача.
Однак і цей спосіб не є повністю надійним. Проблема в тому, що в інтернеті можна знайти докладні інструкції, як скинути забутий або невідомий пароль від Windows і як увійти в систему не знаючи пароля.
Тому надійніше все-таки убезпечити секретні документи, зробивши їх непомітними.
Типи
У цій операційній системі розрізняють дві категорії прихованої документації:
- Просто приховані елементи. Їх атрибут виставлено на «Прихований». Таким чином можна самостійно ховати будь-які елементи, змінивши стан у властивостях.
Увага! Але часом, таким чином можуть ховатися теки і документи містять віруси!
- Системні теки і файли. У їхніх властивостях є атрибут S. Це означає, що вони є системними елементами і їх видалення або зміна може призвести до помилки в роботі комп'ютера. Відображати їх вміст можна лише за допомогою наведених далі варіантів.
Як сховати теку у Windows 10 через редактор реєстру і командний рядок
Якщо ви не є компетентним айтішником або дуже просунутим користувачем ПК, наполегливо не рекомендуємо проводити будь-які операції в Реєстрі і запускати символьні директиви через Командний рядок.
Найменші помилки можуть призвести до непоправних наслідків - ви можете втратити свій комп'ютер щонайменше тимчасово.
На щастя, настала епоха розвинених цифрових технологій. Особливої необхідності застосовувати програмний код для керування обчислювальними машинами давно вже не потрібно.
- Повсюдно застосовується принцип Plug-And-Play - «включив і все заграло само».
Читайте далі і ви дізнаєтеся, як безпечно редагувати Реєстр і налаштування операційної системи Windows без використання командного рядка і символьних директив за допомогою прямого комп'ютерного коду.
Як зробити файли на Windows системними і невидимими за допомогою Total Commander
Альтернативний файловий менеджер Total Commander володіє розширеним функціоналом і багатьом користувачам здається більш зручним, ніж стандартний Провідник Windows.
Завантажити і встановити Total Commander можна абсолютно безкоштовно, наприклад тут.
- Після встановлення програми відкрийте меню «Файл» і виберіть «Змінити атрибути».
- У відкритому інтерфейсі налаштування можна вибрати властивості «Прихований» або «Системний».
- Не забудьте встановити точну дату зміни властивостей теки, інакше нічого не вийде.
Невеликі уточнення та роз'яснення.
- Якщо ви призначите атрибут «Прихований», файли і теки стануть невидимими, як описано в попередніх розділах.
- Ви можете зробити їх видимими і отримати доступ до них у меню Провідника Windows.
Якщо ж вибрати атрибут «Системний», просто через меню Провідника зробити приховані файли або теки вже не вдасться. Для відкриття до них доступу знадобляться або спеціальне програмне забезпечення, або втручання в Реєстр або звернення до Командного рядка. Що, як ви пам'ятаєте, доступно тільки для просунутих користувачів і досвідчених комп'ютерників.
Тобто, описаний спосіб, як створити приховану папку У Windows 10 за допомогою програми Total Commander (або якоїсь іншої), є більш надійним і безпечним, ніж через Провідник.
До речі, якщо ви користуєтеся хмарним сховищем OneDrive, з'явилися нові можливості і функції. Тепер можна файли і теки, що зберігають у хмарі, зробити видимими в Провіднику Windows, але при цьому не завантажувати їх на жорсткий диск комп'ютера і не переповнювати пам'ять.
Крім того, для звичайних користувачів тепер доступна опція захисту файлів і тек у хмарі OneDrive від випадкового видалення і вірусних заражень.
Раніше ця опція була доступна тільки на бізнес-акаунтах.
Дуже простий спосіб зробити приховану теку у Windows без програм, зміни параметрів Провідника та редагування Реєстру
Такий досить «дитячий» спосіб, як зробити невидиму папку у Віндовс 10 і сховати її від чужих очей.
- Відкрийте інтерфейс «Властивості теки».
- Перемкніться на вкладку «Параметри».
- Натисніть кнопку «Змінити значок». Виберіть порожню піктограму або порожнє місце у списку іконок.
Після цього іконка теки не буде показуватися в Провіднику.
Але це ще не все. Тепер необхідно зробити невидимою назву файлу.
- Виберіть назву файла або теки.
- Натисніть функціональну клавішу F2. Відкриється поле редагування назви файла.
- Натисніть і утримуйте клавішу Alt і введіть у поле назву файла цифри 255.
- Натисніть Enter.
Після цієї нескладної процедури в Провіднику не буде видно ні іконки, ні імені файлу.
Ось такий незвичайний спосіб як у Віндівс 10 сховати папку. Як це працює, не дуже зрозуміло. Але ж працює ж.
Як зробити приховану теку у Windows 10 за допомогою безкоштовної програми
Існують особливі програми, призначені конкретно для захисту та приховування документів на жорсткому диску Windows. Нижче ви побачите список непоганих програм, за допомогою яких можна як зробити теки на Windows зритими і невидимими, так і побачити приховані теки, коли це знадобиться.
- Wise Folder Hider. Переваги - можна додати пароль на теку і зробити непомітними файли на USB-накопичувачах. Безкоштовна ліцензія.
- WinMend Folder Hidden. Програма з простим і зручним інтерфейсом. Можливість приховування та відновлення файлів і тек. Підтримка роботи з зовнішніми дисками. Захист доступу за допомогою пароля. Поширюється безкоштовно.
- Hide Folders. Умовно-безкоштовна з пробним періодом. Переваг - можна керувати приховуванням і відновленням доступу до тек в приділеному режимі через інтернет. Недолік - після закінчення пробного періоду доведеться купувати ліцензію, щоб отримати доступ до захованих документів.
Спеціально давати інструкції, як за допомогою цих програм робити теки невидимими і як відображати приховані теки в Windows 10 сенсу немає, функціонал у них дуже простий і інтуїтивно зрозумілий.
Цікаві вміння у Віндовс 10:
- Повне видалення програм у Windows 10.
- Чому комп'ютер виходить з сплячого режиму сам.
- Як виправити неробочу кнопку «Пуск».
Ув'язнення
Як бачите, нічого особливо складного в тому, щоб приховати, зробити непомітними теки і окремі документи в Windows немає. І для надійного захисту своєї приватної інформації навіть немає потреби бути просунутим айтішником і вміти користуватися програмним кодом або з ризиком для комп'ютера редагувати системний реєстр.
Для чого це потрібно
Особливо це актуально, якщо ПК доводиться ділити з іншими користувачами. Наприклад, на роботі. Якщо не користуєтеся інформацією тривалий час, а вилучати файли не можна, сховайте їх. Під час приховування теки вона перестане відображатися в провіднику і «Робочому столі», але фізично присутня на HDD. Це використовується:
- ОС і софтом щоб користувач випадково не видалив дані необхідні для стабільної роботи ПК;
- людьми для приховування інформації;
- вірусами і шкідливим софтом, щоб створити ілюзію видалення даних.
Щоб захистити конфіденційну інформацію, використовуйте більш надійні рішення. Наприклад.
Ховаємо архів з файлами у зображення
Цей варіант може здатися цілком вдалим. Суть його полягає в тому, що ми архівуємо всі файли, які необхідно сховати, зробити це можна і передвстановленим у Windows менеджером архівів, а наявний архів упаковуємо в звичайне зображення. Приступимо.
Виділяємо всі потрібні файли, натискаємо правою кнопкою миші, переходимо за пунктом Надіслати і вибираємо Стиснуту ZIP-теку. У каталозі поруч з файлами з'явиться zip-архів. Перейменовуємо його на свій розсуд. Припустимо, це буде Файли.zip. Розміщуємо архів у корені диска D:Робимо це для зручності, по факту, можете помістити архів у будь-яке зручне місце, до якого у вас є повні права на читання/запис. Наприклад, у корінь диска C:Часто таких прав немає. Сюди ж, корінь диска D:\, помістимо картинку, в яку ми будемо ховати створений архів. Припустимо, це буде файл Єжик.jpg.
Тепер запускаємо командний рядок Windows:
- На системах Windows XP, Windows Vista і Windows 7 це можна зробити з меню Пуск - Всі програми - Стандартні - Командний рядок
- На системах Windows 8, Windows 8.1 і Windows 10 можна натиснути правою кнопкою миші на Пуск на екрані монітора і вибрати пункт Командний рядок
Переходимо в корінь диска D:\ наступною командою:
cd /d d:\
І натискаємо клавішу Enter. У вас відкриється новий рядок, що починається з D:\>. Тут ми виконуємо команду:
copy/b Єжик.jpg + Файли.zip Результат.jpg
Тут: copy/b - команда копіювання з ключем; Єжик.jpg - файл зображення, куди ми будемо ховати архів; Файли.zip - архів, який ми будемо ховати в зображення; Результат.jpg - ім'я підсумкового зображення, що містить архів.
Знову натискаємо Enter. У командному рядку ми повинні побачити наступне
D:\ > copy/b Єжик.jpg + Файли.zip Результат.jpg Єжик.JPG Файли.zip Скопійовано файлів: 1. D:\>
Тепер відкриваємо Провідник Windows, заходимо на диск D:і бачимо там файл Результат.jpg. Якщо відкрити файл подвійним клацанням, він відкриється як просте зображення. Але якщо натиснути правою кнопкою миші на файл, перейти до меню Відкрити за допомогою і вибрати там будь-який архіватор, то перед нами відкриється вікно архіватора, що містить раніше заархівовані нами файли.
Мінуси способу:
- більш висока складність виконання у порівнянні з попередніми варіантами;
- якщо запакувати об'ємний архів у маленькому зображенні, великий розмір отриманого файла може викликати підозру.
до вмісту