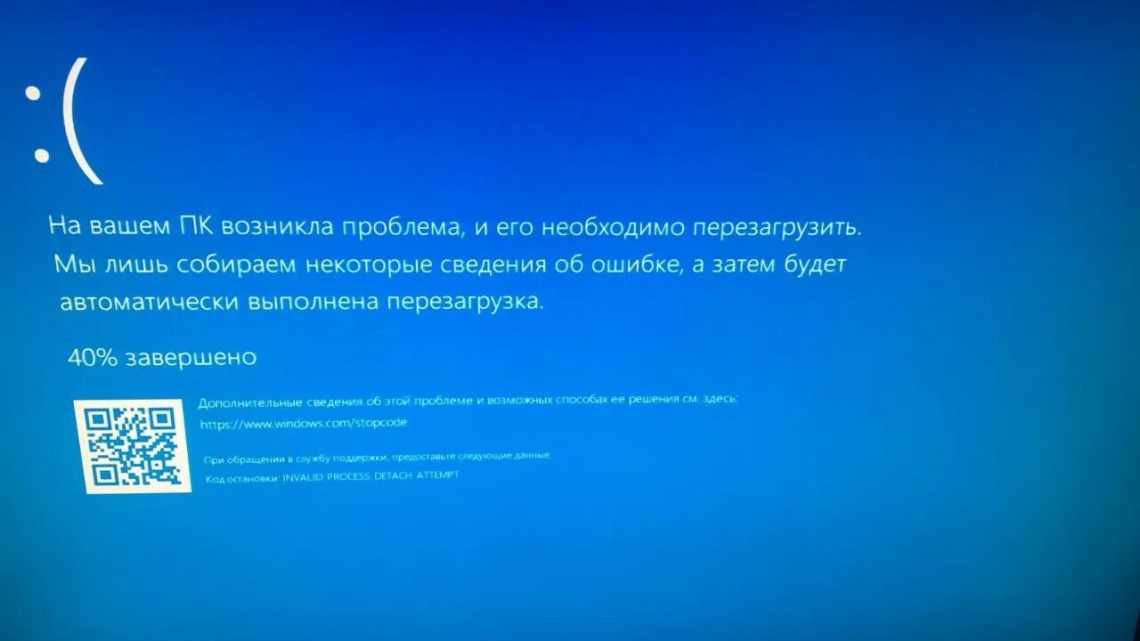Синій екран смерті знайомий кожному користувачеві операційних систем сімейства Windows. У деяких користувачів він з'являється так часто, що вони починають думати, що це нормальне явище. Але це не так. Давайте розберемося, що таке синій екран смерті. Це помилка, яка з'являється при завантаженні або після різкого відключення комп'ютера. Вона свідчить про наявність проблем з операційною системою або внутрішнім залізом. Тільки розібравшись з причинами виникнення, можна максимально ефективно її усунути.
- Призначення синього екрана
- Відсутність або пошкодження системних файлів
- Що викликає сині екрани смерті
- Скидання BIOS
- Приклади поширених синіх екранів
- Встановлення оновлень ОС
- Інструмент діагностики синього екрану
- Де шукати файл дампа (MEMORY.DMP)
- Відмінності між файлами повного дампа пам'яті і файлами міні дампа
Якщо на комп'ютері з Windows 7 з'являється синій екран смерті, то пропонуємо вашій увазі цю статтю, вона обов'язково допоможе знайти і усунути цю проблему.
Призначення синього екрана
В інтернеті вже сто мільйонів разів давали, так що сенсу немає повторяться, якщо в двох словах, то:
Зазвичай синій екран смерті, скорочено званий BSOD, є синьою повноекранною помилкою, яка часто з'являється після дуже серйозного збою системи. «Синій екран смерті» насправді є просто популярною назвою для того, що технічно називають повідомленням зупинки або помилкою зупинки.
Крім офіційної назви, BSOD також іноді називають Blue Screen of Doom, екран перевірки помилок, помилка системи, помилка ядра або просто помилка синього екрану.
BSOD існують з самого створення Windows і були набагато більш поширені тоді, тільки тому, що, так би мовити, апаратне забезпечення, програмне забезпечення і сама Windows були більш «глючними».
Від Windows 95 до Windows 10 синій екран смерті не сильно змінився. Темно-синій фон і срібний текст. Безліч марних даних на екрані.
Відсутність або пошкодження системних файлів
Якщо не знаєте, як прибрати синій екран смерті, що виникає через відсутність або пошкодження системних файлів або бібліотек типу TCPIP.SYS, SPCMDCON.SYS, IGDPMD64.SYS, fltmgr, DXGKRNLL.SYS, NTRNEtLEPLE LNE YE E NE Він також підходить для помилок, причиною яких стали інші файли, що мають розширення .SYS, .DLL, .EXE. Для цього можна скористатися спеціальною сторонньою умовно безкоштовно утилітою. Одна з найпопулярніших - DLL Suite.
Після встановлення програми необхідно запустити її і почати сканування за допомогою кнопки Пуск. Далі утиліта запропонує провести перевірку файлів типу ntoskrnl, dxgkrnl, igdpmd64, fltmgr, tcpip, netio, ntkrnlpa. Додатково програма перевірить і інші директорії. Якщо впевнені, що саме файл nvlddmkm sys викликав синій екран Windows 7 або будь-який інший, ім'я якого повинні точно знати, то можете провести перевірку саме його.
Як тільки сканування буде закінчено, DLL Suite запропонує:
- провести заміну файла, якщо він дійсно був пошкоджений;
- перейти до перевірки інших системних файлів, якщо вказаний файл не пошкоджено;
- тільки вилучити несправний файл, якщо хочете замінити його самостійно;
- нічого не робити, але при цьому відкрити теку з пошкодженим файлом для самостійного вирішення проблеми.
За бажанням можете встановити й інші програми для автоматичного пошуку пошкоджених системних файлів та їх заміни. Деякі з них аналогічно виявляють і усувають неполадки, пов'язані з драйверами.
Що викликає сині екрани смерті
Сині екрани зазвичай виникають через проблеми з обладнанням вашого комп'ютера або через проблеми з його програмним забезпеченням. Іноді вони можуть бути викликані проблемами з програмним забезпеченням низького рівня, що працює в ядрі Windows. Звичайні програми найчастіше не можуть викликати сині екрани. Якщо додаток виходить з ладу, він вилетить з помилкою, але не торкнеться операційної системи.
Синій екран з'являється, коли Windows виявляє «STOP Error». Цей критичний збій призводить до збою Windows і припинення роботи. Єдине, що Windows може зробити в цей момент, це перезавантажити комп'ютер. Це може призвести до втрати даних, оскільки програми не мають можливості зберегти свої відкриті дані.
Коли з'являється синій екран, Windows автоматично створює файл minidump або повний дамп Memory.DMP, який містить інформацію про аварію і зберігає її на диск. Ви можете переглянути інформацію про ці міні-дампи, щоб допомогти визначити причину синього екрану.
Сині екрани також виглядають по різному, залежно від того, яку версію Windows ви використовуєте. У Windows 7 і попередніх версіях синій екран дуже нагадував екран терміналу, відображаючи всіляку інформацію.
У Windows 8 і 10 сині екрани набагато простіші.
У більшості випадків вся інформація, що з'являється на екрані, для вас марна за кількома речами:
- По перше ви найчастіше його навіть не побачите, так як система після BSOD зробить перезавантаження
- По-друге, якщо говорити про blue screen of death якщо і буде зображено на екрані, чисто технічну інформацію і мало, що вам зможе розповісти про справжні причини збою, тут тільки допоможе аналіз дампа пам'яті.
Скидання BIOS
Якщо нещодавно були зроблені зміни BIOS або намагалися розігнати процесор, то можливо, що проблема викликана саме цим. Тому обов'язково варто спробувати повернути його налаштування за замовчуванням. Зробити це можна кількома способами:
- За допомогою перемички. Метод підходить для стаціонарних комп'ютерів. Необхідно повністю відключити живлення пристрою, аж до вилучення електровилки з розетки, зняти кришку з системного блоку і знайти перемичку, яка розташовується на системній платі поруч з батарейкою, зазвичай позначена CMOS. Перемістити перемичку в положення 2-3 на 15 секунд.
Після цього налаштування BIOS повернуться до заводських. Якщо контактів тільки два, то достатньо їх замкнути.
- Якщо є можливість скористатися утилітою BIOS Setup, то скидання до заводських налаштувань можна зробити за її допомогою. Для цього необхідно запустити програму, і в меню налаштування вибрати «Load Optimal Defaults» або якусь аналогічну назву залежно від версії BIOS.
Робити це слід обережно, оскільки неправильне скидання налаштувань BIOS може призвести до поломки пристрою. Якщо ви не впевнені в своїх силах, то зверніться за допомогою до кваліфікованого фахівця.
Приклади поширених синіх екранів
Ось невеликий список, найчастіших ситуацій з blue screen of death в Windows платформах, але повірте його можна продовжувати дуже, і дуже довго.
- STOP 0x00000050
- Синій екран dpc watchdog violation
- Whea uncorrectable error
- HAL INITIALIZATION FAILED
На жодному з них ви не виявите причину синього екрану, і мені здається це правильним, що Microsoft пішла таким шляхом. Якщо комусь цікаво, то існують і зелені екрани помилок і пурпурові екрани смерті, наприклад у Vmware ESXI.
Встановлення оновлень ОС
Фахівці з Microsoft не залишаються осторонь і докладають свої зусилля щодо усунення неполадок, що викликають BSoD.
Вони продовжують підтримувати вже застарілу «Сімку» і випускають апгрейти, що мають у своєму складі «фікси», виправляють системні помилки, через які виникає синій екран.
Для оновлення необхідно виконати такі дії:
- Запустивши ПУ, перейти до закладки «Всі елементи ПУ»;
- Відкрити вкладку «Центр оновлення Windows»;
- Клацніть на рядку «Пошук оновлень»;
- Клацнути «Встановити зараз».
Наступною за популярністю причиною неполадок є банальна нестача пам'яті в системному розділі жорсткого диска. Перевірка цієї версії не забере багато часу.
Інструмент діагностики синього екрану
Існує дві утиліти. які вам можуть дати інформацію, про причини виникнення BSOD:
- Перша, безкоштовна і на мій погляд малополезна іменується, як BlueScreenView
- Друга має максимальний інструментарій з діагностики, і розроблена самим вендорів. Я говорю про Microsoft Kernel Debugger або WinDbg (Debugging Tools for Windows). Я не уявляю, як можна без цієї утиліти стовідсотково виявити через що відбувається «STOP Error» в системі. У цій статті я зроблю детальний розбір цього інструменту.
Де шукати файл дампа (MEMORY.DMP)
Перед тим, як ми навчимося виявляти причини BSOD, я хочу нагадати вам, де розташовується потрібні для діагностики файли. Ви можете визначити потрібне розташування у вікні налаштування системи. Для цього перейдіть у властивості мого комп'ютера або натисніть одночасно клавіші WIN і Pause Break.
Потім у вікні властивостей системи виберіть «Додаткові параметри системи».
На вкладці «Додаткові» знайдіть розділ «Завантаження та відновлення», де вам потрібно натиснути «Параметри». У відкритому вікні ви можете переглянути шлях до типового файла дампа, це% SystemRoot %\MEMORY.DMP. Означає на практиці C:\ Windows\MEMORY.DMP. Ви можете задати своє місце, на будь-якому іншому диску.
Так само у вас є можливість не створювати повний дамп, а замінювати його міні дампом, меншого розміру.
Відмінності між файлами повного дампа пам'яті і файлами міні дампа
Файл дампа пам'яті може збирати різну інформацію.