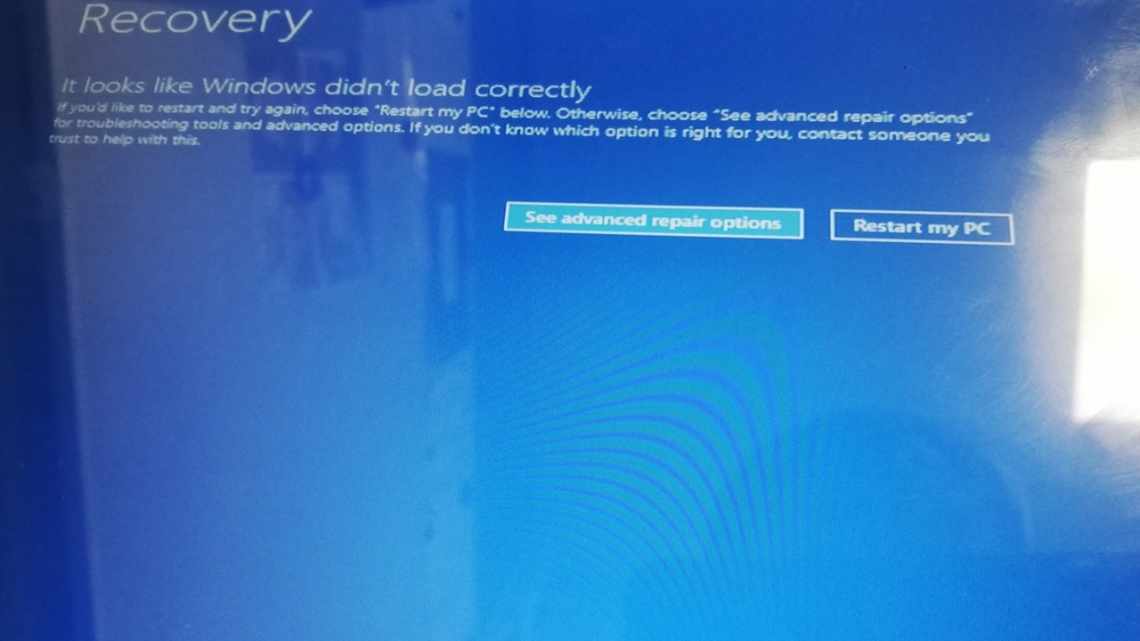Системи Windows 7 і 8.1 повинні встановлюватися з інтегрованою версією 4.5 програмної платформи .NET Framework, необхідної для повноцінної роботи деяких програм та ігор. А Windows 10 спочатку на своєму борту повинна містити встановлену версію платформи 4.6, сумісну з версією-попередницею 4.5. Стара версія .NET Framework 3.5, яка потрібна для роботи, як правило, тривалий час не підтримуваних розробниками програм та ігор, до складу актуальних версій Windows не входить. Природно, мається на увазі, що операційна система встановлювалася з оригінального образу дистрибутиву. З неоригінальними дистрибутивами все може бути по-іншому: операційна система може як містити кілька версій .NET Framework, включаючи стару 3.5, так і поставлятися без окремих встановлених системних компонентів за типом урізаної збірки Windows.
- NET Framework 4 не встановлюється (Windows 7 і вище): у чому причина?
- Чому не встановлюється NET Framework 4 поверх версії 3.5?
- Використання DISM
- Вимкнення оновлень
- Видалення ранніх версій платформи
- Вимкнути фільтр SmartScreen у Windows 10
- ВАРІАНТ 1: Вимкнення фільтра SmartScreen у Windows 10 за допомогою Центру безпеки Захисника Windows
- Спосіб 1
Стара .NET Framework 3.5 встановлюється окремим етапом при інсталяції в систему програм, заснованих на архітектурі цієї версії платформи. Встановлення останньої також може бути запущено користувачем вручну. Що для цього необхідно зробити? Відкриваємо панель керування. У вікні останнього шукаємо розділ «Програми та компоненти». Щоб було швидше, у Windows 7 назву розділу можна прописати в якості пошукового запиту в пошуковому рядку меню «Пуск». А в Windows 8.1 і 10 прямий доступ до цього розділу передбачено в меню, що викликається клавішами Win + X. У вікні, що відкрилося, тиснемо посилання, вказане на скріншоті нижче.
З'явиться невелике віконце з переліком системних компонентів. Тут потрібно активувати галочку версії .NET Framework 3.5 і натиснути «Ок».
Далі потрібно підтвердити скачування файлів платформи.
Однак процес скачування і встановлення платформи успішно закінчиться далеко не в кожному випадку.
Як вирішуються проблеми, які, можливо, виникнуть у процесі встановлення .NET Framework 3.5?
NET Framework 4 не встановлюється (Windows 7 і вище): у чому причина?
Почнемо з того, що сама модифікація у вигляді четвертої версії вважається застарілою. Сьогодні, як правило, до інсталяції пропонується версія 4.5. Виходу нової, п'ятої модифікації, судячи з усього, чекати ще довго.
Основною причиною того, що не встановлюється клієнтський профіль NET Framework 4 і основні компоненти платформи, зазвичай називають проблеми оновлення, властиві самим системам Windows. Незважаючи на те, що при активованому автоматичному апдейті оновлення платформи проводитися повинно за замовчуванням, це працює далеко не завжди. Пошкодження файлів «Центру оновлення» або інстальовані недороблені пакети, що викликають помилки і збої в ОС, теж можуть зіграти свою роль.
Чому не встановлюється NET Framework 4 поверх версії 3.5?
Тепер ще один погляд на платформу в плані інсталяції її оновлень поверх вже встановлених модифікацій. Чому не встановлюється Microsoft NET Framework 4? Та тільки тому, що попередня версія 3.5, як стверджується, настільки ґрунтовно «прописується» в системі, що апдейт до версії 4 працювати відмовляється.
Взагалі, при встановленні будь-якої модифікації попередню версію, неважливо, вище вона рангом або нижче, в обов'язковому порядку потрібно видалити. Це якраз і позбавляє користувача від появи помилок у процесі встановлення більш високої або нижчої модифікації. Ось тільки виробляти деінсталяцію в розділі програм і компонентів, який присутній в операційній системі, небажано. Деінсталятор залишкові файли і ключі реєстру видаляє не завжди. А це призводить тільки до того, що програма встановлення іншої версії визначає, що на комп'ютері вже є якась модифікація. Незважаючи на обличчя, система починає «лаятися».
Що тут зробити? Вважається, що найкращим варіантом стане використання спеціальних програм-деінсталяторів, які можуть проводити повну перевірку залишкових компонентів після видалення основної програми. Однак у списку встановлених програм платформа може бути відсутня, тому доведеться використовувати розділ системних компонентів Windows.
Використання DISM
Розглянуті вище способи усунення проблем, що виникають при установці .NET Framework 3.5, передбачають наявність інтернет-підключення. Якщо інтернет-підключення немає, для встановлення програмної платформи можна задіяти дистрибутив Windows. Спосіб, розглянутий нижче, також підійде і для випадків, коли при спробі встановлення платформи буде отримано повідомлення про помилку 0x800F0906.
Підключаємо дистрибутив тієї версії Windows, що встановлена на комп'ютері. Або під'єднуємо флешку, або вставляємо DVD-диск у привід, або монтуємо ISO-образ у віртуальний привід. Версії Windows 8.1 і 10 серед штатного функціоналу передбачають можливість монтування ISO-образів і відображення їх як розділів диска. Для цього в контекстному меню на файлі ISO дистрибутива Windows необхідно вибрати «З'єднати».
Перш за все, потрібно встановити, як у провіднику значиться носій з дистрибутивом. Потім у командний рядок вставляємо скопійовану команду:
DISM /Online /Enable-Feature /FeatureName:NetFx3 /All /LimitAccess /Source:D:\sources\sxs
Правимо команду: замість літери диска D, як у наведеному прикладі, підставляємо свою букву флешки, DVD-диска або змонтованого ISO-образу. Тиснемо Enter.
Після того, як прогрес виконання команди досягне 100%, можемо закривати командний рядок і знову намагатися встановити платформу описаним на початку статті способом.
Вимкнення оновлень
Крім того, що вже було сказано, можна зазначити, що Microsoft NET Framework 4 не встановлюється ще й через активоване автоматичне оновлення з перевіркою, завантаженням і встановленням пакетів апдейтів без відома користувача (у фоновому режимі). Windows 7 страждає від цього найвищою мірою.
Виходом може стати вхід до параметрів «Центр оновлення», вимкнення автоматичного апдейту (краще вибрати параметр речення завантаження і установки), а також деінсталяція деяких пакетів, які вже є в системі.
Крім того, якщо NET Framework 4 не встановлюється (Windows 7 встановлена або інша система - не суть важливо), може стати переповнення даних в папці SoftwareDistribution, розташованої в основній директорії системи. Цей каталог в оптимальному варіанті потрібно перейменувати, просто додавши щось після основної назви, або видалити. При повторному рестарті він буде створений автоматично. Однак перед цим оновлення слід повністю відключити. Бажано ще й вимкнути інтернет-з'єднання, щоб система не намагалася перевіряти наявність апдейтів, посилаючись на офіційне джерело.
Видалення ранніх версій платформи
Як вже зрозуміло, при переході на більш високу модифікацію платформи стару потрібно видалити. Якщо в системі не використовуються деінсталятори або оптимізатори, можна, звичайно, застосовувати і стандартні засоби.
Але після цього потрібно буде викликати редактора системного реєстру (regedit) і хоча б просто задати пошук з введенням назви платформи, після чого видалити всі знайдені ключі. Зверніть увагу, що вони, як правило, розташовані в гілці HKLM і її підрозділах. З користувацьких гілок, якщо навіть записи і будуть знайдені, видаляти їх не рекомендується.
Вимкнути фільтр SmartScreen у Windows 10
Іноді, поява повідомлення про помилку «Неможливо запустити цю програму на вашому ПК»
може виявитися хибним. Тому, якщо ви спробували обидва вищезгаданих рішення, але все ще бачите перед собою цю помилку, а вам, незважаючи на попередження, все одно необхідно запустити додаток, то, як варіант, спробуйте відключити фільтр «SmartScreen». У цьому керівництві ми запропонуємо вам три варіанти відключення фільтра, оскільки він застосовується для всієї системи «Windows 10», для додатків з магазину «Microsoft Store» і для браузера «Microsoft Edge».
ВАРІАНТ 1: Вимкнення фільтра SmartScreen у Windows 10 за допомогою Центру безпеки Захисника Windows
У першому варіанті вам необхідно відкрити «Центр безпеки Захисника Windows»
. Це можна зробити кількома способами.
Спосіб 1
: Відкрийте вікно програми «Параметри» одним із трьох запропонованих методів:
Метод 1
: Натисніть комбінацію клавіш Windows + X або клацніть правою кнопкою миші на кнопці «Пуск» на панелі завдань у лівому нижньому куті стільниці, а потім виберіть пункт меню «Параметри».
Метод 2
: Натисніть кнопку «Пуск» на панелі завдань та в головному меню користувача Windows 10 натисніть значок шістки. Або скористайтеся смужкою прокрутки, опустіть бігунець вниз і виберіть «Параметри» зі списку, встановлених програмами та програмами.
Метод 3
: Натисніть разом поєднання клавіш Windows + I та викличте програму «Параметри» безпосередньо.