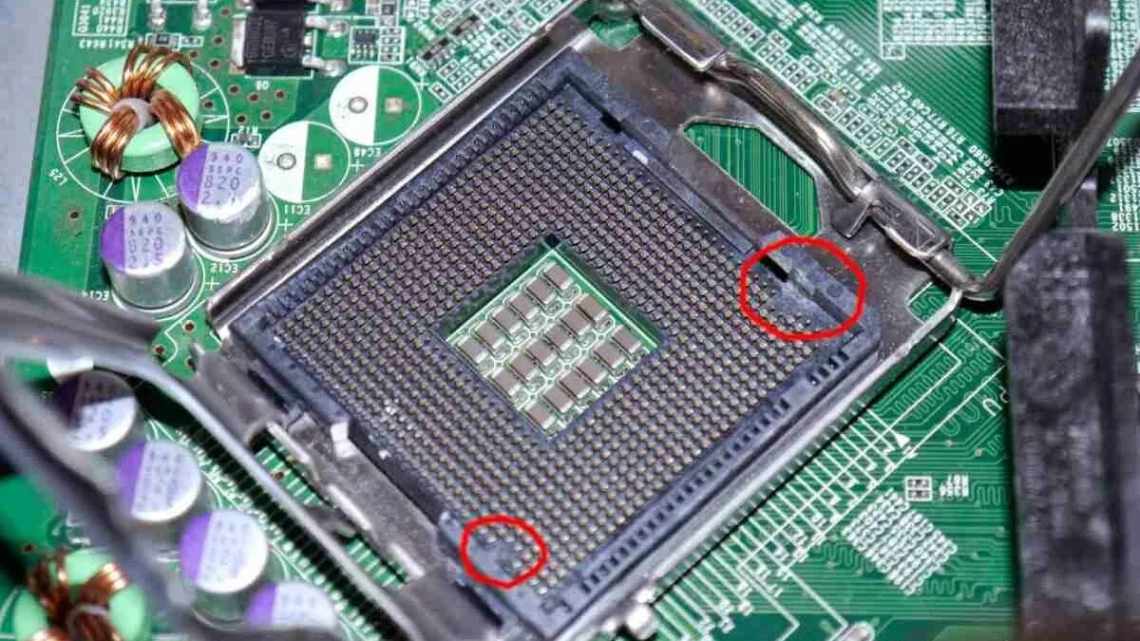Процесором (ЦПУ - центральний процесорний пристрій) прийнято називати електронний блок або інтегральну схему, яка виконує машинні інструкції. Це найголовніша частина апаратного забезпечення комп'ютера.
Багато користувачів навіть не знають, що за процесор встановлено на їхньому комп'ютері або ноутбуці. Та й навіщо звичайному користувачеві знати дану інформацію, якщо він все одно нічого в ній не розуміє? Тим не менш, бувають випадки, коли потрібно дізнатися модель процесора, а як це зробити, незрозуміло. Сьогодні я покажу відразу кілька способів вирішення питання. А почну я, за традицією, з найпростішого способу.
Яка у мене оперативна пам'ять?
Почнемо з простого. Щоб дізнатися об'єм оперативної пам'яті, встановленої у вашому комп'ютері, виконуємо такі дії:
- Натискаємо правою кнопкою миші на ярлик «Мій Комп'ютер»;
- Вибираємо у списку «Властивості».
Після натискання вам відкриється віконце, в якому, крім обсягу ОЗП, буде написано, якої фірми і моделі ваш процесор, а також його частота.
Якщо у вас немає значка «Мій комп'ютер», можна відкрити інформацію про систему за допомогою поєднання клавіш Win (значок вікна Windows) + Pause/Break (розташована праворуч на клавіатурі).
Способи, які не потребують запуску Windows
1 . Відомості про процесора комп'ютера виводяться на монітор відразу ж після включення комп'ютера. Але відображаються вони там всього 1-2 секунди, після чого починається завантаження операційної системи. Щоб призупинити завантаження і отримати можливість все докладно розглянути, потрібно встигнути натиснути клавішу Pause Break у відповідний момент. Якщо на Вашому комп'ютері ця інформація не відображається взагалі, необхідно після включення комп'ютера кілька разів натиснути клавішу TAB.
2. Отримати інформацію про процесора можна в налаштуваннях BIOS комп'ютера. Детально про те, як їх відкрити, читайте тут. Як правило, ці дані в налаштуваннях BIOS розташовані на вкладці «Main», в розділі «System Information» або «CPU Specification», але можуть знаходитися і в інших місцях, оскільки версій BIOS/UEFI існує багато і всі вони один від одного відрізняються.
Яка у мене відеокарта?
Щоб дізнатися, яка у вашій машині стоїть відеокарта потрібно зробити наступне:
- Натискаємо комбінацію клавіш Win + Pause/Break;
- Ліворуч у вікні, що відкрився, натискаємо на «Диспетчер пристроїв»;
- Далі, у списку натискаємо на розділ «Відеоадаптери» і дивимося, що за відеокарта встановлена у вашому ПК.
Щоб дізнатися обсяг пам'яті вашої відеокарти, робимо наступне:
- На стільниці тиснемо правою кнопкою миші і вибираємо «Параметри екрану» у списку, що випав.
- У вікні, що відкрилося, натискаємо «Додаткові параметри дисплея»;
- Тепер ми бачимо роздільну здатність свого екрану, але натиснувши «Властивості відеоадаптера для дисплея», ми побачимо обсяг пам'яті відеокарти.
На скріншоті показана відеопам'ять ноутбука Acer Nitro 5. У цьому прикладі на комп'ютері встановлено дві відеокарти: Intel UHD Graphics 630 на 2 гб і nVidia GeForce GTX 1060 на 6 гб. Система показує загальну доступну відеопам'ять, оскільки Intel UHD Graphics може брати її і з nVidia GeForceHa скріншоті показана відеопам'ять ноутбука Acer Nitro 5. У цьому прикладі на комп'ютері встановлено дві відеокарти: Intel UHD Graphics 630 на 2 гб і nVidia GeForce GTX 1060 на 6 гб. Система показує загальну доступну відеопам'ять, оскільки Intel UHD Graphics може брати її і з nVidia GeForce
Способи дізнатися про модель процесора
Спосіб 1: властивості Windows
Найбільш простий і швидкий (не потрібно ні інтернету, ні програм). Досить відкрити «Мій комп'ютер/Цей комп'ютер», клацнути в будь-якому вільному місці правою кнопкою мишки, і в меню, що з'явилося, вибрати «властивості».
Властивості комп'ютера - дивимося модель ЦП (клікабельно)
Альтернативний варіант: відкрити панель керування Windows за наступним шляхом: Панель керування\Система і безпека\Система.
Крім цього, можна використовувати засіб діагностики DirectX. Для цього потрібно:
- натисніть кнопки Win + R;
- ввести команду dxdiag, натиснути Enter. Див. скрін нижче.
Запускаємо засіб діагностики DirectX (DxDiag)
У вкладці «Система» можна знайти інформацію про процесора, BIOS, ОС, виробники тощо. Приклад див. на скріні нижче.
Засіб діагностики DirectX
Спосіб 2: спец. утиліти
Набагато більше інформації про комп'ютер (у тому числі і ЦП), його характеристики можна отримати за допомогою спеціальних утиліт. Що стосується процесора, то порекомендую парочку трохи нижче...
CPU-Z (посилання на оф. сайт)
Дуже інформативна утиліта, яка покаже практично всі відомості (за винятком температури) про ваш процесор. Що стосується:
- моделі процесора: Див. рядок Specification;
- кількість ядер - див. рядок «Cores» (в самому низу вікна).
CPU-Z детальна інформація про ЦП
Core Temp (посилання на оф. сайт)
Безкоштовна і не потребує встановлення утиліту. Після запуску покаже модель, платформу, частоту, ядра, потоки, ревізію тощо інформацію про CPU. Крім цього, в кутку вікна програма відстежує температуру: мінімальну, максимальну, і поточну. Зручно!
Core Temp: головне вікно програми
Спосіб 3: BIOS/UEFI
У випадках, коли є проблеми з завантаженням Windows (або просто навіть жорсткий диск не підключений до ПК), можна уточнити модель ЦП в BIOS (або його оновленої версії UEFI).
Як правило, щоб отримати найголовнішу інформацію про комп'ютер, достатньо просто відвідати головну сторінку BIOS (можливо, вкладка Main). Див. фото з прикладом нижче.
На допомогу! Як увійти до BIOS/UEFI -
UEFI - перегляд ЦП, ОЗУ, диска, стан кулера тощо.
Спосіб 4: візуальний (якщо ПК не вмикається)
Варіант № 1: Наклейки на корпусі
На багатьох ПК, ноутбуках є спеціальні наклейки з характеристиками пристрою. Звертаю увагу, що наклейка може бути де-небудь і на бічній (задній) стінці пристрою.
Наклейка на корпусі
Але як говорив вже вище, достовірно довіряти наклейкам, все ж, не можна.
Варіант № 2: тех. документація
Зазвичай, при купівлі нового ПК (ноутбука) в комплекті до нього йдуть документи (специфікації, тех. характеристики, інструкція користувача тощо). Майже напевно в цих паперах можна знайти детальну інформацію про ЦП.
Варіант № 3: Розбірка ПК (ноутбука), зняття радіатора
Це, мабуть, найбільш достовірний спосіб. Щоправда, вам доведеться розібрати комп'ютер, зняти радіатор, почистити поверхню ЦП від термопасти. Див. скрін нижче.
Дивимося візуально на ЦП
*
Яка материнська плата стоїть у мене в комп'ютері?
Робимо такі дії:
- Натискаємо комбінацію клавіш Win + R, щоб відкрити вікно «Виконати»;
- У рядку вводу пишемо команду msinfo32 і тиснемо Enter;
- Тепер ми бачимо детальні відомості про наш комп'ютер. У пункті «Виробник основної плати» указу фірма, яка виготовила вашу материнку, а в пункті «Модель основної плати», відповідно, вказана її модель.