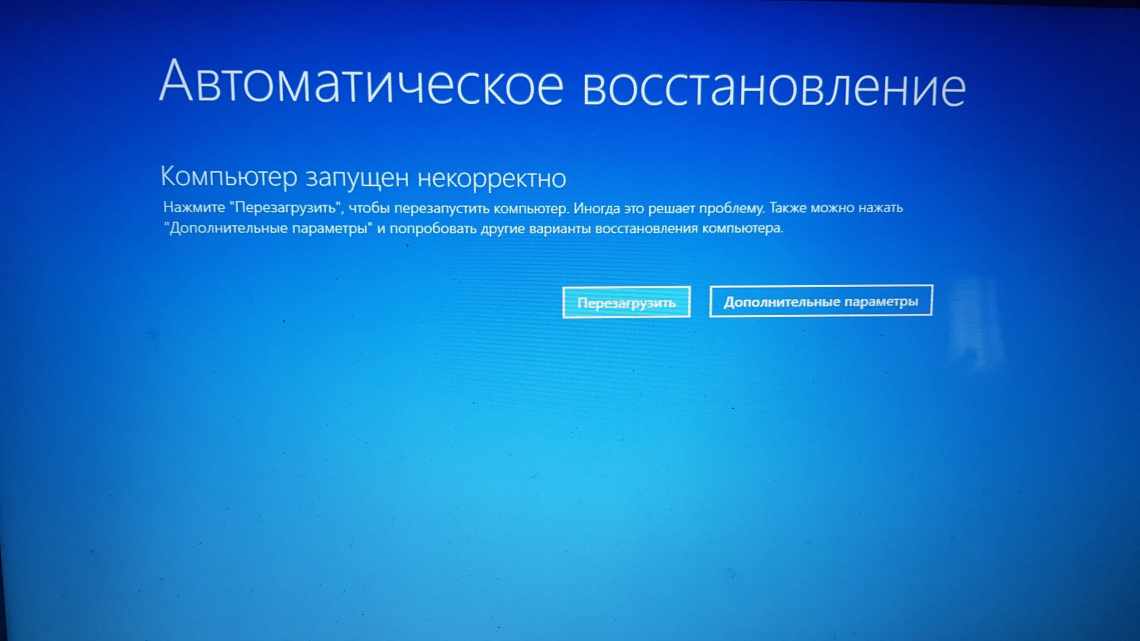На Windows 10 є досить багато цікавих універсальних програм, які будуть корисні для кожного користувача при повсякденній роботі з комп'ютером. Наприклад, Пошта, Groove Music, Drawboard PDF, наш офіційний клієнт, Microsoft Edge і багато інших. Зазвичай ці програми працюють без проблем - запускаються швидко, працюють стабільно і без частих збоїв. Все ж бувають випадки, коли потрібна вам програма (або всі програми для Windows 10) перестають працювати впринципі і не запускаються. Що робити в такому випадку? Ця стаття містить ряд порад, які можуть допомогти вам у важку хвилину.
- Засіб усунення неполадок
- Чому на Windows 10 не запускаються програми і як це виправити
- Що робити, коли не запускаються додатки з «Магазину»
- Перевстановлення та перереєстрація додатків «Магазину»
- Скинути програми
- Скидання магазину
- Повна повторна реєстрація та встановлення програм
- Перевірка цілісності системних файлів
- Як можна виправити проблему
- Варіант 1: Скинути кеш
- Варіант 2: Нова реєстрація Windows Store
До вашого відома: ми, на жаль, не можемо стверджувати, що ці поради напевно вам допоможуть. Пробуйте все перераховане доти, доки проблема не зникне. Іноді джерелом проблеми можуть бути неочевидні речі, тому час від часу виправлення помилок нагадує пошук голки в копиці сіна. Ми постаралися зібрати тут максимальну кількість практичних порад, які в переважній більшості випадків таки допомагали користувачам і нам особисто, тому як мінімум варто спробувати.
Засіб усунення неполадок
Завжди варто починати з простих і найбільш примітивних способів лікування виниклої проблеми. У Windows 10 вбудовано спеціальний майстер усунення неполадок з додатками з магазину Microsoft. Він може автоматично знайти поширені проблеми, невидні неозброєним оком користувача, через які програми не можуть оновитися, запуститися або працювати як їм належить. Це найпростіший спосіб, відправна точка в ремонті вашої операційної системи. Використання цього засобу не зачіпає дані всередині ваших програм, і не вимагає особливих привілеїв, на зразок прав рівня Адміністратора, тому ви можете не переживати за їх збереження інформації або за пошук пароля відповідного облікового запису.
- Натисніть «Win + I» і у діалоговому вікні параметрів Windows перейдіть до розділу «Оновлення та безпека».
- Пролистайте трохи вниз і виберіть Програми з магазину Windows у розділі Пошук і усунення інших проблем.
- Натисніть «Запустити засіб усунення неполадок».
- Зачекайте, поки майстер усунення неполадок просканує систему. Якщо він виявить якісь проблеми, вони будуть відображатися у вікні результатів з порадами щодо їх усунення. У більшості випадків всі виявлені неполадки будуть автоматично виправлені. Якщо засіб не зможе їх виправити, він надасть додаткову інформацію про подальші дії, які треба буде вже вам робити.
- Завершіть роботу засобу усунення неполадок і спробуйте знову запустити потрібну вам програму. Якщо воно запускається/працює/оновлюється, значить проблему успішно ліквідувало засіб усунення неполадок.
Чому на Windows 10 не запускаються програми і як це виправити
Якщо почати перераховувати всі можливі причини, з яких не запускається або видає помилку той чи інший додаток, то не вистачить і доби, щоб розібрати все. Так вже вийшло, що чим складніша система, тим більше вона містить в собі додаткових компонентів для роботи додатків, тим більше помилок може виникнути під час роботи програм.
У будь-якому випадку при виникненні тих чи інших проблем на комп'ютері необхідно починати «профілактику» з пошуку вірусів у файловій системі. Для більшої продуктивності використовуйте не один антивірус, а дві-три програми-захисники: буде дуже неприємно, якщо пропустити якийсь сучасний аналог вірусу «Єрусалим» або чого гірше. Якщо загрози комп'ютеру були виявлені, а заражені файли очищені, програми необхідно встановити за новою.
Windows 10 може спробувати отримати доступ до певних файлів і тек. Наприклад, якщо на одному комп'ютері два облікові записи, а при встановленні програми (в деяких є таке налаштування) було вказано, що воно доступне тільки одній з них, то для іншого користувача програма буде недоступна.
Під час встановлення деякі програми надають вибір, кому буде доступна програма після встановлення
Також деякі програми можуть запуститися з правами адміністратора. Для цього в контекстному меню виберіть команду «Запуск від імені адміністратора».
У контекстному меню виберіть команду «Запуск від імені адміністратора»
Що робити, коли не запускаються додатки з «Магазину»
Нерідко програми, встановлені з «Магазину», перестають запускатися. Достеменно причина виникнення цієї проблеми невідома, але рішення завжди однакове. Необхідно очистити кеш «Магазину» і самого додатку:
Перевстановлення та перереєстрація додатків «Магазину»
Вирішити проблему з програмою, установка якої пройшла некоректно, можна через її видалення і подальше встановлення з нуля:
Вирішити проблему можна також за допомогою перереєстрації програм, створеної для того, щоб виправити можливі проблеми з правами взаємодії програми та ОС. Цей спосіб за новою заносить дані про додатки до реєстру.
Скинути програми
Якщо не працює якийсь конкретний додаток, можна спробувати виконати скидання. Можливо, у файлах програми виник якийсь конфлікт або порожній, через що він перестав запускатися або працює некоректно.
- Натисніть «Win + I» або відкрийте «Параметри будь-яким іншим способом». Перейдіть до розділу Програми - Програми та можливості.
- Знайдіть у списку потрібну вам програму, клацніть на ній, а потім натисніть Додаткові параметри.
- Пролистайте трохи вниз і знайдіть пункт Скинути. Натисніть відповідну кнопку. Зауважте, що скинення програми призводить до того, що з програми буде вилучено всі дані та пов "язані облікові записи.
Якщо скидання не допоможе, спробуйте вилучити програму (все одно вже втрачати нічого) і встановити її заново. Якщо мова йде про системну програму, яку не можна видалити звичайним способом, загляньте в інструкцію, де розповідається, як видалити системні програми Windows 10. Також майте на увазі, що проблеми в роботі програми можуть бути викликані кривим оновленням. На жаль, в Microsoft Store немає можливості відкотитися на попередні версії додатків, тому в такому випадку треба буде лише чекати виходу оновленої версії, в якій розробник полагодить власні милиці.
Скидання магазину
Ще один варіант, який теоретично може виправити проблему в роботі програм або помилки при спробі їх оновлення/скачування. Можна скинути магазин таким же способом, як описано в інструкції вище, або натиснути Win + R і ввести команду wsreset.exe. Після завершення скинення перезавантажте комп'ютер і спробуйте знову запустити/оновити/завантажити потрібну програму. Цей метод актуальний в першу чергу для тих, хто не може завантажити або оновити додаток з Microsoft Store.
Повна повторна реєстрація та встановлення програм
Можна скористатися спеціальною командою в PowerShell, яка проведе повторну реєстрацію всіх встановлених додатків і заново встановить їх. Майте на увазі, що в окремих рідкісних випадках після цієї команди можуть з'явитися різні неприємні артефакти, на зразок порожніх квадратиків. Позитивна сторона цього методу полягає в тому, що майже у всіх випадках вона допомагає повернути ваші додатки в адекватний робочий стан.
Для довідки: цю інструкцію треба виконувати від імені Адміністратора. Якщо ваш профіль не має таких прав, слід буде ввести пароль Адміністратора або зробити поточного користувача Адміністратором.
- Натисніть «Win + X» і виберіть «Адміністратор».
- Вставте у вікно PowerShell команду Get-AppXPackage | Foreach {Add-AppxPackage -DisableDevelopmentMode -Register «$ ($ _ .InstallLocation )\AppXManifest.xml»}. Натисніть Enter і чекайте. На екрані можуть виникати різні помилки, але звертати увагу на них не варто. Просто чекайте завершення процедури.
Перевірка цілісності системних файлів
Малоймовірно, що цей спосіб допоможе, але його теж можна спробувати, якщо попередні методи не принесли бажаного результату. Як вже було сказано вище, проблему може вирішити найнесподіваніший спосіб, тому пробуйте все під ряд. За допомогою пари команд система проведе перевірку цілісності файлів, а також спробує відновити своє «здоров'я».
- Натисніть кнопку Пуск, введіть cmd і натисніть правою кнопкою миші за Командний рядок. Скористайтеся пунктом меню Запуск від імені адміністратора.
- У вікні командного рядка слід ввести команду sfc/scannow. Сканування може зайняти деякий час, тому запасіться терпінням. Якщо утиліта виявить помилки, вона їх автоматично виправить. Якщо проблем не виявлено, введіть наступну команду: Dism /Online /Cleanup-Image /RestoreHealth.
- Будь ласка, перевірте, чи запускаються програми після завершення сканування.
Як можна виправити проблему
У більшості випадків проблема піддається «лікуванню» за допомогою стандартних програм Windows. Однак варто розуміти, що під час виправлення проблеми, ви можете втратити частину інформації користувача, збереженої в пам'яті програми.
Варіант 1: Скинути кеш
Якщо у Вас стоїть оновлена версія від 10.08.2016, то Ви запросто можете скинути кеш абсолютно будь-якої програми.
- Затискаємо комбінацію клавіш Win + l і заходимо в пункт «Система».
- Знаходимо вкладку «Програми та можливості» і заходимо в неї.
- Клікаємо на потрібну програму і вибираємо «Додаткові параметри».
- Натискаємо кнопку «Скинути» і перевіряємо чи тепер працює ця програма.
Можна спробувати спосіб, що передбачає очищення кешу «Магазину».
- Затискаємо комбінацію клавіш Win + R.
- У текстове вікно вводимо командуexe
- Натискаємо кнопку «OK».
- Перезавантажуємо комп'ютер.
Варіант 2: Нова реєстрація Windows Store
Цей варіант є потенційно небезпечним, оскільки можуть виникнути інші різні проблеми.
- Переходимо сюди: C:WindowsSystem32WindowsPowerShellv1.0
- Робимо запуск PowerShell з правами адміна, натиснувши ПКМ на додатку і вибравши цей елемет. Або ж можна викликати спеціальне меню за допомогою комбінації Win + X, а там вже вибрати PowerShell або «Командний рядок».