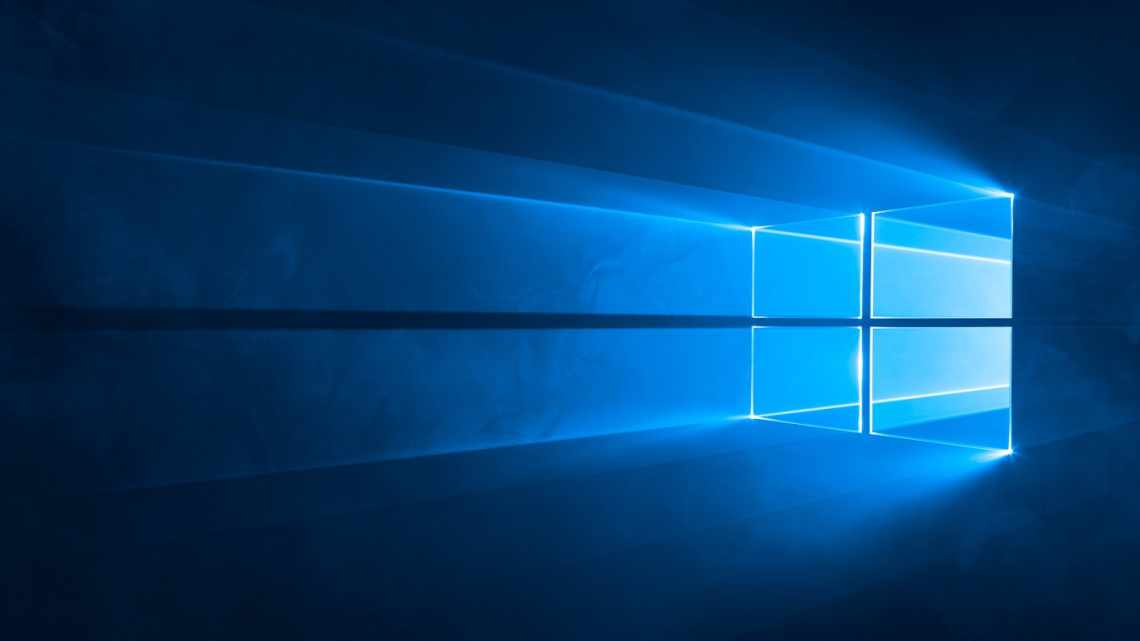Налаштування домашньої мережі в Windows 10 через роутер - дуже простий процес. «Десятка» спеціально створена, щоб полегшити і автоматизувати роботу, яка раніше, в XP і навіть у Windows 7, викликала певні складнощі. Більш того, система змінюється від оновлення до оновлення. Раніше домашня мережа через WiFi роутер на Windows 10 налаштовувалася за допомогою «Домашньої групи». Але після оновлення номер 1803 це поняття зникло, і весь процес ще більш спростився. Про те, як провести налаштування і навіщо воно потрібне, я розповім у цій інструкції.
Створення та налаштування домашньої групи у Windows 10
Отже, як створити домашню групу в Windows 10? Для початку переконаємося, що всі комп'ютери відповідають трьом головним вимогам, а саме: вони повинні бути підключені до однієї мережі (через роутер або Ethernet), мати однакову назву робочої групи (Властивості системи - Змінити - WORKGROUP) і працювати під управлінням системи не нижче Windows 7.
Тепер приступимо безпосередньо до самої процедури. Відкриємо командою control/name Microsoft.HomeGroup на своєму комп'ютері апплет «Домашня група» і першим ділом зробимо свою мережу приватною. Для цього клікаємо в поточному вікні за посиланням «Зміна розташування в мережі», після чого натискаємо кнопку «Так» на панелі, що виїхала праворуч.
Вміст вікна тут же зміниться, а кнопка «Створити домашню групу» стане активною. Добре, тепер налаштуємо деякі параметри. Тиснемо у вікні посилання «Змінити додаткові параметри загального доступу» і включаємо мережеве виявлення (має бути вже включено) і загальний доступ до файлів і принтерів.
Далі активуємо параметри «Включати спільний доступ, щоб мережеві користувачі могли читати і записувати файли»... і «Вимкнути загальний доступ з парольним захистом». Зберігаємо параметри.
Повернувшись у вікно «Домашня група», натискаємо кнопку «Створити домашню групу» - «Далі» і вибираємо каталоги, вміст яких хочемо зробити спільним для всіх користувачів групи.
На останньому етапі буде запропоновано записати пароль, який буде використовуватися для підключення до створеної групи інших комп'ютерів. Зберігаємо пароль і тиснемо «Готово». На цьому створення домашньої групи в Windows 10 завершується.
Навіщо потрібна домашня мережа
Якщо вам потрібно швидко і без проблем ділитися файлами між ноутбуками, смартфонами і навіть телевізором - то вам необхідна саме домашня «локалка». Навіщо ще створити Вай Фай мережу на Віндівс 10:
- Файли і каталоги не потрібно переписувати на флешку.
- Не потрібно використовувати Блютуз та інші додаткові технології.
- Файл можна не переписувати між комп'ютерами, а просто відкривати з потрібного ПК.
- Можна друкувати файли на одному принтері, де б вони не були.
- Ви зможете запускати мережеві ігри.
Чим більше девайсів підключені до маршрутизатора, тим більше затребувана домашня «локалка». Тим більше, налаштувати мережу між двома комп'ютерами Windows 10 через роутер не складає складності. Необхідно виконати кілька обов'язкових кроків, про які я розповім нижче.
Як приєднатися до домашньої групи
Домашня група готова, але поки що в ній є тільки один комп'ютер. Підключимо до неї інші вузли в локальній мережі. Для цього відкриваємо апплет «Домашня група» на іншому комп'ютері і, коли після завершення автоматичного сканування у вікні оснащення з'явиться повідомлення «Користувач створив домашню групу в мережі», натискаємо кнопку «Приєднатися».
Потім тиснемо «Далі», вибираємо потрібні ресурси і вводимо той самий пароль, який був виданий системою при створенні домашньої групи на першому комп'ютері. З'єднання завершено. Якщо бажаєте або бажаєте, ви можете додати до списку спільних ресурсів вільні каталоги. Є як мінімум два способи це зробити.
Перший спосіб - додати потрібну теку до будь- якої зі стандартних бібліотек Windows, клацнувши за нею ПКМ і вибравши у меню відповідний параметр. Другий спосіб такий же простий. Натискаємо кнопку «Надати доступ - Домашня група (перегляд і зміна)».
Після цього тека тут же з'явиться в ресурсах Домашньої групи Windows. Крім того, ви можете змінити пароль доступу до групи (новий пароль потрібно передати всім членам групи) і тимчасово вимкнути доступ до будь-якої з загальних бібліотек. Всі ці дії виконуються безпосередньо з вікна оснащення Домашньої групи.
Закриття спільного доступу для тек
Якщо якісь з розшарованих для загального доступу тек необхідно прибрати з числа таких, робиться це в тих же властивостях тек, в тій же вкладці «Доступ». Натискаємо кнопку «Додаткові параметри».
І тут прибираємо галочку відкриття загального доступу.
Якщо у майбутньому теку потрібно буде знову розшарити, виставляємо цю галочку назад. Або ж можна вчинити по-іншому. Там, де ми налаштовували категорії користувачів і рівні дозволів загального доступу, просто видаляємо категорію користувачів «Все» і клікаємо кнопку «Загальний доступ».
Основні проблеми використання домашньої групи
Як бачите, створити і налаштувати домашню групу в Windows 10 не становить особливої праці. Набагато важче впоратися з проблемами, які іноді при цьому виникають, особливо, коли не вдається встановити їх причину. А причин цих може бути багато. Коротко розгляньмо найпоширеніші з них.
Що робити, якщо не вдається підключитися до домашньої групи:
- Переконайтеся, що на всіх підключених до Домашньої групи ПК встановлено однаковий час. Відкрийте на всіх машинах командою control/name Microsoft.DceAndTime апплет «Дата і час», перемкніться на вкладку «Час по Інтернету» і виконайте, якщо треба, синхронізацію часу за сервером Microsoft.
- Проблема з підключенням може виникнути, якщо користувач створить Домашню групу на декількох комп'ютерах в одній мережі. Цю помилку часто допускають користувачі-початківці. І хоча всі ПК в домашній групі рівні, створюється вона тільки на одній машині, а всі інші до неї тільки підключаються.
- Ви не зможете підключитися, якщо з якоїсь причини в службах Windows у вас виявляться відключеними служби «Угруповання мережевих учасників» і «Постачальник домашньої групи». Увімкніть також служби «Протокол PNRP» і «Служба публікації назв комп'ютерів PNRP».
- Проблеми виникнуть, якщо після створення Домашньої групи ви зміните тип мережі з «Домашня» на «Громадська» або «Мережа підприємства». Також зауважте, що у «Центрі керування мережами та спільним доступом» має бути лише одна мережа.
- Для коректної роботи Домашньої групи потрібно, щоб протокол IPv6 був включений. Зайдіть у «Центр керування мережами та загальним доступом», натисніть посилання «Зміна параметрів адаптера», відкрийте властивості використовуваного для з'єднання з інтернетом адаптера, знайдіть пункт IP версії 6 (TCP/IPv6) і переконайтеся, що в чекбоксі навпроти нього встановлена пташка.