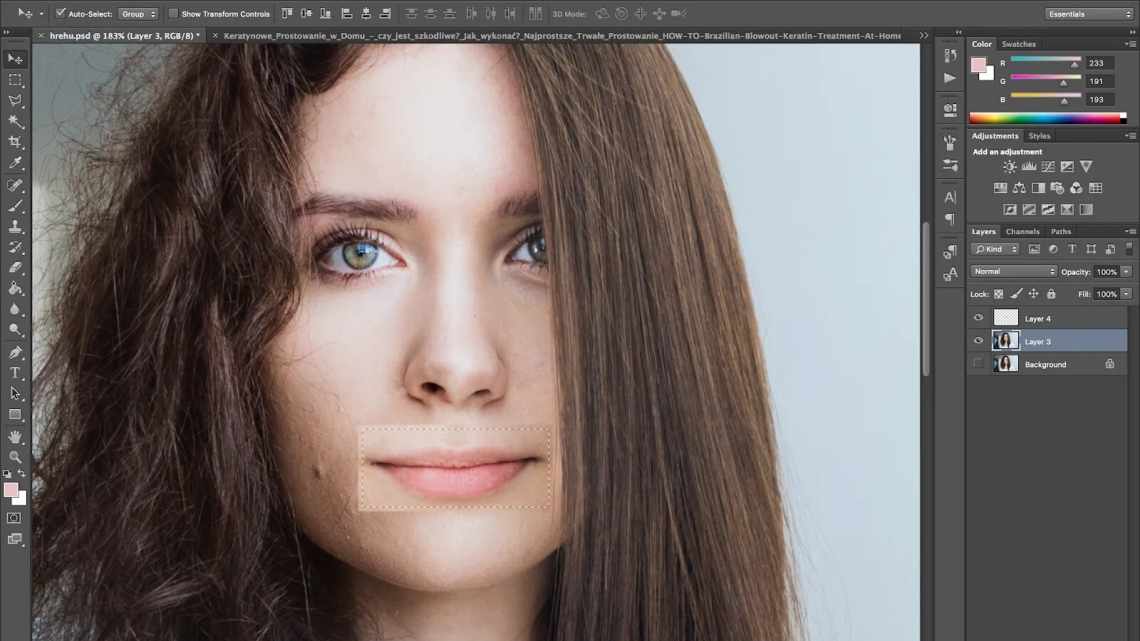Фотошоп - графічний редактор, що дозволяє коригувати недоліки, виявлені на зображенні. Саме він оснащений достатньою кількістю різних можливостей і функцій, завдяки яким обробка фотографій супроводжується не тільки високою ефективністю, але і проявом дизайнерами своїх творчих здібностей.
У Фотошопі можна змінювати заливку окремих предметів, що сприяє більш високій колірній насиченості зображення. На жаль, ті, хто тільки стоїть біля витоків дизайнерської майстерності, хто починає освоювати практичні можливості графічного редактора, не володіють навіть простими навичками коригування фото, тому активно бажають знати, як зробити заливку у Фотошопі.
Обведення виділення або шару кольором
Щоб намалювати колірну рамку навколо виділення, контуру або шару, скористайтеся командою «Виконати обведення». Якщо ви створюєте таким чином межу, вона стане растеризованою частиною поточного шару.
Щоб створити рамку форми або шару, яку можна увімкнути або вимкнути, подібно до перекриття та згладжувати з метою створення більш м'яко заокруглених кутів та країв, використовуйте ефект шару «Обведення» замість команди «Виконати обведення». Див. Шари та стилі.
Створення документа
Незважаючи на велику кількість інструментів, робота в Photoshop, як і в будь-якому іншому редакторі, починається зі створення нового документа.
- У головному меню програми виконайте команду Файл - > Створити або натисніть комбінацію клавіш Ctrl + N.
- У діалоговому вікні «Створити» виберіть параметри майбутнього документа (ви можете встановити такі самі, як на скріншоті нижче).
- Назва. Може бути будь-яким. Хоча багато хто на цьому етапі не чіпає це поле, задаючи ім'я файлу вже під час збереження, краще перейменуйте документ відразу, щоб уникнути плутанини.
- Ширина. Розмір полотна горизонтально. У комп'ютерному світі прийнято задавати в пікселях, але якщо ви працюєте, скажімо, з паперовою продукцією, то вам цілком можуть підійти сантиметри або навіть пункти.
- Висота. Довжина полотна вертикально.
- Роздільна здатність. Чим більший показник, тим якісніше кінцеве зображення.
- Режим кольорів. Формат і глибина кольору. Зазвичай 8-бітовий RGB всіх влаштовує.
- Вміст тла. У нашому випадку фон буде білим, але йому можна задати будь-який інший колір або взагалі зробити прозорим.
- Профіль кольорів. Тут ви можете призначити або вилучити профіль кольорів. Через неправильно обраний пункт саме в цьому списку можна отримати проблеми з кольоропередачею, корінь яких потім доводиться довго шукати.
- Попіксельна пропорція. Варіант слід вибирати, виходячи зі стандарту, з яким ви працюєте. Якщо значення списку, що розкривається, нічого вам не говорять, - залиште Квадратні пікселі.
- Натисніть «OK» і оцініть результат - документ створено.
Допуск
У багатьох інструментах є така властивість як допуск. І скрізь цей допуск працює приблизно однаково.
Чим менше допуск, тим менше колірний діапазон зафарбованої області. Тобто. якщо допуск 0
і ви хочете зафарбувати білим кольором на синьо-блакитному тлі, то заливці піддасться лише той відтінок, на який ви клікнули спочатку, ну і звичайно все точно такі ж відтінки ні на грам не відхиляються від норми. А якщо допуск буде максимальним (255), то заливка зафарбує взагалі весь полотно без винятку.
Давайте подивимося на прикладі, а ви потім самі поексперементуєте. За основу візьмемо квадрат, який змінює свій колір плавно від жовтого до білого. Спробуємо встановити різні значення допуску і зафарбувати їх чорним кольором.
Як бачите, чим більше доступ, тим більше він використовує діапазон кольорів, які вважає рідними і тим більше кольорів і відтінків зафарбовує. Я сподіваюся, що суть ви вловили. Вловили? Якщо ні, то питайте. Я відповім.
Інструмент «Заливка» у фотошопі: як користуватися
Для редагування зображень більшість користувачів використовують Фотошоп. У цій програмі існує дуже велика кількість різних функцій і режимів, які відкривають безліч можливостей.
У цій статті розмова піде про те, як користуватися інструментом «Заливка», розглянемо його різновиди і застосуємо знання на практиці.
Різновиди заливок
Є кілька функцій у Фотошопі з нанесення кольору - «Градієнт» і «Заливка».
Дані функції можна знайти в редакторі, натиснувши на «Відро з крапелькою». Щоб вибрати необхідну заливку, слід навести курсор на піктограму і клацнути правою кнопкою миші. З'являється невелике вікно, де знаходяться всі інструменти, якими можна нанести колір.
Для додавання кольору картинці або додавання фігур та візерунків зручніше користуватися функцією «Заливка». Область її застосування широка, наприклад, коли потрібно зробити фон, зафарбувати предмети або створити цікаві абстрактні малюнки.
Якщо необхідно використовувати два або більше кольорів при заливці, що плавно переходять один в одного, потрібно вибирати функцію «Градієнт». Цей інструмент дає можливість зробити колірну межу майже невидимою. Також його широко використовують для малювання меж або посилення колірних переходів.
Досить просто змінюються можливості використовуваних заливок. Це дає змогу вибрати потрібний режим заливки малюнка або розташованих у ньому картинок.
Як заливати
При роботі в цьому редакторі потрібно враховувати застосовуваний вид заливки. Для того, щоб результат не розчарував Вас, дуже важливо використовувати правильну заливку і максимально добре її налаштувати.
Параметри, які необхідно налаштувати при використанні інструмента «Заливка»:
- Джерело заливки. Ця функція допомагає налаштувати режим фарбування кольором усієї частини зображення, наприклад, повне покриття кольором або будь-яким малюнком.
- Візерунок. Цей параметр дозволяє знайти потрібний візерунок, який ви бажаєте нанести на зображення.
- Режим заливки. Допомагає вибрати параметри для заливання кольором.
- Непрозорість. Параметр, який надає вам змогу налаштувати прозорість кольору.
- Допуск. Параметр, який дає можливість встановити близькість необхідних кольорів, а інструмент «Суміжні пікселі» допомагає зробити заливку близьких проміжків, які включені до Допуску.
- Згладжування. Створює зафарбовану навпіл межу між проміжками, один з яких залитий, а інший ні.
- Всі шари. Заливає кольором усі шари на панелі.
Щоб налаштувати у графічному редакторі Фотошоп інструмент «Градієнт», потрібно:
- Вибрати необхідну для заливки область і виділити її.
- Клацніть на інструмент «Градієнт».
- Вибрати колір для заливки тла і визначитися з основним тоном.
- Поставити курсор у виділену область.
- Утримуючи ліву кнопку миші, намалювати лінію, чим вона буде довшою, тим менше буде видно перехід від одного кольору до іншого. Якщо ви бажаєте, щоб градієнт був рівним, натисніть клавішу SHIFT.
Ось, як вийшло у нас:
Ви можете налаштувати вибраний режим заливки. Ви можете зробити це у верхньому меню параметрів вибраного інструмента. Тут регулюється насиченість, спосіб накладання, стиль, межі заливки.
Працюючи з колірними інструментами і застосовуючи різні типи заливки, є можливість отримати цікавий, незвичайний результат і високоякісне зображення.
Заливка застосовується професіоналами при кожній обробці картинок, незалежно від встановлених цілей. Найчастіше вони користуються у своїй роботі із зображеннями редактором Фотошоп.
Джерело: https://MyPhotoshop.ru/kak-sdelat-zalivku/
Зафарбовування візерунком
За замовчуванням інструмент зафарбовує кольором, вказаним в основному кольорі палітри. Але можна також зафарбовувати області візерунком. Давайте спробуємо.
- Створіть будь-який порожній документ і намалюйте замкнуту фігуру.
- Тепер подивіться на верхнє меню і під ним ви побачите властивості інструмента Заливка. Там ви побачите кнопку з написом «Основний колір». Натисніть і виберіть «Візерунок» зі спадного меню. Не хвилюйтеся. Ви не загубитеся, так як там всього 2 пункти. Знайшли? Чудово.
- Праворуч від кнопки ви побачите мініатюру візерунка. Натисніть цю кнопку і у вас буде відкрито спадний список з іншими візерунками. Там їх небагато, але можна додати.
- Щоб додати візерунки, клацніть на шістці у меню візерунків. І у спадному меню виберіть нові набори візерунків. Виберіть будь-який, наприклад, природні візерунки. І коли перед вами вискочить табличка з питанням «Замінити бла бла бла?», то натисніть на кнопку «Додати».
- Тепер виберіть будь-який з візерунків, натиснувши на ньому лівою кнопкою миші двічі і натисніть центр намальованого кола. Ну? Що вийшло? Зафарбувався гурток новою текстуркою, а не звичайним кольором? Звичайно так!
До речі
Наостанок хочу розповісти про ще один момент. Заливати кольором не обов'язково будь-який малюнок. Можна просто залити область.
Для цього виділіть якусь область (я вибрав) і намалюйте виділення на білому тлі.
Тепер знову беру в руки заливку, вибираю будь-який колір. Виділення нікуди не поділося, ну і відмінно. Тоді заливаємо те, що всередині контуру виділення вже відомим нам способом. Хоп. І готово. Ось така ось маленька хитрість.
Ну хоч це і не всі властивості, вам їх буде цілком достатньо. Якщо ви хочете вивчати фотошоп більш досконально і в усіх подробицях, а також «плавати» в ньому як риба у воді, то я дуже рекомендую вам переглянути цей відеокурс. Кращого я ще не бачив. Якщо б він у мене був раніше, то вивчення цього графічного редактора далося б мені набагато легше. Загалом дуже рекомендую.
Ну а на сьогодні я наш урок закінчую, дорогі друзі. Я сподіваюся, що стаття була для вас корисна і наполегливо рекомендую підписатися на оновлення мого блогу, тоді ви не пропустите вихід нових і корисних статей, а також різних новин і конкурсів.
Удачі вам у вивченні. Головне не філонити). Побачимося з вами в наступних уроках. Бувай!
З повагою, Дмитро Костін.
Одна з найбільш поширених дій, які ви будете здійснювати з новим шаром, це його заливка кольором. Якщо ви приховали початковий фон свого зображення або додали цікавий ефект до меж малюнка, наприклад, ви можете зробити їх ще більш пікантними, додавши фон, пофарбований суцільним кольором, фотошоп пропонує кілька різних способів вирішення цього завдання:
Заливка або пензель?
На цю тему у мене вже є стаття вкл.
Нейтральні шари також можуть бути використані для додавання тонких структур, таких як світлові шуми, а потім адаптувати їх пізніше. Перетворює рівень сірого на інтелектуальний об'єкт і додає невеликий шум через інтелектуальний фільтр. Тепер ви можете виправити всі компоненти структури в будь-який час.
Спалахи об'єктиву та світлові ефекти
Сліпі плями найкраще видно в «жорсткому світлі» змішаного режиму.
Ефекти освітлення в розділі «Фільтри порожніх фільтрів» можна також контролювати за допомогою нейтральних рівнів. Як альтернативу обидва фільтри також можуть використовуватися як інтелектуальний фільтр.
Залити кольором існуючий шар
. Після створення нового шару оберіть «Правка - Заливка». У списку «Використовувати» діалогового вікна «Заповнити» виберіть колір, а потім натисніть кнопку «OK». Ви також можете залити основним кольором, натиснувши поєднання клавіш Alt + Backspace.
Маски можуть використовуватися для приховування областей зображення та звільнення їх без фактичного видалення пікселів, як у випадку з ластиком. Маску можна додати кількома способами.
Якщо активна маска, ви можете працювати з чорним і білим на цій масці. Області шару, які відображаються білим на масці, видимі, чорні масковані області невидимі. Сірі тони створюють прозорість на рівні. Маска також відображається на панелі «Властивості». Тут ви можете додатково редагувати маску, наприклад, край маски може бути розмитий або маска перевернута.
Створити шар заливки
. Якщо ви не впевнені, який колір бажаєте використовувати, виберіть «Новий шар-заливка» та виберіть «Колір». Вкажіть ім'я у діалоговому вікні, що з'явилося, і натисніть кнопку «OK». Програма фотошоп відображає діалогове вікно «Палітра кольорів» для вибору бажаного кольору заливки. Якщо ви вирішите змінити колір, двічі клацніть на мініатюрі і знову відкриється діалогове вікно, щоб ви могли вибрати новий колір або захопити його з самого зображення. Шари-заливки створюються вже з власними масками, і тому при необхідності буде дуже легко приховати частину шару. 1 голос Доброго часу доби, шановні читачі мого блогу. Фон - один з найважливіших елементів картинки. Завдяки йому можна навіть найневажливішу фотку перетворити на стильну і сучасну. Зробити це неважко навіть для новачка, який володіє мінімальними знаннями програми Photoshop.
Сьогодні я розповім вам як залити фон у фотошопі чотирма способами, покажу якими інструментами користуватися для швидкого результату, найякіснішого і дам кілька корисних рекомендацій, щоб картинка виглядала більш професійно виконаною.
Приступимо?
"