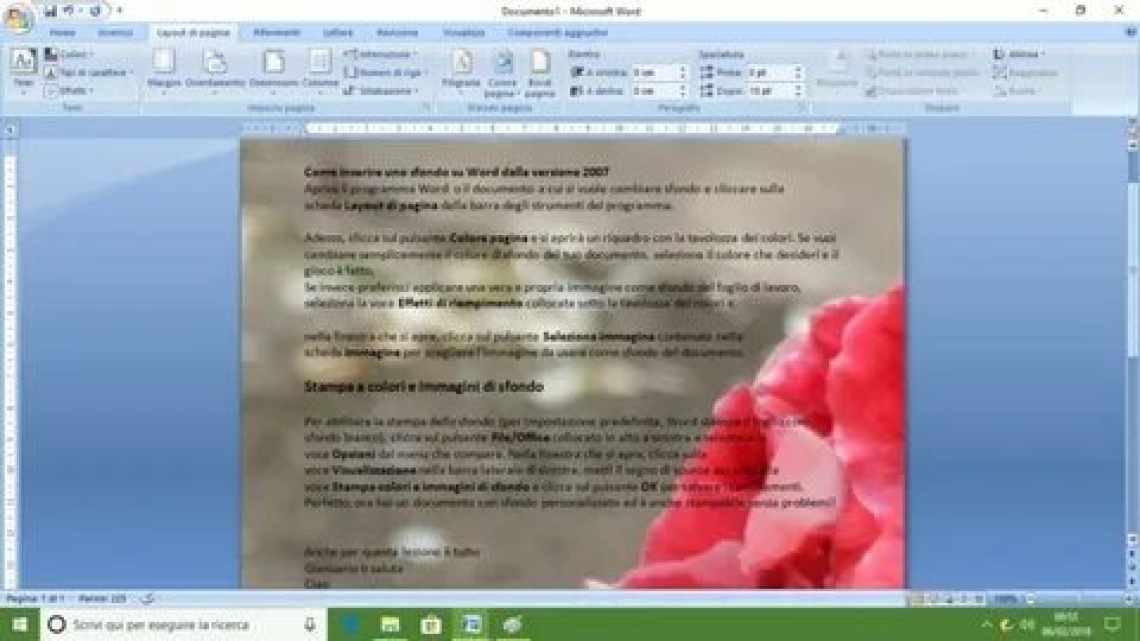Іноді з різних причин може знадобитися зробити дзеркальне фото або картинку, тобто дзеркальне відображення фотографії або зображення. Зробити фото дзеркальним можна практично за допомогою будь-якої програми для примітивного редагування фотографій. Також можна зробити дзеркальне фото онлайн за допомогою різних онлайн сервісів. Далі ми в першу чергу розглянемо, як це зробити без встановлення спеціальних програм, і додатково розглянемо, як зробити дзеркальне відображення половини обличчя.
Налаштування дзеркального відображення малюнка
Для досягнення потрібного ефекту під час відображення фото можна налаштувати всі параметри вручну. Клацнувши на фото, перейдіть до вкладки «Формат».
У вікні "Формат малюнка" виберіть вигляд заготовки, наприклад, "Середнє... дотик ".
Примітка. Відкреслити фото можна зі зміщенням на кілька пунктів від оригінального малюнка, для цього потрібно вибрати варіант «Відображення в 4 пт або 8 пт».
Будь-який зсув можна спостерігати навіть при відкритому активному вікні «Формат малюнка». Для цього зруште вікно параметрів лівіше або правіше від зображення, що знаходиться на аркуші документа Ворд.
Перш ніж ми почнемо, давайте налаштуємо відображення зображення Photoshop'ом для більш зручної роботи.
За замовчуванням Photoshop відображає зображення в плаваючому вікні документа або на вкладці. Але в цьому випадку, оскільки нам доведеться збільшувати масштаб відображення зображення, буде зручніше працювати в режимі повного Photoshop. Після того як ви відкрили зображення, з яким ви працюватимете, пройдіть за вкладкою головного меню Перегляд - > Режими екрану - > На весь екран з головним меню (View - > Screen Mode - > Full Screen Mode With Menu Bar):
Ви також можете змінити режими екрана, декілька разів натиснувши клавішу F. Щоб повернутися до звичайного просто натисніть пару разів клавішу F.
Крок 2: Обрізка небажаних областей фотографії
Для початку, видалімо ті області нашого зображення, які не потрібні для створення ефекту. У моєму випадку, я хочу залишити тільки саме дерево, тому я знайду землю, на якій воно стоїть. Для цих дій я виберу інструмент «Рамка» (Crop Tool) на панелі інструментів. У моєму прикладі я вибрав для подальшої роботи верхню частину зображення:
Натисніть Enter, щоб застосувати дію інструмента.
Це зображення знаходиться у нас на фоновому шарі на панелі шарів. Дублюємо фоновий шар, натиснувши Ctrl + J. Тепер на панелі шарів у нас є два шари, фоновий і його копія, з копією ми і будемо працювати далі.
Тепер будемо змінювати ширину полотна. У верхній частині робочого вікна програми в головному меню пройдіть на вкладці Зображення - > Розмір полотна (Image - > Canvas Size).
Ця дія відкриває діалогове вікно, яке ми можемо використовувати, щоб додати додатковий простір праворуч від нашого фото, для цього ширину на 200% (попередньо змінивши одиниці виміру з пікселів на відсотки) і натиснемо на стрілку в параметрі «Розташування» (Anchor):
Якщо на панелі кольорів ви встановили типовий колір (чорний - основний, білий - фоновий), новий простір на фоновому шарі буде заповнено білим (тобто фоновим) кольором.
Перетягніть за допомогою інструмента «Переміщення» (Move Tool), утримуючи клавішу Shift, верхній шар вправо до краю полотна:
Відобразіть праве зображення горизонтально за допомогою пункту «Відобразити по горизонталі» інструмента «Трансформування»:
Об'єднаємо наші два шари за допомогою комбінації клавіш Ctrl + E, тепер у Палітрі шарів у нас знову один шар:
Знову дублюємо шар за допомогою Ctrl + J:
Тепер подвоюємо висоту полотна, так, щоб новий простір опинився під зображенням:
Наш полотно тепер виглядає так:
І перетягнемо верхній шар вниз, при цьому затиснувши клавішу Shift:
Тепер відіб'ємо цей шар, але цього разу по вертикалі:
Об'єднаємо ці два шари з створенням нового шару, натиснувши Ctrl + Shift + Alt + E:
На даний момент у нас активний верхній шар, у мене це «Шар 2». Давайте повернемо його на 90 ° за годинниковою стрілкою. Для цього натисніть комбінацію клавіш Ctrl + T, потім клацніть правою клавішею миші всередині габаритної рамки, що з'явилася, і в контекстному меню виберіть «Поворот на 90 ° за годинниковою» (Rotate 90 ° CW). Ось що у нас вийде:
Натисніть Enter, щоб застосувати трансформацію.
Обріжемо зайве. Натисніть клавішу Ctrl і наведіть курсор на мініатюру верхнього шару на панелі шарів (при цьому навколо курсора з'явиться пунктирна рамка) і клацніть по мініатюрі:
Після чого навколо повернутого на 90 ° шару створюється виділення:
Тепер за вкладкою головного меню Зображення - > Кадрувати (Image - > Crop), після чого шар обрізається:
Натисніть клавішу Ctrl + D, щоб скасувати вибір.
Зміна режиму накладання
Сьогодні зображення на верхньому шарі 2 повністю перекриває видимість шарів під ним. Це дещо не те, чого б мені хотілося. Для змішування шарів змінимо режим накладання «Шар 2» зі звичайного на
1 голос
Доброго часу доби, шановні читачі. Сьогодні я розповім вам про простий інструмент, який обов'язково стане в нагоді будь-якому веб-дизайнеру: для створення лендингу або, якщо ви створюєте інтернет-магазин, для удосконалення картинок в картці товару.
Я покажу як зробити зображення дзеркальним. Спочатку за допомогою двох кнопок, щоб просто розгорнути малюнок, а потім професійний спосіб відбити об'єкт ніби він у дзеркалі або на скляному столі.
Приступимо?
Обрізати зображення за межею виділення у Paint.NET
Пункт меню «Обрізати виділення» в меню «Зображення» графічного редактора Paint.NET доступний, якщо на зображенні існує виділена область. Використання цієї команди призведе до зменшення розміру зображення таким чином, що залишиться лише виділення. Якщо виділення відрізняється від прямокутника, зображення буде обрізане до прямокутної форми, що включає область виділення. Однак ділянки зображення, які не входили в область виділення, стануть прозорими.
Наведемо приклад. На першому малюнку з автомобілем за допомогою інструменту виділення області ласо була виділена область. Результат, отриманий після використання команди «Обрізати виділення», для цього зображення наведено на другому малюнку.
Зауважте, що розмір самого малюнка після застосування команди «Обрізати виділення» було зменшено за розміром прямокутника, що містить виділення. Ділянки зображення, які не потрапили в область виділення, відображаються як шаховий візерунок. Шаховий візерунок не є частиною малюнка, він просто позначає в Paint.NET прозорі ділянки зображення.
Дві кнопки для дзеркального ефекту
Отже, цей метод працює незалежно від того, якою версією Photoshop ви користуєтеся, CS6, CS5 і навіть в онлайн версії. Я працюю в CC.
Після того як ви відкриєте у фотошопі фотографію, її потрібно розблокувати для редагування. Без цього ви не зможете застосовувати більшість функцій. Клацніть замок праворуч від ескізу шару.
Тепер натисніть комбінацію клавіш Ctrl + T.
Клацніть правою кнопкою миші на будь-якому вільному місці виділеного фрагмента. Відкриється додаткове меню з безліччю функцій для повороту: по вертикалі, на 180, 90 градусів. Зараз ви вибираєте «Відобразити по горизонталі».
Готово, ви перевернули зображення дзеркально. Якщо на вашому фото є якісь логотипи або згадка торгових марок і ви не хочете, щоб читачі їх бачили, то це простий спосіб ускладнити завдання. На багатьох телеканалах зараз застосовують саме його.
Якщо ви не бажаєте використовувати комбінації клавіш, ви можете вибрати «Правка» у верхній панелі, потім «Трансформувати» та «Відобразити горизонтально».
Ну ось і все, з простим методом розібралися. Настав час зробити щось красиве. До кінця другої частини цього уроку у вас з'явиться привабливе зображення, яке можна вставити як елемент дизайну або просто як ілюстрацію до картки товару в.