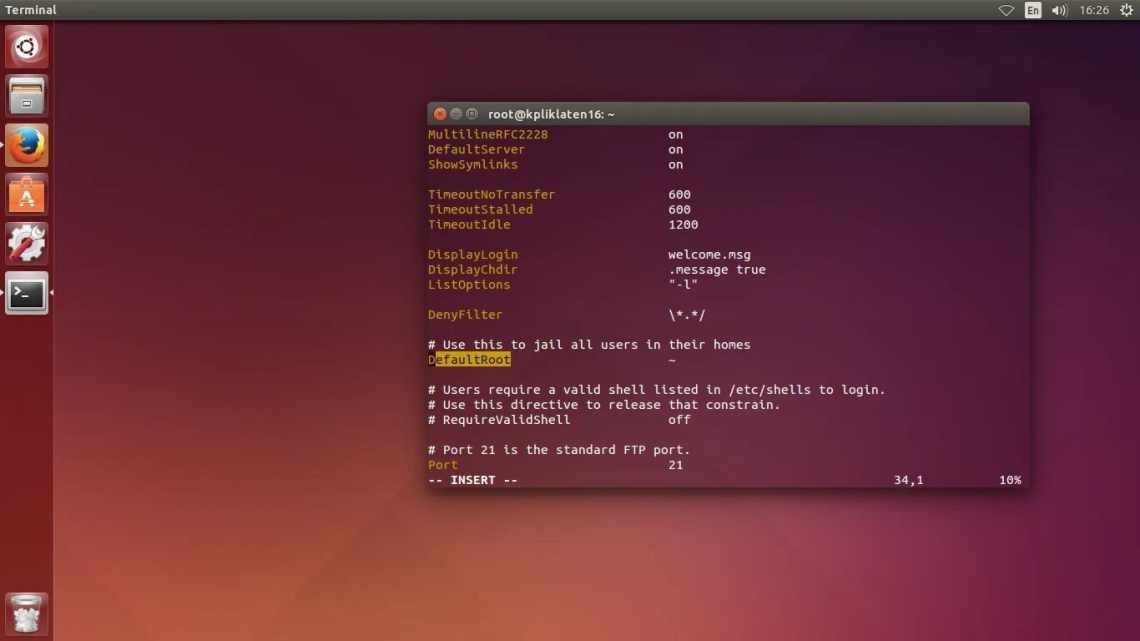Всі сайти і файли, які є в Інтернеті, розташовані на серверах - спеціальних потужних комп'ютерах, що мають високошвидкісне підключення. Тому, якщо ви раптом захочете завести собі сайт, то купіть собі хостинг - невелике місце на диску якогось сервера. Але як скопіювати туди свої документи? Ось для цього і потрібні такі програми, як FileZilla. Їх називають FTP-клієнтами. Вони підключаються до сервера за протоколом FTP, який призначений саме для передачі файлів. Тепер ви знаєте, що програма FileZilla - це незамінний помічник будь-якого власника сайту або блогу. Програма абсолютно безкоштовна, але дуже функціональна, а тому - одна з найвідоміших і найпопулярніших.
Як користуватися FileZilla.
З'єднання з сервером
Ми будемо користуватися такими даними для логіну. Замініть їх на свій варіант, щоб стежити за працюючим прикладом з цього керівництва.
Hostname: example.org Username: john Password: 7PjU#.J3
У цьому випадку ми заповнюємо панель швидкого з'єднання:
Поле Порт: можна залишити незаповненим, якщо ви не використовуєте специфічний порт для з'єднання.
Примітка: якщо ви бажаєте точно вказати порт, наприклад, SFTP або FTPS, введіть назву вузла таким чином: sftp://hostname або ftps://hostname відповідно.
Тепер FileZilla може бути підключений до сервера. Якщо з'єднання відбулося без помилок, права «колонка» клієнта буде показувати список файлів і каталогів замість сповіщення «Не з'єднаний до сервера».
Вибір моделі завантаження інтерфейсу
Цей аспект інсталяції FileZilla має відношення саме до захисту всіх модулів управління сервером від несанкціонованого доступу до нього. На етапі інсталяції програми можна скорегувати налаштування брандмауера, що дозволить мінімізувати шанси несанкціонованих підключень, але також варто брати до уваги і процес організації ефективного контролю доступу до того ПК, на жорсткому диску якого знаходиться FileZilla.
Якщо на комп'ютері працює виключно один користувач, то має сенс вибрати перший запропонований метод завантаження інтерфейсів. Якщо ж ПК одночасно використовується кількома людьми, то має сенс все ж використовувати другий метод завантаження. Є можливість примусово підвищити безпеку за допомогою налаштування ручного завантаження доступних інтерфейсів.
Коли FileZilla буде повністю встановлена на комп'ютері, потрібно лише задати оптимальну IP-адресу з портом, що будуть застосовуватися на етапі отримання доступу до сервера. Далі буде встановлено панель адміністратора програми.
Навігація і розташування вікон
Легенда: 1. панель інструментів, 2. панель швидкого з "єднання, 3. лог повідомлень, 4. локальна панель, 5. віддалений (серверна) панель, 6. черга переданих файлів ()
На цьому етапі ми ознайомимося з розташуванням вікон у FileZilla.
Під панеллю інструментів (1) і панеллю швидкого з "єднання (2) у логі повідомлень (3) буде показано повідомлення, пов" язані з передаванням файлів та з "єднанням. Нижче ви побачите список файлів. У лівому стовпчику (локальна панель, 4) відображаються локальні файли і директорії, тобто вміст комп'ютера, на якому запущено клієнт FileZilla. У правому стовпчику (серверна панель, 5) відображаються файли і директорії сервера, до якого ви з'єднані. У обох стовпчиках зверху відображається дерево тек, а внизу - вміст поточної теки. Навігація здійснюється простим вибором елементів дерева або списку, як і в будь-якому іншому файловому менеджері. Внизу вікна розміщена черга файлів (6) зі списком файлів, які вже були завантажені або будуть завантажені.
FileZilla звантажити і встановити
Оскільки програма є безкоштовною, то завантажувати її краще з офіційного сайту. Для переходу на офіційний сайт. У самому верху натискаємо «завантажити FileZilla»
Вибираємо на якій операційній системі буде працювати ftp клієнт. Версії програми доступні на наступних платформах.
Windows (Vista, 7, 8, 8.1 и 10 32/64-bit). Так само тут можна завантажити і portable версію. Portable версію не потрібно встановлювати в операційну систему і запускати програму можна навіть з флешки.
Linux (Debian 9 «Stretch»)
Mac OS X (10.9 і вище)
Потім зберігаємо вибраний файл на комп'ютер. Далі запускаємо установчий файл і встановлюємо програму. Після встановлення запускаємо ftp клієнт і з'єднуємося з хостингом.
Передача файлів
Тепер ми завантажимо такі файли (або ті, які ви вибрали):
website/ +- index.html +- images/ +- image01.jpg +- image02.jpg
Закачування файлів
Для початку в локальній панелі перейдіть до директорії, яка містить потрібні дані (наприклад, index.html і images/). Тепер, перейдіть в потрібну цільову директорію на сервері (використовуючи список в серверній панелі). Щоб завантажити дані, виберіть відповідні файли/директорії і перетягніть їх з локальної у віддалену панель. Після цього ви помітите, що файли будуть додані в чергу в нижній частині вікна і, через деякий час, вилучені звідти після завантаження на сервер (природно, якщо все відбулося без помилок). Завантажені файли та теки буде показано у списку серверів у правому стовпчику.
Список локальних і серверних файлів після завантаження
Примітка: Якщо вам не подобається «перетягувати» файли, достатньо просто клацнути правою кнопкою на вибраних файлах/директоріях і натиснути «Завантажити»
Примітка (для просунутих): Якщо ви увімкнули фільтрування і завантажили директорію повністю, на сервер будуть завантажені лише невідфільтровані файли з цієї директорії.
Завантаження файлів
Викачування файлів або цілих каталогів, по суті, працює так само, як і закачування, ви просто перетягуєте файли/директорії навпаки: з віддаленої панелі на локальну.
Примітка: Якщо ви (випадково) спробуєте перезаписати файл при його скачуванні або закачуванні, FileZilla за замовчуванням відобразить діалогове вікно з різними варіантами дій (перезаписати, перейменувати, пропустити,...).
Встановлення програми
Процес користування програмою починається з її встановлення, і тільки після цього слід налаштувати програму. Тут також все інтуїтивно зрозуміло, але ми приділимо увагу ключовим нюансам. Дистриб'ютер, який доступний користувачам для скачування та інсталяції, слід завантажити тут, а після цього запустити установчий файл.
Вам буде запропоновано декілька варіантів встановлення:
- Стандартний. Передбачає встановлення FileZilla за участю в цій процедурі користувача виключно на базових етапах процесу інсталяції програми.
- Повний. схожий на перший, однак буде передбачено копіювання вихідника програми на комп'ютер користувача.
- Інтерфейс. Це встановлення виключно інтерфейсів керування, наприклад, це буде доречно, коли потрібно отримати стабільний повноцінний доступ до віддаленого сервера.
- Вибіркове встановлення. Тут користувачі можуть вибирати різні варіації програмних модулів, тому не складе труднощів підібрати оптимальне рішення для забезпечення працездатності мережі.
- Пропонує встановлення виключно FTP-модулів програми без інших інтерфейсів користувача, що забезпечують доступ до програми.
Професіонали сходяться на думці, що доцільно вибирати перший із запропонованих варіантів установки FileZilla.
Далі слід вибрати каталог, куди буде встановлено програму. Тут все йде за шаблоном установки будь-яких програм. На завершальному етапі користувач вибирає модель установки і запуск сервера. Існує три окремих варіанти:
- Встановити сервер як службу і вказати його виключно при включенні ПК.
- Інсталювати сервер як службу, але встановити запуск у ручному режимі.
- Застосувати базове встановлення програми.