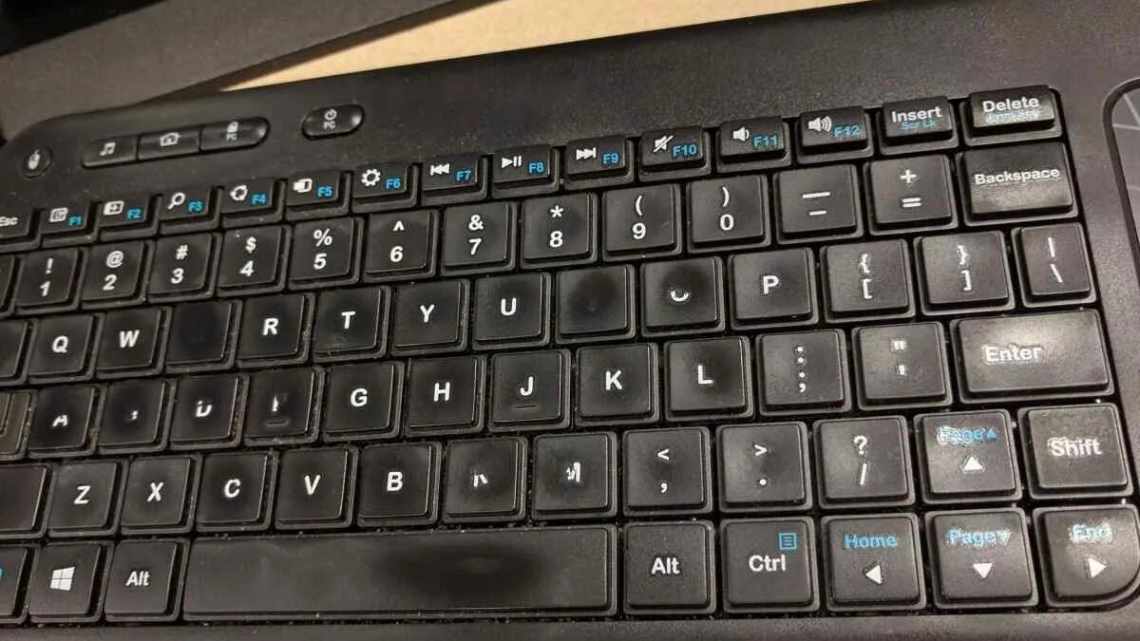Один з моїх знайомих нещодавно купив ноутбук компанії Hewlett-Packard. Модель дуже вдала і відносно недорога. Хоча спочатку довго звикав до іншого розташування клавіатурної розкладки (до цього він багато років користувався лептопом Lenovo).
- Де знаходиться Fn?
- Не працює кнопка FN на ноутбуці: з чим пов'язано і що робити, щоб позбутися проблеми
- Чому не працює кнопка FN на клавіатурі
- Не працює кнопка FN на ноутбуці Lenovo
- Не працює кнопка FN на ноутбуці Asus
- Не працює кнопка FN на ноутбуці Acer
- Не працює кнопка FN на ноутбуці HP
- Не працює кнопка FN на ноутбуці Dell
- Не працює кнопка FN на ноутбуці Sony
- Для чого потрібна кнопка?
- Що означає клавіша Fn
- Корисні комбінації кнопок
- Підсумки
- Увімкнення і вимкнення кнопки
- Вимкнення/ввімкнення Fn
- Використання БІОС
- Встановлення драйверів
- Використання інструмента
Але була одна проблема - замість функціональних клавіш F1-F2 спрацьовували їх аналоги, які повинні активуватися тільки після натискання Fn. Довелося розбиратися, як відключити кнопку Fn на ноутбуці HP. Рішення розповім у продовженні статті.
Де знаходиться Fn?
Розташування кнопки стандартне для всіх клавіатур ноутбуків і їх побратимів авторства HP, Lenovo, Samsung, LG, Acer, ASUS тощо. Це традиційно лівий кут. Різниця лише в одному - чи буде клавіша Fn на клавіатурі стояти перед Ctrl або ж після неї.
Розташування кнопки спеціально вибрано таким зручним, адже це «ключ» до багатьох потрібних функцій. Вона завжди під рукою, її не потрібно шукати, локацію легко запам'ятати, в т. ч. і при використанні «сліпого друку».
Не працює кнопка FN на ноутбуці: з чим пов'язано і що робити, щоб позбутися проблеми
Мала частина ноутбуків може похвалитися великою повнорозмірною клавіатурою, особливо з низкою додаткових функціональних клавіш. Найчастіше розробники портативних комп'ютерів з метою економії простору додаткові функціональні клавіші розміщують на рядок F1-F12 і додають кнопку FN, щоб користувачі могли ними користуватися. Без даних функціональних клавіш працювати з ноутбуком складно, оскільки вони дозволяють швидко додати або зменшити яскравість, збільшити/зменшити звук і виконати інші необхідні дії.
Багатьом користувачам після перевстановлення операційної системи Windows і в інших ситуаціях доводиться стикатися з проблемою, коли кнопка FN не працює. Відповідно, втрачається можливість керування функціональними клавішами, що безпосередньо позначається на зручності експлуатації комп'ютера. У рамках цієї статті ми розглянемо, що робити, якщо кнопка FN не працює на клавіатурі.
Чому не працює кнопка FN на клавіатурі
Якщо виключити ймовірність, що кнопка FN не працює через механічний збій, можна припустити два варіанти - проблеми з Windows або проблеми з BIOS. Найбільш часті причини збою такі:
- На комп'ютері не встановлені спеціалізовані драйвери ноутбука, частина з яких відповідає за роботу функціональної клавіші. Найчастіше з такою проблемою доводиться стикатися користувачам, які перевстановили Windows і поставили драйвера з набору, де зібрано ПЗ для різного «заліза». Також така проблема може виникнути, якщо встановити драйвери з диска, але, наприклад, вони частково або повністю не підтримують операційну систему, на яку були встановлені (найчастіше це Windows 10);
- Для роботи клавіші FN на комп'ютері потрібне встановлення спеціалізованого софту від розробників ноутбука, який повинен постійно працювати у фоновому режимі. Якщо цей софт не запущено, кнопка FN не буде виконувати покладені на неї функції;
- Були внесені зміни в BIOS, які відключили кнопку FN. Варто зазначити, що можливість відключити клавішу FN через BIOS присутня далеко не на всіх ноутбуках.
На ринку присутня величезна кількість ноутбуків від різних виробників. Способи вирішення проблеми з неробочою клавішею FN будуть для різних ноутбуків відрізнятися. Нижче в статті ми наведемо основні алгоритми дій, які допоможуть виправити ситуацію на ноутбуках популярних брендів.
Не працює кнопка FN на ноутбуці Lenovo
Одні з найпопулярніших брендів ноутбуків у світі - це Lenovo. Якщо на одній з моделей комп'ютерів даного бренду не працює клавіша FN, потрібно зайти на офіційний сайт розробників в розділ драйверів і завантажити необхідне програмне забезпечення. Оскільки Lenovo випускає величезну кількість продуктів і сайт у них досить складний, рекомендуємо ввести в пошуковій системі запит «ваша модель ноутбука + драйвера». Одним з перших буде посилання на офіційний ресурс Lenovo в розділ з драйверами.
Варто відзначити одну особливість драйверів Lenovo. На сайті компанії їх представлено велику кількість, при цьому, не завжди зрозуміло який саме набір слід завантажити для конкретної моделі ноутбука. Проведемо невеликий екскурс за доступними наборами:
- Hotkey Features Integration for Windows 10. Список всіх моделей ноутбуків, яким підходить цей набір драйверів, можна побачити на цій сторінці;
- Lenovo Energy Management. Даний набір призначений для більшості сучасних ноутбуків Lenovo;
- Lenovo OnScreen Display Utility. Інструмент керування функціональними клавіатурними скороченнями. Вона є частиною Hotkey Features Integration, але при необхідності її можна завантажити окремо.
Варто зазначити, що найчастіше власники ноутбуків Lenovo скаржаться на проблему, коли не працюють тільки поєднання клавіш, що відповідають за включення/вимикання Bluetooth і Wi-Fi. У такій ситуації потрібно окремо завантажити драйвери для бездротових мереж, які також можна знайти на офіційному сайті Lenovo.
Якщо проблема не пов'язана з Windows і драйверами для операційної системи, вам слід перевірити параметри BIOS. Залежно від моделі ноутбука, у BIOS можна знайти параметри «HotKey Mode» або «Fn and Ctrl Key Swap».
Не працює кнопка FN на ноутбуці Asus
Якщо не працює клавіша FN на ноутбуці Asus, значить, на комп'ютері не встановлені необхідні драйвери або були внесені зміни в автовантаження. Щоб клавіша FN працювала, повинні бути дотримані 2 умови:
- На комп'ютері повинен бути проінстальований відповідний набір драйверів, який носить назву ATKPackage - ATKACPI driver and hotkey-related utilities. Щоб його завантажити, достатньо зайти на офіційний сайт компанії Asus (краще через пошук за запитом «ваша модель ноутбука + підтримка»), вибрати версію операційної системи комп'ютера (правильно вказавши розрядність), натиснути на необхідний набір драйверів (розташовується в розділі ATK), завантажити і встановити утиліту;
- У фоновому режимі повинен бути запущений процес hcontrol.exe. Він додається до автоматичного завантаження після встановлення на комп'ютер набору драйверів ATKACPI.
Найчастіше в ноутбуках компанії Asus відсутні налаштування в BIOS, які дозволяють включити/відключити або змінити роботу клавіші FN.
Не працює кнопка FN на ноутбуці Acer
Компанія Acer може похвалитися вкрай зручним і приємним сайтом, який дозволяє з легкістю знайти необхідний набір драйверів для конкретної моделі ноутбука. Для цього потрібно зайти на сайт, в розділі «Виберіть пристрій» вказати точний номер модифікації свого ноутбука і вибрати версію операційної системи (звертайте увагу на розрядність). Далі буде показано список доступних драйверів.
Щоб працювати клавіша FN, обов'язково повинен бути встановлений набір драйверів для чіпсета, а також необхідно запустити інсталяцію програми Launch Manager (знаходиться в розділі «Додаток»). Якщо це не допоможе виправити проблему з неробочою клавішею FN, також завантажте і встановіть Acer Power Manager.
Зверніть увагу: Після встановлення Launch Manager програма буде запускатися автоматично з завантаженням комп'ютера. Якщо її прибрати з автовантаження, то кнопки FN можуть не працювати.
Не працює кнопка FN на ноутбуці HP
Щоб знайти драйвери для конкретної моделі ноутбука HP потрібно зробити наступне:
- Написати в пошуковій системі «Ваша модель ноутбука + підтримка»;
- Зайти на офіційний сайт HP і натиснути «Перейти» в розділі «ЗА і драйвери»;
- Далі необхідно вибрати версію операційної системи;
- Після цього відкриється список доступних драйверів. Щоб працювати з клавішею FN на ноутбуці HP, вам слід встановити драйвери:
HP Software Framework (розділ: «Програмне забезпечення - рішення»);
- HP On-Screen Display (розділ: «Програмне забезпечення - рішення»);
- Програма для швидкого запуску HP (HP Quick Launch) (розділ: «Програмне забезпечення - рішення»);
- HP Unified Extensible Firmware Interface (UEFI) (раздел: «Утиліта - Інструменти»).
Після встановлення всіх потрібних програм перезавантажте комп'ютер і перевірте, чи справно працює клавіша FN.
Варто зазначити, що BIOS у ноутбуках HP передбачає можливість налаштування клавіші FN. Користувач може встановити варіант, що кнопка FN буде завжди в натиснутому стані, тобто, клавіші F1-F12 будуть спрацьовувати, якщо натиснути FN, а функціональні кнопки без затиснення FN. Налаштовується це в розділі «System Configuration» пунктом «Action Keys Mode».
Не працює кнопка FN на ноутбуці Dell
Якщо користувач ноутбука компанії Dell зіткнувся з проблемою неробочої клавіші FN, йому також потрібно встановити набір драйверів, від роботи яких залежить функціональна клавіша. З офіційного сайту Dell потрібно завантажити і встановити такі програми: Dell Foundation Services – Application, Dell QuickSet Application и Dell Power Manager Lite Application.
Зверніть увагу: якщо проблема з непрацюючою клавішею FN виникла на ноутбуці під керуванням однієї зі старих операційних систем Windows (наприклад, Vista або XP), тоді також потрібно завантажити і встановити додаток Dell Function Keys.
Всі перелічені вище драйвери обов'язково потрібно завантажувати для конкретної моделі ноутбука в правильній версії операційної системи. Для цього буде потрібно:
- Зайти на офіційний сайт Dell і вибрати модель комп'ютера. Зробити це можна різними способами: використовувати онлайн-утиліту, ввести сервісний код або інший ідентифікатор продукту або знайти ноутбук у списку;
- Далі у лівому меню клацніть на розділі «Драйвери та завантажувані матеріали» і виберіть версію операційної системи, для якої завантажуватимуться драйвери;
- Слідом потрібно знайти у списку драйверів і програм потрібні, завантажити їх і встановити.
Також виникати проблеми з клавішею FN на ноутбуках Dell можуть через неправильні налаштування BIOS. Ситуація тут аналогічна ноутбукам HP, тобто можна змінити, необхідно натискання клавіші FN для використання F1-F12 або мультимедійних кнопок. Дане налаштування розташовується в розділі «Advanced» в BIOS і носить назву «Function key Behavior».
Не працює кнопка FN на ноутбуці Sony
Ноутбуки Sony Vaio також схильні до проблеми, при якій перестає працювати кнопка FN через неправильні (або невстановлені) драйвери. Проблема з пошуком драйверів для портативних комп'ютерів японської компанії пов'язана з тим, що Sony Vaio вже офіційно не виробляються. Однак на сайті Sony збереглося все необхідне програмне забезпечення для підтримки в робочому стані комп'ютерів компанії.
Щоб завантажити драйвери та інструмент для Sony Vaio, потрібно перейти на цю сторінку і вибрати потрібну модель ноутбука. Далі на сторінці моделі залишиться натиснути на версію операційної системи і завантажити необхідні драйвери.
Для роботи клавіші FN на ноутбуці Sony Vaio потрібно 3 утиліти:
- Sony Firmware Extension Parser Driver
- Sony Shared Library
- Sony Notebook Utilities
Важливо: Якщо після завантаження і встановлення перелічених трьох утиліт проблема з неробочою клавішею FN збереглася, спробуйте також завантажити і встановити утиліту Vaio Event Service (якщо вона є для вашої версії ноутбука).
(83 голос., середній: 4,70 з 5)
OkeyGeek.ru
Для чого потрібна кнопка?
Повна назва клавіші Fn - Function. Вона комбінаційна - діє тільки в поєднанні з іншими кнопками. Придивіться до своєї клавіатури. Ряд F1-F12, стрілки «вгору-вниз», «вправо-вліво» будуть містити на собі додаткові значки, що символізують конкретні функції. Вони надруковані фарбою зазвичай червоного або синього кольору - тієї ж, що і клавіша Fn. При одночасному натисканні на неї і на конкретну кнопку можна активувати/дезактивувати конкретну функцію.
Так, клавіша допомагає керувати плеєром, гортати фотографії, сторінки, збільшувати/зменшувати гучність звуку, додавати/зменшувати яскравість екрану і виконувати ряд інших корисних завдань.
Що означає клавіша Fn
Клавіша Fn є допоміжним елементом системи управління функціями пристрою. Її впровадження дозволило значно розширити можливості клавіатури. Причому цікаво, що сама по собі клавіша безпосередньої дії не робить. Точніше, ця дія не бере участі в традиційних операціях введення, тому багато користувачів і хочуть відключити клавішу Fn. У цьому у неї є деяка схожість з клавішами «Ctrl» або «Shift».
Особливість її функціонування полягає в тому, що під час натискання, на системному рівні проводиться емуляція повнорозмірної клавіатури, що дозволяє призначити на існуючі фізичні клавіші додаткові дії. Технологія успішно використовується при виготовленні мобільних пристроїв, а також компактних клавіатур, які все більше набувають сьогодні популярності.
Клавіша Fn
Рекомендую: Голосовий набір тексту онлайн на комп'ютері.
Для простоти розуміння і можливості візуального відділення кнопок, які пов'язані з клавішею Fn, їх зазвичай оформляють в єдиному кольорі, який відрізняється від загального колірного рішення панелі введення інформації. Зазвичай такими клавішами є верхній ряд від «F1» до «F12». Таким чином, завдяки установці всього однієї додаткової фізичної клавіші вдалося отримати повноцінний функціонал дванадцяти. Розташовується Fn зазвичай ближче до нижнього лівого кута клавіатури або ж з обох її сторін, для дублювання, що полегшує використання незалежно від провідної руки.
Якщо ж говорити про дії, які можуть здійснюватися за допомогою цієї клавіші, то зазвичай мова йде про системні дії і управління периферійними пристроями. Наприклад, комбінація клавіш Fn + F1 переводить ноутбук у режим сну, а Fn + F6 вимикає сенсорну панель керування (тачпед) тощо.
Корисні комбінації кнопок
Символи, зображені на клавішах «подружок» Function, досить інтуїтивні і швидко запам'ятовуються. Ви скоро звикнете до них і будете перемикати їх, не дивлячись. Зараз же ми наведемо список стандартних функцій, які допомагає активувати клавіша Fn:
- Зі стрілкою «вгору» - збільшення гучності звучання.
- Зі стрілкою «вниз» - зменшення гучності звучання.
- Зі стрілкою ліворуч - зменшення яскравості монітора.
- Зі стрілкою «вправо» - збільшення яскравості монітора.
- З F8 - відключення звуку.
- З F7 - активація/дезактивація сенсорної панелі керування.
- З F6 - увімкнення/вимкнення монітора.
- З F5 - переклад зображення на зовнішній монітор і назад на «рідний».
- З F4 - активація/дезактивація «режиму сну».
- З F3 - підключення до вайфаю і відключення від нього.
- З Home («Додому») - початок відтворення, пауза.
- З Pg Up («Сторінка вгору») - зупинка відтворення в плеєрі.
- З Pg Dn («Сторінка вниз») - перемотка назад.
- З End («До кінця») - перемотка вперед.
Останні чотири функції на деяких клавіатурах можуть бути перенесені на кнопки F9, F10, F11, F12. Вам потрібно натиснути клавішу Fn, а потім натиснути на одну з представлених, щоб увімкнути або вимкнути те, що вам необхідно.
Підсумки
Як бачите, кнопка Fn дозволяє прискорити включення/відключення різних функцій, а значить, набагато спростити життя, але на деяких ноутбуках воно спочатку може не функціонувати. Увімкнути клавішу можна декількома методами: покопатися в параметрах BIOS, встановити спеціальну утиліту, почистити клавіатуру, виконати комбінацію Fn + NumLock або ж встановити ОС 64х. Ми впевнені, що один з представлених тут методів допоможе включити заповітну клавішу. Напишіть, який із способів виявився найбільш ефективним для вирішення вашої проблеми.
Увімкнення і вимкнення кнопки
Роботу самої Function можливо як активувати, так і дезактивувати. Робиться це наступним чином: затисніть саму кнопку і Num Lock. Комбінація допоможе як вимкнути клавішу Fn, так і включити її. Але спосіб застосовувати не для всіх пристроїв.
Можна спробувати зайнятися налаштуванням через BIOS:
- Вимкніть комп'ютер.
- Знову увімкніть його. При цьому важливо затиснути кнопку F2, F10, Del - залежить від вашої версії БІОС.
- Як тільки перед вами з'явився характерний екран, натисніть ліворуч курсор до System Configuration. Це параметри системи.
- У цій вкладці вже кнопками «вгору-вниз» дійдіть до Action Keys Mode (параметри функціональних кнопок). Виберіть цей параметр клацанням «Ентер».
- Перед вам буде два варіанти: Enabled - увімкнути, і Disabled - вимкнути.
- Поставте курсор на потрібному і знову натисніть Enter.
- Тепер залишилося натиснути на кнопку F10 для виходу з БІОС з внесенням всіх змін.
А тепер давайте розберемо деякі проблеми і варіанти їх усунення.
Вимкнення/ввімкнення Fn
Зазвичай кнопка активується при натисканні NumLock + Fn, але це працює не завжди. Часто для включення на ноутбуці кнопки Fn доводиться покопатися в БІОСе.
Використання БІОС
Нічого складного тут немає, порядок дій виглядає так:
- Зайдіть в БІОС (необхідно натиснути Esc, F2 або Del в момент запуску пристрою).
- Перейдіть у Setup Utility.
- Знайдіть меню System Configuration.
- Увімкніть параметр Fn (вкладка Action Keys Mode).
Встановлення драйверів
Найбільш дієвим способом включення клавіші Fn є перевірка драйверів для клавіатури. Під час встановлення «ламаної» ОС для окремих компонентів ноутбука часто встановлюються не ті «дрова». Досвідчені фахівці рекомендують скачувати драйвера тільки з офіційних сторінок компаній-виробників. На офіційних ресурсах можна без зусиль знайти драйвери Fn для HP, Sony, LG, Lenovo, Acer, DNS, Toshiba, Dell і багатьох інших.
Використання інструмента
Іноді ніяких змін не відбувається і після виконання описаних тут рекомендацій. У такому випадку можуть допомогти спеціальні утиліти. У мережі можна знайти масу програм для "