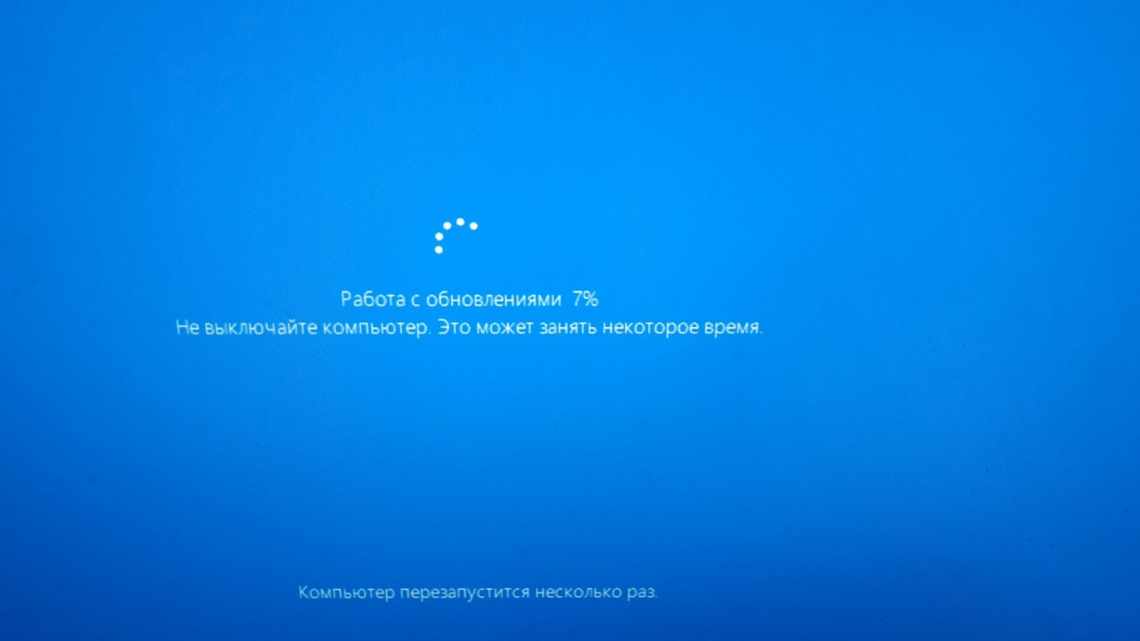Дія перша. Зачекайте
- Ймовірність відновлення шпалер після оновлення
- Дія друга. Перезавантажте
- У пошуках зниклої картинки
- Дія третя. Показ піктограм стільниці
- Всьому виною - тимчасовий профіль
- Дія четверта. Запуск процесу вручну
- Методи, які вимагають виходу в Інтернет
- Дія п'ята. Запуск провідника через редактор реєстру
- Як відновити шпалери у Windows 10
- Спосіб 1. Відновлення зниклих шпалер за допомогою пункту «Персоналізація»
- Спосіб 2. Відновіть шпалери за допомогою стороннього програмного забезпечення
Так, здається дурним просто почекати, проте в даному випадку це може спрацювати.
У деяких випадках через деякий час після того, як зникає стільниця, з'являється повідомлення, подібне до того, що показано на скріншоті нижче. У ньому можна натиснути «Перезапустити програму» і все знову запрацює так, як раніше.
Повідомлення про припинення роботи провідника
Ви можете спробувати зробити кліки мишкою по порожніх місцях екрану. Ця дія може викликати вікно, показане вище. Якщо ж цього не відбувається, переходимо до наступної дії.
Ймовірність відновлення шпалер після оновлення
Як ви вже напевно знаєте, жоден віддалений файл, включаючи зображення, не зникає безслідно, якщо тільки не відбувається його перезапис. Стираючи цифрове зображення з архіву, ви даєте файловій системі команду забути про нього і більше ніколи не використовувати. Система успішно виконує своє завдання, проте не позбавляється від нього назавжди. Файл обох стільниць зберігається на полках сховища системи, поки не буде перезаписано новими даними.
Таким чином, програми, здатні проводити сканування секторів HDD на наявність фрагментів файлу, дозволяють відновити навіть ту інформацію, яка раніше здавалася безповоротно втраченою.
Дія друга. Перезавантажте
Також допомагає така до неможливості проста дія, як перезавантаження комп'ютера. Цікаво, що навіть якщо робочий стіл пропав, всі процеси працюють. Тому ви зможете зберегти свою роботу в інших програмах і закрити їх.
Підказка: Перемикатися між відкритими програмами можна за допомогою одночасного натискання клавіш «Alt» і «Tab». Тоді з'явиться таке вікно, як показано нижче. Залиште натиснутою кнопку Alt та перемикайте за допомогою Tab.
Перемикання між відкритими вікнами за допомогою Alt і Tab
У пошуках зниклої картинки
Крім проблеми, пов'язаної зі зникненням іконок і панелі управління Windows, може бути і менш серйозна, але все ж прикра неприємність. Зображення, встановлене у вас як фон, зникло - змінилося на інше. А воно вам так подобалося, і іншого зовсім не хочеться. Як повернути картинку стільниці на місце? Будемо шукати:
- Для початку варто перевірити в теці, де зберігаються недавні документи. Ось шлях до неї: на диску C знаходимо Documents and Settings/користувач/recent. Можливо, картинка знайдеться десь там.
- Пошукайте в теці «Мої зображення» або в теці, в яку закачуються всі нові файли за замовчуванням (ви можете знайти її в налаштуваннях переглядача).
- Будь ласка, перевірте параметри стільниці. Клацніть правою клавішею миші та виберіть «Властивості». У спадному списку повинні відобразитися всі картинки, що стояли у вас раніше. Ймовірно, потрібна теж знаходиться серед них.
Для того щоб у майбутньому у вас не виникало запитань з приводу того, куди поділося і де шукати зображення робочого столу, зробіть наступне. У налаштуваннях браузера навпроти пункту «Шлях закачування» приберіть галочку і о. Сподіваємося, ці поради допоможуть вам знайти картинку і не допустити подібних інцидентів надалі.
Дія третя. Показ піктограм стільниці
Іноді через збої операційної системи Windows 10 деякі опції перестають бути обраними. Однією з них є функція «Показувати піктограми стільниці». Щоб знову включити її, зробіть ось що:
- натисніть на стільниці правою кнопкою миші;
- у спадному меню виберіть «Вигляд» (наведіть вказівник миші на цей розділ і праворуч відкриється ще одне, допоміжне меню);
- Потім натисніть кнопку «Показати значки стільниці».
Увімкнення параметра «Показувати піктограми стільниці»
Всьому виною - тимчасовий профіль
Користувач під псевдонімом Russ Gee в Twitter згадав, що в його практиці був схожий випадок. Так, при установці січневих оновлень Windows 10 на ПК одного з членів сім'ї він зіткнувся з аналогічною поведінкою системи. Він також пояснив, що подібне може відбуватися через завантаження облікового запису в тимчасовий профіль.
Судячи з відкликання інших користувачів, проблема дійсно полягає саме в цьому. Під час встановлення патчу KB4532693 системою використовується тимчасовий профіль, однак через помилку в процесі оновлення Windows з якоїсь причини не відновлює вихідний профіль користувача.
На щастя, як з'ясував Bleepingcomputer, інформація, що має відношення до профілю користувача, насправді нікуди не зникає. Дані, як і раніше, розташовані в теці «Користувачі» в корені системного диска (наприклад, в C:\Users). Перейменований профіль має закінчення .000 або .bak.
Дія четверта. Запуск процесу вручну
Вищезгаданий процес explorer.exe можна запустити і вручну. Робиться це так:
- Відкрийте менеджер завдань. Найлегше зробити це одночасним натисканням кнопок «Ctrl + Alt + Delete». З'явиться меню, в якому потрібно буде вибрати варіант «Менеджер завдань».
- У вікні, що відкрилося, натисніть «Файл». Ця кнопка знаходиться у верхньому правому куті. У спадному меню виберіть «Нове завдання».
- Там введіть «explorer.exe» (без лапок) і натисніть «OK» або «Enter» на клавіатурі.
Запуск процесу explorer.exe вручну через Диспетчер завдань
Що далі?
Подивіться на список запущених процесів. Там має бути «Провідник» або «explorer.exe». Якщо цього не сталося, спробуйте ще раз. Перезавантажте і знову виконайте вказані вище дії.
Не допомагає? Тоді йдемо далі.
Методи, які вимагають виходу в Інтернет
Як повернути піктограми стільниці, а також панель керування, меню «Пуск» та інші атрибути, якщо ці дії не допомогли? За допомогою можна звернутися до інтернету.
Робимо запуск reg-файлу:
- Викликаємо вже добре знайомий нам «Диспетчер завдань» і створюємо нове завдання. Вписуємо в поле адресу для виклику стандартного браузера Windows: C:Program FilesInternet Exploreriexplorer.exe. Натискаємо OK. Відкриється вікно переглядача.
- У адресний рядок вводимо наступну адресу: kompsecret.ru/problem/puscproblem.html. Переходимо по ньому, натиснувши Enter.
- Нам потрібен файл nodekstop.reg - запускаємо його.
- Він повинен внести необхідні зміни до реєстру, даємо згоду.
- Перезавантажуємо комп'ютер. Стільниця має з "явитися.
Якщо цей спосіб не допоміг вам повернути «Робочий стіл» на робочий стіл Windows, то залишився ще один варіант - його можна використовувати як альтернативу попередньому методу. Робимо такі кроки:
- Дивимося вищезгадані дії (відновлення стільниці за допомогою Інтернету) і повторюємо перші два кроки.
- Третій крок - знаходимо скрипт, який називається xp_teskbar_desktop_fixall.vbs. Запускаємо його.
- Перезавантажуємо комп'ютер.
Сподіваємося, цього разу результат вас порадував.
Дія п'ята. Запуск провідника через редактор реєстру
Вищезгаданий диспетчер завдань далеко не завжди допомагає вирішити проблему. Запустити провідник вручну також можна через редактор реєстру. Покроково це виглядає наступним чином (інструкція стосується також і Windows 7, 8):
Запуск процесу explorer.exe вручну через Диспетчер завдань
Крок 1. На клавіатурі одночасно натисніть кнопки Win (знаходиться внизу ліворуч, виглядає як значок ОС Windows) і R. У вікні, що відкрилося, введіть «regedit» (знову ж таки, без лапок) і клацніть «ОК».
Вилучення розділу «exe»
Крок 2. За допомогою провідника в лівій частині вікна послідовно перейдіть в розділи "HKEY_LOCAL_MACHINE"", SOFTWARE "", Microsoft "", Windo^ NT "", CurrentVersion "", Image File Execution Options ".
Крок 3. У цьому розділі необхідно знайти підрозділи «exe» або «iexplorer.exe». Якщо вони є, клацніть правою кнопкою миші і виберіть пункт «Видалити» у спадному меню.
Редагування параметра Shell
Крок 4. Незалежно від того, чи вдалося вам знайти даний розділ і видалити його, переходьте в інший - «Winlogon». Він теж знаходиться в розділі «CurrentVersion». Тобто ви відкриваєте те ж саме, що і раніше, тільки замість «Image File Execution Options» буде «Winlogon».
Крок 5. У правій частині відкритого вікна буде показано список можливих параметрів. Вам потрібно знайти той, який називається «Shell». Відкрийте його подвійним клацанням миші.
Крок 6. За допомогою провідника в лівій частині вікна послідовно перейдіть в розділи "HKEY_LOCAL_MACHINE"", SOFTWARE "", Microsoft "", Windo^ NT "", CurrentVersion "", Image File Execution Options ".
Якщо там і так стояло значення «explorer.exe», значить, проблема не в реєстрі і взагалі не в самому провіднику.
Але в чому ж?
Буває також, що параметра «Shell» в зазначеному розділі реєстру немає. Тоді його потрібно створити. Для цього виконайте наступний порядок дій:
- Клацніть правою кнопкою миші на порожньому місці у відкритому розділі.
- Відкриється меню, що складається лише з одного пункту - «Створити». Наведіть вказівник миші, а потім виберіть «Рядковий параметр».
Створення рядкового параметра в редакторі реєстру
- Потім замість назви «Новий параметр # 1» введіть «Shell» (як завжди, без лапок). Зазвичай можливість вказати нову назву з'являється відразу після створення. Якщо це не так, клацніть правою клавішею миші і виберіть «Перейменувати».
Перейменування нового параметра
- Потім клацніть двічі лівою кнопкою миші. Відкриється меню редагування. І тепер залишилося ввести в рядку «Значення» «explorer.exe», як це і повинно було бути спочатку.
Перезавантажте комп'ютер. Після цього зміни мають набути чинності. Ви вже зробили все, що стосується Windows. Можливо, розглянута проблема з'явилася через втручання ззовні. Мається на увазі вплив вірусів.
Тому необхідно позбутися їх.
Як відновити шпалери у Windows 10
Спосіб 1. Відновлення зниклих шпалер за допомогою пункту «Персоналізація»
Якщо вам довелося зіткнутися з чорним екраном замість звичного тла, перше ніж потрібно скористатися - налаштуваннями персоналізації робочого столу.
1. Клацніть правою кнопкою миші на стільниці і у контекстному меню, що з "явиться, скористайтеся пунктом меню Персоналізація.
2. У розділі Виберіть фото натисніть кнопку Огляд, щоб знайти збережене раніше тло.
3. Натисніть кнопку Вибрати зображення і операційну систему, щоб встановити його як тло стільниці.
Це був найпростіший спосіб повернути фонове зображення. Але як бути у випадку якщо воно пошкоджено або, ще гірше, видалено? У наступному пункті ми розповімо вам як вирішити дане питання.
Спосіб 2. Відновіть шпалери за допомогою стороннього програмного забезпечення
Перед тим як приступити до рішення, рекомендуємо ще раз переконатися чи є потрібне зображення на ПК, пройшовши по дорозі: C:\WindowsWebWallpaper. Якщо його там не виявилося, єдиним доступним варіантом залишається спроба відновлення.