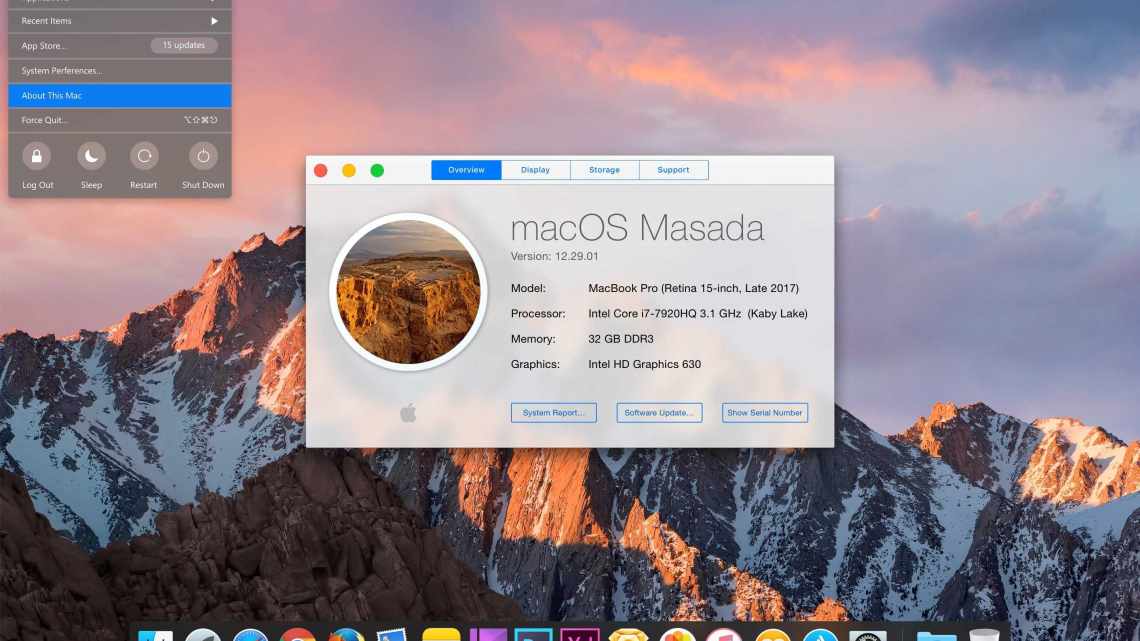Паралельне встановлення Mac OS і Windows може знадобитися в різних випадках. Два користувача на одному комп'ютері, Windows необхідний для запуску певних програм та ігор з максимальною продуктивністю, тощо.
- Способи паралельного використання:
- Можу я зробити «Хакінтош» зі свого ноутбука?
- Як вибрати краще «залізо» для «Хакінтоша»?
- Враження від Hackintosh
- Як встановити OSXна ПК або «Хакінтош»: покрокова інструкція
- Підготовка: завантаження OS X Yosemite
- Крок 1: Параметри BIOS
- Крок 2: Встановлення OS X Yosemite
- Перший варіант: UniBeast (рекомендовано всім)
Способи паралельного використання:
- Встановлення оперативних систем на різні жорсткі диски. У даному випадку вибір ми будемо здійснювати при завантаженні за допомогою натискання клавіші F12 при завантаженні і вибору певного жорсткого диска, на якому встановлена Mac OS X або Windows.
- Встановлення та вибір оперативної системи за допомогою завантажувача. Ми розглянемо на прикладі використання завантажувача Clover, але при бажанні ви можете використовувати будь-який завантажувач для Hackintosh, який вам звичніший і зручніший.
- Встановлення Windows на віртуальну машину Parallels Desktop. У цьому випадку ви отримуєте Windows як програму, що працює в Mac OS X. Продуктивність у цьому випадку трохи знижується, оскільки працюють одночасно дві системи. Як встановити Windows на Parallels Desktop ви можете ознайомитися в нашій статті.
Можу я зробити «Хакінтош» зі свого ноутбука?
Хто не ризикує, той не користується «Хакінтошем». Завжди є ризик, що ви втратите всі важливі дані при невдалій установці MacOS, або встановите її «криво», заробивши купу багів. Найкращий підхід - це спочатку зібрати кастомний білд для ПК або ноутбука з «заліза», що максимально імітує архітектуру оригінального пристрою від Apple. Але ви можете спробувати і просто встановити Mac OS на ваш ПК або ноутбук, якщо впевнені, що він досить потужний для цієї операційної системи.
Як вибрати краще «залізо» для «Хакінтоша»?
Я не буду детально зупинятися на цьому питанні, тому що зовсім недавно розповідала про те, як зібрати «Хакінтош», причому, пропонувала на вибір 3 системи для різного бюджету і з різними потребами.
Тепер я хотіла б обговорити з вами всі нюанси налаштування Mac OS на звичайному ПК або кастомному «Хакінтоше», тобто буквально «провести» вас з пункту А в Б, щоб ви змогли правильно встановити Mac OS.
Для цього гіда я вибрала установку і налаштування Mac OS X Yosemite (OSX 10.10). У випадку з іншими версіями Mac OS успіх навіть у разі правильного виконання всіх кроків налаштування не гарантується.
Враження від Hackintosh
Mojave на 4K-моніторі демонструє всі свої плюси
Я в повному захваті! Це, напевно, єдина система, яка на 4K-моніторі виглядає настільки круто. Після Windows, де половина інтерфейсу розмилена, а програми не адаптовані під високу роздільну здатність, MacOS виглядає просто казково. Мені не довелося возитися з масштабуванням, система сама ідеально підлаштувалася під розміри мого екрану і роздільну здатність. Не було проблем зі звуком, графікою та Інтернетом - все працює як годинник!
Як встановити OSXна ПК або «Хакінтош»: покрокова інструкція
Підготовка: завантаження OS X Yosemite
Встановлення OS X на ПК вимагає дещо більшого, ніж записати образ ОС на DVD-диск, вибрати завантажувальний розділ і натиснути кілька кнопок для запуску і продовження процесу. Тож приготуйтеся витратити час.
Ліцензійну версію OS X Yosemite можна отримати безкоштовно тільки, якщо у вас вже є MacBook або MacPro з офіційними версіями Mac OS X SnowLeopard, Lion або MountainLion, або будь-який Mac Mavericks. Тому позичте оригінальний ПК або ноутбук від Apple, щоб завантажити установчі файли OS X Yosemite. Використовуючи офіційний Apple ID на будь-якому МАКі або ПК з ліцензійною версією Mac OS X 10.6.8 (або пізніші версії), скачайте OS X Yosemite з офіційної сторінки ОС в AppStore.
Крок 1: Параметри BIOS
Перед встановленням операції вам слід налаштувати декілька параметрів у BIOS вашого ПК. Якщо установка проходить на рекомендованому кастомному «Хакінтоше» з AMIUEFI BIOS, то попередні налаштування будуть легшими. Для інших систем потрібно скинути BIOS до початкових оптимізованих параметрів (OptimizedDefaults), а жорсткий диск до параметрів в режимі AHCI.
Ось стандартні параметри AMIUEFI BIOSДЛЯ Gigabyte AMIUEFI BIOS, Gigabyte AWARD BIOS, ASUS AMIU EFI BIOS і MSIAMIU EFI BOS:
- Щоб вийти в меню параметрів BIOS/UEFI, натисніть і утримуйте клавіатуру Delete, поки ПК завантажується.
- Скиньте параметри до початкових (OptimizedDefaults) перш ніж щось робити.
- Якщо CPU на вашому ПК підтримує VT-d, знайдіть цю функцію і вимкніть її;
- Якщо активовано CFG-Lock, вимкніть.
- Якщо система знаходиться в режимі Secure Boot Mode, вимкніть її.
- Якщо доступно в параметрах (залежить від BIOS), виберіть «Other OS» у параметрах OS Type.
- Збережіть параметри і вийдіть з меню BIOS. ПК повинен перезапуститися.
Крок 2: Встановлення OS X Yosemite
Настав час встановити OS X Yosemite. Є кілька способів установки - для новачків (Un iBeast) і для досвідчених користувачів (Clover), які вже розбираються в тонкощах установки ОС на «Хакінтош».
У випадку з установкою за допомогою UniBeast у вас повинен бути доступ до оригінального Mac (ноутбук або ПК), наприклад, позичте на час у друга. Якщо такої можливості немає, то потрібно буде додатково встановити Snow Leopard з ліцензійного DVD з нуля.
Перший варіант: UniBeast (рекомендовано всім)
UniBeast- це інструмент для створення інсталятора завантаження, здатного встановити вашу раніше завантажену з AppStore версію OSX. Щоб успішно встановити OS X Yosemite цим способом, вам знадобиться:
- Копія OS X Yosemite з офіційної сторінки в Mac App Store (вибирайте найостаннішу версію)
- Флешка на 8 GB (або більше).
- UniBeast, завантажити який можна тут.
- MultiBeast, завантажити який можна тут.
Якщо все з переліченого є, потрібно створити флешку з установчими файлами OS X Yosemite. Для цього:
- Відкрийте сайт Mac App Store на оригінальному Mac (той самий, який ви взяли на час) і завантажте з сайту OS X Yosemite. Переконайтеся, що файл скачан і додано до Applications.
- З'єднітек Mac вашу флешку і відкрийте теку за адресою: /Applications/Utilities/Disk Utility.
- Виберіть флешку в лівому стовпчику та клацніть на таблиці Partition. Виберіть «Current» і «1 partition».
- Виберіть Options і виберіть Master Boot Record.
- Виберіть у підменю пункт Mac OS Extended (Journaled).
- Після закінчення дій закрийте DiskUtility і запустіть програму UniBeast.
- За підказками майстра налаштування, виберіть з'єднану флешку, коли з'явиться вибір, куди встановити UniBeast, потім виберіть Yosemite, яку версію OS X ви хочете встановити.
- Завершіть встановлення UniBeast на флешку, користуючись підказками майстра. Весь процес повинен зайняти 10-15 хвилин.
- Перетягніть звантажений файл MultiBeast на цю ж флешку, ця програма знадобиться пізніше.
Тепер підключіть флешку з усіма потрібними файлами до вашого «Хакінтоша». Запустіть ПК і натисніть на «гарячу» клавішу для входу в меню установки ОС (зазвичай F12 або F8). Виберіть флешку, коли система попросить вас вказати джерело інсталятора.
На завантажувальному екрані Chimera виберіть USB і натисніть Enter. Якщо на цьому етапі є проблеми, то подивіться крок 4 ось у цій інструкції.
На вітальному екрані виберіть мову (language), потім виберіть Utilities > DiskUtility.
У лівому стовпчику виділіть жорсткий диск, на якому бажаєте зберегти OSX, клацніть Partition tab, потім на «1 partition» у спадному меню.
Потім натисніть кнопку Options і виберіть GUID Partition Method.
Назвіть жорсткий диск, потім виберіть Mac OS Extended (Journaled) з спадного меню «1916 at», потім клацніть на Apply and Partition. Закрийте DiskUtility після завершення процесу.
Щоб завершити встановлення, продовжуйте слідувати підказкам майстра установки.
Це стисла інструкція, якою я регулярно користуюся для встановлення OS X Yosemite на «Хакінтошах». У мережі багато більш докладних інструкцій, але якщо у вас є досвід налаштування програмного забезпечення для ПК, то і цієї інформації буде цілком недостатньо.