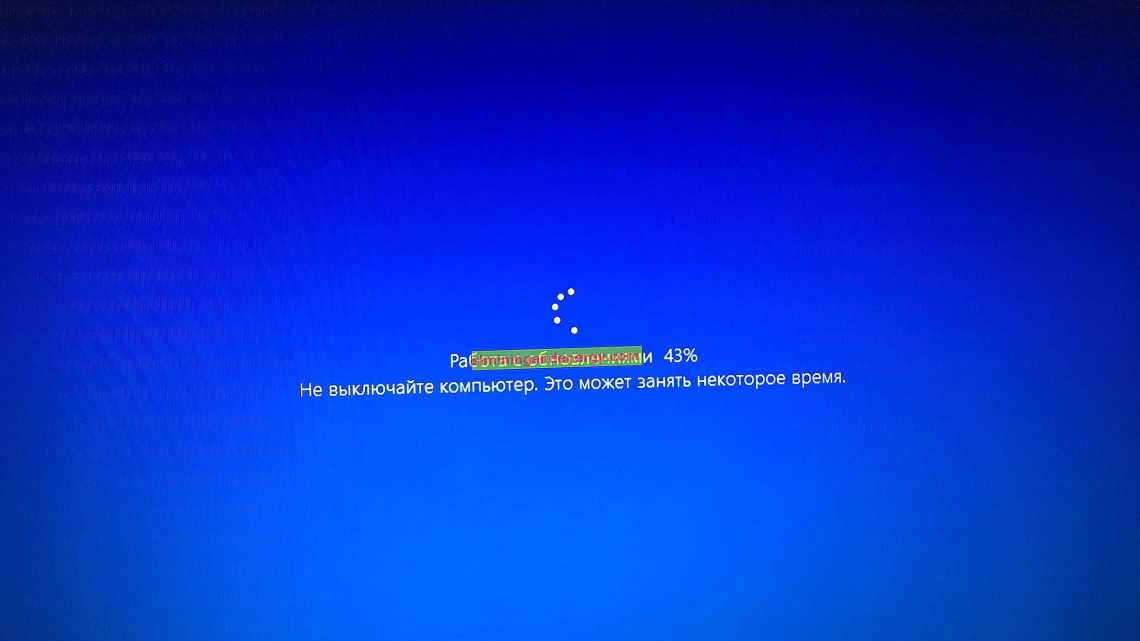Згадайте, як літала Windows 10 після чистої установки - одне задоволення: швидкий запуск, нормальна робота в режимі багатозадачності. З часом швидкість виконання запитів користувача падає. Це довгий і непомітний процес, але в один момент ви розумієте, що «десятка» дуже сильно гальмує. Є два шляхи вирішення проблеми - знести систему і встановити заново або знайти і виправити помилки. Перевстановлювати систему при виникненні будь-яких неполадок нерозумно, тому давайте все-таки розберемося, як перевірити Windows 10 на помилки. А знести і встановити заново «десятку» ви завжди встигнете - був би під рукою дистрибутив.
Перевірка жорсткого диска на помилки Windows 10
Жорсткий диск і його пошкоджені сектори в Windows 10 можна головним чином перевірити в інтерфейсі провідника і через командний рядок. Притому, встановлення будь-яких програм при цьому процесі не потрібно.
- Через «Провідник». Ця перевірка є основною і виконується Windows 10 в автоматичному режимі. Оскільки вона займає за часом близько 60 хвилин, то краще дефрагментацію диска запускати на ніч, оскільки за допомогою неї перевіряються всі диски. У «Провіднику» (права кнопка миші) відкриваємо на одному з дисків його «Властивості», далі - перехід до «Сервісу» з натисканням «Оптимізувати».
- Використання командного рядка. За допомогою цього способу не можна відновити порядок на жорсткому диску, як при дефрагментації, але зате можна швидко відновити дані з пошкоджених секторів. Для цієї дії відкривається Командний рядок (Адміністратор) і вводиться в неї команда chkdsk C: / F/R (F - автоматичне виправлення знайдених неполадок, R - спроба відновлення даних).
Після перевірки диска C необхідно перевірити всі інші диски на наявність помилок, замінивши лише букву-позначення.
Internet
На цій вкладці Fixwin розташовано перелік несправностей, пов "язаних з підключенням до інтернету. Я не буду розглядати зараз всі пункти, оскільки половина з них відноситься до браузера IE. Навряд чи Ви його використовуєте.
Якщо ж цікавиться детальним оглядом, дивіться відео наприкінці цієї статті.
- Не вдалося з'єднатися з мережею Інтернет. Усунення проблеми TCP/IP;
- Очищення DNS кешу;
- Очищення історії оновлення Віндівс;
- Скидання параметрів фаєрвола, у разі виникнення складнощів з налаштуваннями;
- «Ремонт» Winsock, коли труднощі підключення до інтернету.
Перевірка оперативної пам'яті на помилки Windows 10
Провести діагностику пам'яті на помилки можна через вбудовану утиліту Windows. Для її запуску потрібно зробити такі кроки:
- Win + R - введення команди mdsched - Enter.
- Далі перезавантаження ПК, щоб здійснити перевірку пам'яті на неполадки. Після неї почнеться сканування з виявленням помилок.
- Під час діагностики можна натиснути F1 для зміни налаштувань сканування, зокрема його типу, застосування кешу та числа проходження тестування.
Після закінчення перевірки відбудеться перезавантаження ПК і на моніторі після входу в систему відображається інформація про перевірку пам'яті на помилки Windows 10. Щоб ознайомитися з результатами (MemoryDiagnostics-Results) потрібно увійти в «Журнали Windows» - «Система».
System tools
Якщо немає доступу до важливих системних інструментів, Вам слід заглянути на цю вкладку. Зараз розповім про Fixwin як користуватися даними міні-утилітами.
Ну що, поїхали?
- Менеджер завдань заблокований/відключений адміністратором;
- Консоль CMD (командний рядок) деактивовано;
- Редактор реєстру заблокований;
- Зняти обмеження з групових політик, яке може бути встановлена вірусами;
- Скидання пошуку Віндовс, якщо він не працює;
- Відновлення системи було заблоковано...;
- Менеджер пристроїв не відображає перелік обладнання;
- «Ремонт» захисника Windows шляхом скидання його налаштувань;
- Центр безпеки не розпізнає встановлений сторонній антивірус;
- Скидання налаштувань безпеки.
Перевірка реєстру Windows 10 на помилки
Якщо вчасно не усунути помилку в реєстрі, то наслідки її «життя» в ньому можуть обернуться для комп'ютера синім екраном смерті, а то і повною відмовою системи запускатися. Перевірити реєстр Windows 10 на наявність помилок можна через:
- Через вбудовану утиліту в Windows 10, але вона більш підходить для виявлення критичних помилок у реєстрі. Запускаємо Командний рядок (Адміністратор) - введення команди scanreg/fix - Enter.
- Через програму з очищення комп'ютера CCleaner. Після запуску утиліти потрібно в ній зробити перехід до розділу «Реєстр», далі - «Пошук проблем» і після перевірки натиснути на «Виправити вибране».... Щоб усунути неполадки з реєстру, скористайтеся пунктом «Виправити зазначені».
Запуск SFC у командному рядку відновлення
Запустити середовище відновлення можна по-різному:
Метод 1
- Заходимо до Параметрів системи, натиснувши Win + I або вибравши відповідний пункт у контекстному меню Пуска (як його відкрити, ми розповіли вище).