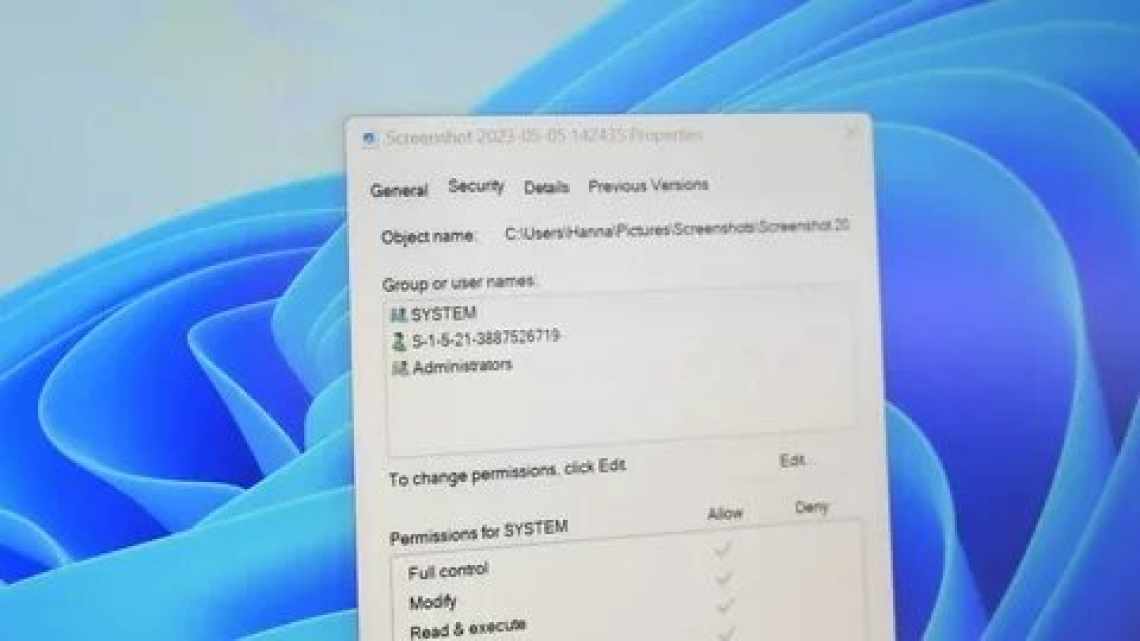Виправляє помилки встановлення оновлень Windows 10
- Зміст
- Виправляємо проблему завантаження оновлення Windows 10
- Виправляємо зависання завантаження оновлення Windows від 5% до 95%
- Виправляємо помилку служби оптимізації доставки
- Зупиніть службу «Центр оновлення Windows»
- Скрипт скинення Центру оновлення Windows
- Виправляємо проблему встановлення оновлення Windows 10
- Синій екран після оновлення Windows 10
- Інші проблеми з оновленням Windows 10
- Вимкнення оновлення Windows 10 і драйверів
- Команди DISM для перевірки проблем з Windows 10
- Використання параметра CheckHealth у DISM
- Використання параметра ScanHealth у DISM
- Помилки файлової системи і проблеми з жорстким диском
- Виправити помилку 0x80246007 під час завантаження оновлень Windows
- Деякі оновлення не завершили звантаження, помилка 0x80246007
- 1] Вилучити вміст тимчасової теки
На даний момент існує три різних проблеми, з якими стикаються користувачі Windows 10 при установці оновлень. По-перше, це помилка завантаження оновлення або зависання процесу скачування. По-друге, це проблеми під час встановлення оновлення, і нарешті, падіння системи з BSOD після перезавантаження. Нижче представлено кілька можливих рішень для усунення неполадок.
Зміст
Виправляємо проблему завантаження оновлення Windows 10
Якщо не завантажується накопичувальне оновлення, спробуйте виконати такі кроки:
Вимкніть антивірус і VPN/Proxy клієнт перед оновленням.
Почекайте поки оновлення встановиться, іноді даний процес може зайняти тривалий час залежно від швидкості вашого інтернет-з'єднання.
Завантажте та встановіть оновлення вручну, вибравши відповідне оновлення на сторінці Оновлення Windows 10.
Якщо оновлення завершується помилкою, ви можете використовувати вбудований у Windows 10 інструмент «Усунення неполадок» для виправлення проблеми.
Введіть у пошук Windows словосполучення Усунення неполадок
і перейдіть за посиланням. Потім у розділі «Запустити і працювати» виберіть «Центр оновлення Windows» та натисніть кнопку «Запустити засіб усунення неполадок».
Ви також можете завантажити і запустити утиліту Windows 10 Update Troubleshooter.
Виправляємо зависання завантаження оновлення Windows від 5% до 95%
Якщо накопичувальне оновлення зависає під час завантаження або зазнає невдачі, значить щось пішло не так до файлів оновлення. Після очищення теки, що містить файли оновлення, Центр оновлення Windows спробує завантажити компоненти оновлення знову. Перейдіть до наступної позиції:
Вилучіть всі файли/теки, але не вилучайте теки Download. Виберіть всі файли і теки за допомогою комбінації CTRL + A і натисніть клавішу Delete, щоб вилучити. Перезавантажте комп'ютер і знову запустіть процедуру оновлення.
Виправляємо помилку служби оптимізації доставки
Якщо накопичувальне оновлення зависає під час завантаження, спробуйте наступне рішення:
- Натисніть кнопку «Пуск».
- Введіть Служби і запустіть однойменну класичну програму.
- Прокрутіть до служби Оптимізація доставки.
- Клацніть правою клавішею миші та виберіть «Властивості».
- Змініть «Тип запуску» на «Вручну».
- Перезавантажте комп'ютер.
- Перевірте нові оновлення.
- Якщо оновлення Windows 10 все одно зависає, змініть тип запуску на «Автоматично (відкладений запуск)».
Зупиніть службу «Центр оновлення Windows»
Якщо зупинка служби «Оптимізація доставки» не вирішує проблему, додатково спробуйте зупинити службу «Центр оновлення Windows». Якщо оновлення Windows 10 зависає на етапі "Ініціалізація. "спробуйте наступне рішення:
- Натисніть кнопку «Пуск».
- Введіть Служби і запустіть однойменну класичну програму.
- Прокрутіть Центр оновлення Windows.
- Клацніть правою клавішею миші та виберіть «Зупинити».
- Перезавантажте комп'ютер.
- Перевірте нові оновлення.
- Оновлення має пройти в нормальному режимі.
Скрипт скинення Центру оновлення Windows
Reset Windows Update Agent повністю скине параметри клієнта Центру оновлення Windows. Він був протестований у Windows 7, 8, 10 і Server 2012 R2. Скрипт налаштує служби та розділи реєстру, що належать до Центру оновлення Windows, відновивши типові параметри. Він також очистить файли, що належать до Windows Update.
Виправляємо проблему встановлення оновлення Windows 10
У деяких випадках ви можете зіткнутися з проблемою при установці оновлення. Якщо встановлення оновлення зависло на певному етапі, спробуйте наступне рішення.
Якщо ваш комп'ютер завис на етапі Підготовка до налаштування Windows. Не вимикайте комп'ютер, дотримуйтеся наведених нижче інструкцій.
- Утримуючи кнопку живлення, вимкніть машину.
- Перезавантажте комп'ютер і завантажіться в безпечний режим.
- Увійдіть до облікового запису (якщо необхідно).
- Перш ніж продовжити, переконайтеся, що всі антивірусні сканери вимкнені.
- У меню Пуск введіть Поновлення і виберіть класичну програму.
- Натисніть кнопку Запуск відновлення системи.
- Виберіть ранню точку відновлення та натисніть кнопку «Далі».
- Дотримуйтеся вказівок, щоб почати відновлення системи.
- Почекайте, поки ваш комп'ютер зробить процес відновлення системи.
- Незалежно від того, чи буде відновлення успішним або завершить роботу збоєм, ви, швидше за все позбавник від помилки зависання на моменті "Підготовка до налаштування Windows. Не вимикайте комп'ютер ".
- Увійдіть в обліковий запис, якщо це потрібно.
- Вимкніть антивірусні сканери перед продовженням.
- Запустіть процес оновлення Windows.
- Тепер оновлення має встановитися без проблем.
Синій екран після оновлення Windows 10
Деякі користувачі можуть зіткнутися зі стоп-помилкою, що викликає відображення синього екрану смерті (BSOD) під час перезавантаження системи.
Якщо ви зіткнулися зі збоєм BSOD при оновленні Windows 10, ознайомтеся зі статтею:
Інші проблеми з оновленням Windows 10
Після встановлення оновлень Windows 10 ви можете зіткнутися з деякими проблемами, наприклад з помилками з'єднання до Інтернету.
Для усунення цих проблем вам необхідно запустити наступні команди в командному рядку (cmd.exe). У полі пошуку на панелі завдань введіть Командний рядок, натисніть і утримуйте (або клацніть правою клавішею миші) «Командний рядок» та виберіть команду «Запустити від імені адміністратора». Після відкриття командного рядка введіть по черзі такі команди:
netsh winsock reset catalog
netsh int ipv4 reset reset.log
Якщо ви, як і раніше, стикаєтеся з проблемою «Немає підключення до Інтернету», оновіть IP-адресу вашого комп'ютера. Для цього відкрийте командний рядок (Win + R, введіть cmd.exe і натисніть Enter) і введіть наступну команду:
Вимкнення оновлення Windows 10 і драйверів
Іноді вам може знадобитися відключення установки оновлень Windows 10 на комп'ютері. Користувачі Windows 10 Pro можуть відкладати оновлення на певний термін, але у користувачів Windows 10 Домашня такої можливості немає.
Microsoft надала окремий інструмент «Показати або приховати оновлення» для відключення накопичувального оновлення або навіть драйверів.
Команди DISM для перевірки проблем з Windows 10
Ви можете використовувати офіційні команди DISM для відновлення образу Windows, щоб виправити будь-яку проблему з вашими оновленнями.. Перш ніж почати, рекомендується зробити повну резервну копію системи або створити точку відновлення системи на випадок, якщо щось піде не так.
Використання параметра CheckHealth у DISM
Команда/CheckHealth в DISM дозволяє виявляти потенційні пошкодження. Ця команда використовується тільки для пошуку пошкоджень, але не виконує операцій виправлення проблем.
Щоб запустити цю команду, виконайте такі кроки:
1. Введіть Пуск Командний рядок, клацніть правою кнопкою миші на посиланні, що з'явилося, і виберіть «Запустити від імені адміністратора», тому що для запуску DISM потрібні права адміністратора пристрою.
2. У командному рядку введіть наступну команду і натисніть Enter:
DISM /Online /Cleanup-Image /CheckHealth
Використання параметра ScanHealth у DISM
Команда/ScanHealth в DISM дозволяє сканувати образ Windows на предмет будь-яких пошкоджень. На відміну від/CheckHealth, перевірка/ScanHealth може займати до 10 хвилин.
Помилки файлової системи і проблеми з жорстким диском
Помилки файлової системи, bad-блоки, фізичні неполадки жорсткого диска також можуть стати причиною збою під час встановлення оновлень. Перевірте файлову систему диска утилітою chkdsk і якщо ви виявите помилки, запустіть її повторно з параметрами/f/r.
Для ретельнішої перевірки диска можна скористатися спеціальними програмами Victoria або MHDD. Не завадить також перевірити цілісність системних файлів самої Windows. Для цього виконайте команду sfc/scannow з підвищеними правами консолі CMD.
Якщо оновлення виконується в автономному режимі (з DVD-диска або флешки), необхідно перевірити цілісність установчого образу - звірити його контрольні суми з даними, наданими на сайті, звідки він був стрибок. Також потрібно переконатися, що все в порядку з самим зовнішнім носієм.
Виправити помилку 0x80246007 під час завантаження оновлень Windows
Коли служба оновлення Windows сканує оновлення і починає завантаження, ви можете отримати повідомлення про помилку. Деякі оновлення не завершили завантаження, ми продовжимо спроби, код помилки 0x80246007. Це може статися з будь-яким Windows Update, фактично з додатками Windows, такими як OneNote. Ця помилка виникає з багатьох причин, включаючи:
- Базу даних Windows Update пошкоджено.
- Коли інший процес конфліктує з компонентом Центру оновлення Windows.
- Навіть коли є проблема з послугами BITS.
У цьому повідомленні ми повідомляємо, як ви можете виправити помилку 0x80246007 при завантаженні оновлень Windows 10.
Деякі оновлення не завершили звантаження, помилка 0x80246007
Перш ніж почати, ви можете запустити цей вбудований інструмент усунення неполадок Windows Update і подивитися, чи допоможе це вам.
1] Вилучити вміст тимчасової теки
Ви можете вилучити всі завантажені, невдалі та очікувані оновлення Windows 10 за допомогою команди «Запустити».
Відкрийте діалогове вікно «Виконати», натиснувши комбінацію клавіш Win + R і у діалоговому вікні, яке відкривається, введіть% Temp% і натисніть Enter. У теці перед тим, як ви виберете всі файли і теки в теці Temp, а потім вилучите їх.
% temp% - одна з багатьох змінних середовища у Windows, яка може відкрити теку, позначену Windows, як тимчасову теку, зазвичай розташовану в C: Users [ім'я користувача] AppData Local Temp.
Читайте також:Режим Windows 10 S mode - що він дає "