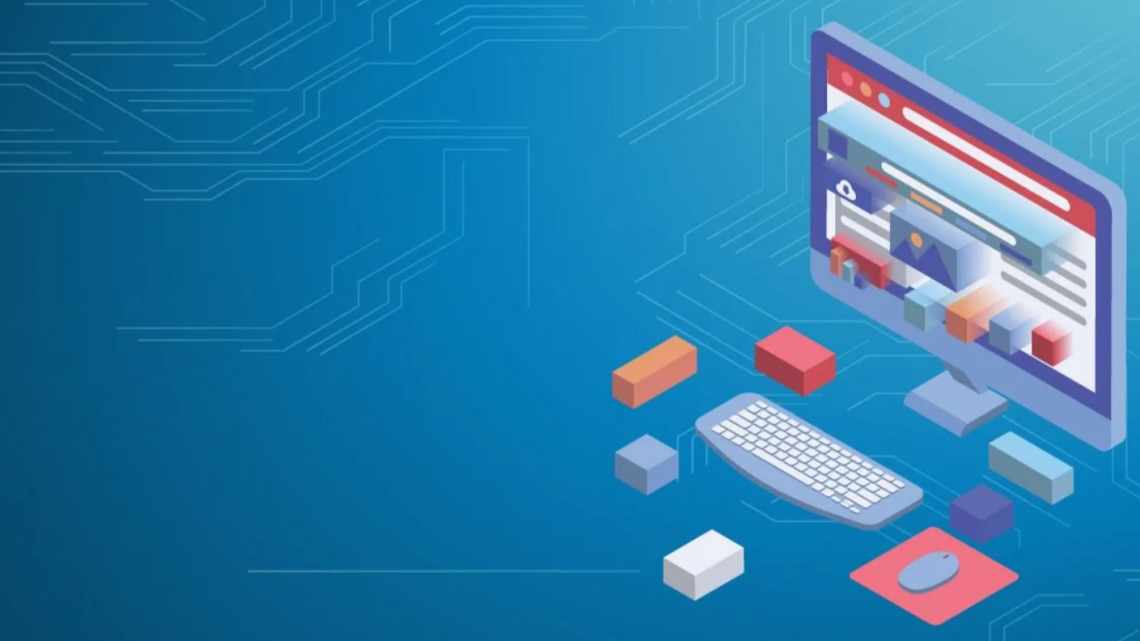Одна з порівняно поширених проблем Windows 10 - помилки при оновленні і скачуванні додатків з магазину Windows 10. Коди помилок можуть бути різними: 0x80072efd, 0x80073cf9, 0x80072ee2, 0x803F7003 та інші.
- Помилка під час ініціалізації Adobe Flash Player: причини виникнення проблеми
- Вимкнення перевірки DEP
- Причини помилки ініціалізації Adobe Flash Player
- Причина 1: блокування установника брандмауером Windows
- Причина 3: дистрибутив Flash Player завантажено не з офіційного сайту розробника
- Перевірте систему на наявність вірусів
- З яких причин виникає помилка ініціалізації програми Adobe Flash Player
- Усунення неполадок Windows 10
- Помилка ініціалізації програми в Adobe Flash Player
- Як усунути помилку під час встановлення Flash Player?
- Якщо не виходить ні першим, ні другим способом
У цій інструкції - різні способи виправити ситуацію, коли програми магазину Windows 10 не встановлюються, не скачуються або не оновлюються. Спочатку - більш прості способи, що мало впливають на саму ОС (а тому безпечні), а потім, якщо вони не допоможуть, більшою мірою зачіпають системні параметри і, в теорії, здатні привести до додаткових помилок, так що будьте обережні.
Перед тим як приступити: якщо раптом помилки при скачуванні додатків Windows 10 у вас почалися після установки якогось антивірусу, то спробуйте тимчасово відключити його і перевірити, чи вирішило це проблему. Якщо перед появою проблем ви вимикали «шпигунські функції» Windows 10 за допомогою сторонніх програм, перевірте, щоб у вашому файлі hosts не були заборонені сервери Microsoft (див. файл hosts Windows 10). До речі, якщо ви досі не перезавантажували комп'ютер, зробіть це: можливо, системі потрібно оновитися, а після перезавантаження магазин знову запрацює. І останнє: перевірте дату і час на комп'ютері.
Помилка під час ініціалізації Adobe Flash Player: причини виникнення проблеми
Все більше користувачів стали стикатися з проблемами в процесі інсталяції Flash Player на комп'ютер. Зокрема, сьогодні йтиметься про причини і способи усунення помилки ініціалізації програми Adobe Flash Player. Помилка ініціалізації Adobe Flash Player, як правило, виникає серед користувачів Mozilla Firefox, рідше з нею стикаються користувачі Opera. Подібна проблема виникає з кількох причин, які ми і розглянемо нижче.
Вимкнення перевірки DEP
Незважаючи на «коряві» оновлення системи, які порушують працездатність деяких програм користувача, помилка ініціалізації може з'являтися внаслідок роботи активної служби стеження за діями DEP.
Вона належить до прав віртуального адміністратора, якими зареєстрований користувач не володіє, і не дає дозволів на запуск деяких програм.
Виходом із ситуації, коли з'являється помилка ініціалізації, стане повне відключення цього інструменту. Робиться з тієї ж командної консолі, запущеної від імені адміна, в якій прописується рядок bcdedit.exe/set {current} nx AlwaysOff. Знову ж таки, щоб зміни прав набули чинності, комп'ютер потрібно перезавантажити. Після цього, як кажуть користувачі, помилка ініціалізації програми при запуску більше не з'явиться.
Причини помилки ініціалізації Adobe Flash Player
Причина 1: блокування установника брандмауером Windows
Чутки про шкоду Flash Player ходять в інтернеті вже досить давно, але як такої боротьби поки немає.
Однак деякі антивіруси, в спробах захистити користувача від різних типів загроз, можуть блокувати роботу інсталятора Flash Player, через що користувач бачить розглянуту нами помилку.
У даному випадку, щоб усунути проблему, вам потрібно завершити процеси інсталяції Flash Player, відключити на час роботу антивірусу, а потім запустити повторну установку Flash Player на комп'ютер.
Свіжа версія Adobe Flash Player повинна обов'язково встановлюватися для останньої версії вашого веб-оглядача.
У даному випадку вам потрібно перевірити свій браузер на наявність апдейтів і, якщо вони будуть виявлені, необхідно обов'язково виконати їх встановлення на комп'ютер і тільки потім повторювати спробу інсталяції Flash Player.
Причина 3: дистрибутив Flash Player завантажено не з офіційного сайту розробника
Найважливіше, що необхідно виконати користувачеві перед установкою Flash Player - це завантажити дистрибутив тільки з офіційного сайту розробника. Завантажуючи Flash Player з неофіційного ресурсу, в кращому випадку ви ризикуєте отримати застарілу версію плагіну, а в гіршому - заразити свій комп'ютер серйозним вірусом.
Той файл Flash Player, що ви завантажуєте на комп'ютер, це не зовсім інсталятор, а спеціальна утиліта, яка спочатку здійснює завантаження Flash Player, а тільки потім приступає до процедури установки.
У даному способі ми рекомендуємо вам спробувати відразу завантажити на комп'ютер установщик Flash Player, завдяки якому можна без попереднього завантаження приступити до інсталяції плагіну на комп'ютер.
Для цього пройдіть за цим посиланням і завантажте інсталятор Flash Player згідно з використовуваним вами браузером: Internet Explorer, Mozilla Firefox или Opera.
Запустивши інсталятор, встановіть Flash Player на комп'ютер. Як правило, за допомогою цього способу установка завершується успішно.
Сподіваємося, ці способи допомогли вам усунути помилку ініціалізації програми Adobe Flash Player.
Віддячте авторові, поділіться статтею в соціальних мережах.
Перевірте систему на наявність вірусів
Оновіть бази даних для встановленої на комп'ютері антивірусної програми і виконайте сканування. Додатково, можете скористатися і чимось іншим, наприклад лікуючою утилітою Dr.Web CureIt. Вона не вимагає встановлення, і не буде конфліктувати з вже встановленою антивірусною програмою.
Також зайдіть в «Карантин» Вашого антивірусника і подивіться, чи не додалися туди файли тієї програми, при запуску якої виникає помилка 0xc0000005. Можливо, він вважав їх небезпечними. Додайте знайдені файли до списку винятків.
З яких причин виникає помилка ініціалізації програми Adobe Flash Player
- Плагін флеш плеєр вважається вразливим (порівняно з тією ж технологією HTML5), тому деякі розробники браузерів навмисно блокують «небезпечну» з їх точки зору утиліту. Особливо в цьому відзначилися творці Мозили Firefox, які зупиняють процес встановлення плагіну.
- Встановлення флеш плеєра може бути заблоковано брандмауером або антивірусною програмою.
- Ви використовуєте застарілий варіант браузера (давно не оновлювалися).
- Ви намагаєтеся запустити установщик, скачаний не з офіційного сайту.
Якщо виникла помилка ініціалізації програми, для початку потрібно переконатися, що ви ставите офіційний плагін. На нашому сайті можна завантажити утиліту від розробника з актуальними оновленнями. Якщо при установці спрацював антивірус або брандмауер, варто додати програму-інсталятор у винятки.
- перевірити версію навігатора і, за необхідності, оновити його. Зазвичай, для перевірки потрібно перейти до пункту меню «Про програму»;
- завантажити офлайн установник флеш плеєра з цього сайту. Це повноцінна програма, яка дозволить пройти всі етапи інсталяції без помилок. Тоді як сайт розробника пропонує онлайн-установник, який може призводити до помилок ініціалізації.
Іноді проблема зникає тільки після того, як ви повністю видалите стару версію плеєра з комп'ютера і встановіть нову. На нашому сайті доступні інструкції щодо скачування і встановлення відповідної нової версії флеш плеєра для вашої операційної системи і програми для входу в Інтернет.
Усунення неполадок Windows 10
Ще один простий і безпечний спосіб, який слід спробувати - вбудовані засоби діагностики та усунення неполадок Windows 10.
- Зайдіть на панель керування (див. Як відкрити панель керування у Windows 10)
- Виберіть «Пошук і виправлення проблем» (якщо в полі «Перегляд» у вас стоїть «Категорія») або «Усунення неполадок» (якщо «Значки»).
- Ліворуч клацніть «Перегляд усіх категорій».
- Виконайте пошук і усунення неполадок для «Центр оновлення Windows» і «Програми з магазину Windows».
Після цього про всяк випадок перезавантажте комп'ютер і знову перевірте, чи встановлюються програми з магазину тепер.
Помилка ініціалізації програми в Adobe Flash Player
Зіткнувся з дивною проблемою при спробі встановити Adobe Flash Player для браузера Mozilla Firefox (версія 55) за допомогою онлайн-установника. При переході на офіційну сторінку завантаження Adobe Flash сервер Adobe автоматично визначає версію переглядача та ОС, а також її розрядність. У моєму випадку він правильно визначив, що я використовую Windows 10 x64-і браузер Firefox. Відповідно, був запропонований дистрибутив Flash Player для мого оточення.
Під час встановлення завантаженого онлайн файлу інсталера Flash Player (flashplayer26_ha_install.exe) з'явилася помилка:
Після натискання кнопки Готово, звантажений файл flashplayer26_ha_install автоматично вилучився.
Відкривши файл журналу встановлення Flash Player - Adobe_ADM.log (у каталозі C:\ Users\Username\AppData\Local\Temp\Adobe _ ADMLogs), я виявить у ньому дивні помилки з'єднання з серверами Adobe і помилку сертифіката.
08/18/17 11:37:13:194 | [WARN] | | ADM | | ApplicationContext | HTTPSend | | 7792 | Certificate not matching. 08/18/17 11:37:13:194 | [FATAL] | | ADM | | WorkflowManager | HTTPConnectorError | | 7792 | Error occurred while getting application xml: -4 extended error: 0
Таке відчуття, що установник не може з'єднатися з серверами Adobe для отримання файлів. Вирішення проблеми в даному випадку - завантажити і встановити повну (офлайн) версію дистрибутива Flash Player. Але, знайти його на офіційному сайті вкрай важко. Після довгих пошуків, мені вдалося знайти сторінку для завантаження офлайн інсталяторів Adobe Flash для Windows: https://helpx.adobe.com/ru/flash-player/kb/installation-problems-flash-player-windows.html
У моєму випадку для браузера Firefox, мені довелося завантажити дистрибутив Flash Player для Firefox - NPAPI (розміром близько 20 мб).
Після чого Flash Player встановився без будь-яких проблем.
Останнім часом користувачі, як правило, браузера Mozilla Firefox, стикаються з помилкою установки Adobe Flash Player. Під час інсталяції на екрані з'являється повідомлення, в якому йдеться про те, що виникла помилка ініціалізації програми в Adobe Flash Player. У статті піде мова про те, яким чином можна усунути цю помилку і закінчити установку Flash Player. Чому не вдається завершити установку Flash Player?
Плагін Flash Player завжди викликав неоднозначну думку через велику кількість вразливостей. Незважаючи на те, що багато сайтів починають перекладатися на технологію HTML5, в інтернеті все ще багато ресурсів, контент яких буде відображатися виключно з встановленим на комп'ютері плагіном Flash Player.
У Mozilla Firefox, щоб показати своє невдоволення роботою і розвитком Flash Player, вирішили оголосити війну цьому плагіну, наклавши блокування на його використання до тих пір, поки велика частина вразливостей не буде усунена.
У зв'язку зі сформованою ситуацією користувачі Firefox не можуть встановити плагін лише з тієї причини, що браузер не дасть її завершити.
Брандмауер або антивірус може блокувати встановлення Flash Player.
На комп'ютері встановлена несвіжа версія браузера.
Встановлення Flash Player проводиться не з офіційного сайту розробника.
Як усунути помилку під час встановлення Flash Player?
У першу чергу переконайтеся, що завантаження Flash Player у вас проводилося з офіційного сайту розробника. Наприкінці статті розташовується посилання на завантаження Flash Player з сайту Adobe.
Якщо ви підозрюєте, що установка Flash Player була обмежена вашим антивірусом або брандмауером, то необхідно зайти в налаштування антивірусної програми і перевірити, чи не заблокована була установка Flash Player. Якщо так, то установник необхідно додати у винятки, після чого інсталяцію можна продовжити.
Працюючи на комп'ютері із застарілою версією браузера, на вашому екрані під час встановлення Flash Player також може виникнути помилка ініціалізації. Будь ласка, перевірте наявність оновлень для вашого переглядача і обов'язково встановіть їх.
Файл, що завантажується на офіційному сайті Adobe, щоб встановити Flash Player, - це не установник, а спеціальна утиліта, яка здійснює завантаження інсталятора Flash Player.
Таким чином, щоб вирішити проблему, достатньо з сайту Adobe безпосередньо завантажити інсталятор Flash Player.
Для цього перейдіть за цим посиланням на сторінку завантаження інсталятора і завантажте два установники - один для браузера Internet Explorer, а другий для всіх інших браузерів. Запустіть їх і встановіть Flash Player на комп'ютер.
Як правило, ці способи допомагають усунути виниклу проблему.
Якщо не виходить ні першим, ні другим способом
Можливо, проблема виявиться серйозною і перші два способи не спрацюють через саму помилку при запуску додатків 0xc0000005, тобто вона буде з'являтися при спробі запуску панелі управління або утиліти wusa.exe
. Тоді спробуйте запуститися в безпечному режимі. Для Windows 7 потрібно при запуску комп'ютера натиснути клавішу F8 поки не з'явиться меню завантаження і там вибрати «Безпечний режим»
А там вже спробувати видалити оновлення першим або другим способом.
В особливо складних випадках і цей варіант не пройде. Тоді потрібно використовувати засіб усунення неполадок. Щоб завантажити середовище відновлення потрібно так само при запуску комп'ютера натискати «F8» і в меню вибрати «Усунення неполадок комп'ютера»
Далі буде запропоновано вибрати мову і ввести пароль адміністратора. Але такого пункту в меню може не виявитися, особливо якщо у вас Windows 8.1/10. Тоді потрібно або флешки, але замість установки Windows вибрати «Відновлення системи», а потім у віконці натиснути на «Командний рядок».
Для продовження роботи потрібно знати на якому диску встановлена операційна система, зазвичай це диск "C:", а визначити це можна дуже просто. Введіть команду до командного рядка:
notepad
таким чином ми запустимо самий звичайний блокнот. Тепер заходимо в меню «Файл - > Відкрити»... і клікаємо по «Комп'ютер»