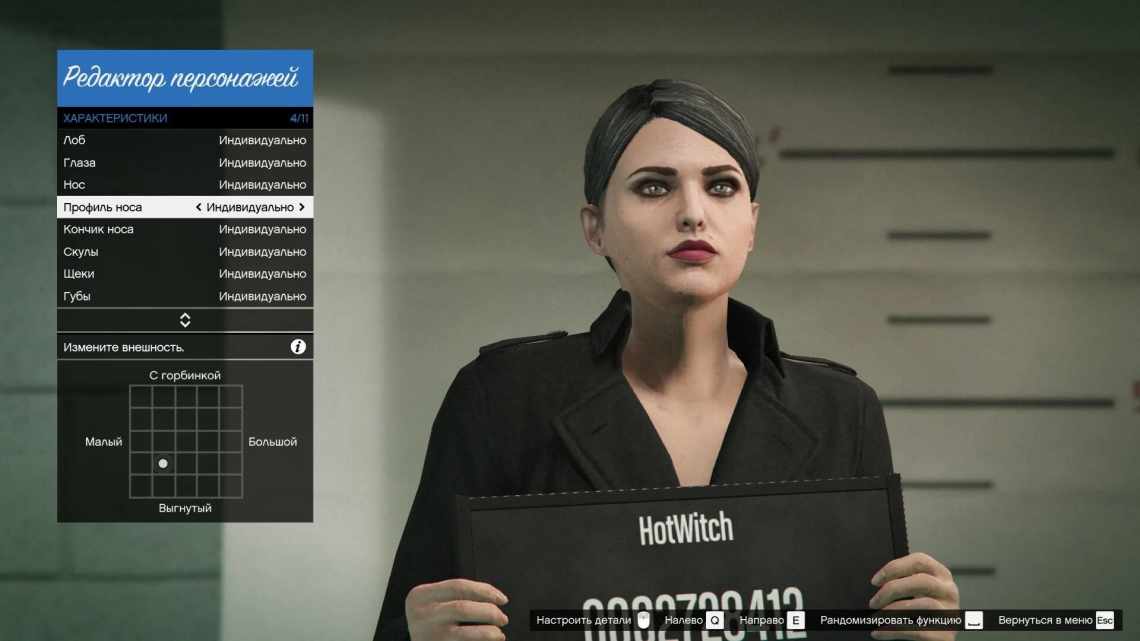Як відредагувати реєстр не вбивши систему.
Неписаний закон, що передається з покоління в покоління у фахівців служби підтримки Microsoft Windows, вимагає обов'язково попередити, що редагування реєстру потенційно небезпечне. Більшість простих смертних не повинні знати про існування редактора реєстру, тим більше його відкривати. Якщо ви зробите неправильну зміну в реєстрі, ви можете зруйнувати свою систему. Дійте з обережністю.
І все ж бувають випадки, коли ці попередження варто (обережно) ігнорувати. Розумне використання редактора реєстру часто є найкращим і іноді єдиним способом для виконання конкретних завдань, які не мають легкого доступу в користувальницькому інтерфейсі Windows.
Незважаючи на таємничість навколо реєстру Windows, насправді це проста база даних, яка містить всі параметри ПК і увійшов до системи користувача. Параметри групової політики зберігаються в реєстрі також, як практично всі параметри та конфігураційні опції зберігаються в налаштуваннях програми і в панелі керування.
Як працює реєстр
Просто відкритий редактор реєстру натякає на його організацію. Переконайтеся, що ви увійшли під обліковим записом локальної групи Адміністраторів (звичайні користувачі можуть переглянути реєстр, але не вносити до нього зміни), введіть в поле пошуку regedit, потім виберіть відповідну команду в списку результатів. Ви можете відкрити розташування файла і якщо хочете прикріпити ярлик для запуску, але прикріплювати редактор реєстру на панелі завдань все ж не варто, за винятком вирішення завдань на найближчу перспективу.
Базова структура реєстру залишається незмінною протягом декількох десятиліть. На наступному малюнку показана ієрархія реєстру, з розкритим для перегляду деяких з його розділів і підрозділів, одним з п'яти піддерев'їв верхнього рівня.
Відкритий редактор реєстру показує п'ять піддерев, кожне з яких починається з HKEY, з доступними для перегляду і редагування в правій частині вікна значеннями і даними.
Цей примірник редактора реєстру підключено до локального комп "ютера, про що свідчить заголовок у верхній частині дерева. (ви можете з'єднатися з іншим комп'ютером по мережі віддалено і редагувати його системний реєстр.)
Під заголовком вгорі, п'ять піддерев, кожне з яких починається з HKEY. В цілому, інформація про локальний комп'ютер зберігається в HKEY_LOCAL_MACHINE. Параметри для поточного користувача у HKEY_CURRENT_USER. Зазвичай ці два піддерева позначаються абревіатурою HKLM і HKCU.
Ключі і підрозділи, в кожному з цих піддерев'їв, еквівалентні папкам і вкладеним підпапкам. Сам по собі ключ або розділ не робить нічого, крім визначення місця, де можуть бути збережені значення.
На малюнку розкрито піддерево HKEY_LOCAL_MACHINE і відображено кілька рівнів ключів і підрозділів, з обраним підрозділом BIOS і пов'язаними з ним значеннями, перерахованими праворуч. Ви можете побачити повний шлях до цього підрозділу у рядку стану нижньої частини вікна.
Кожне значення, на панелі праворуч, показує параметр або деталі налаштування для поточного комп "ютера або користувача. Щоб змінити переваги або параметри, ви можете переглядати і редагувати дані, які містяться в цих значеннях.
Рекомендується замість безпосередньої зміни реєстру, використовувати вбудовані конфігураційні інструменти - зазвичай параметри програми Windows 10, редактор локальної групової політики (Gpedit.msc) або панель керування. Збережіть останній варіант до тієї пори, коли він стане єдиним практичним рішенням.
Місцезнаходження
Фізично реєстр складається з групи файлів, які зберігаються в теці System32\config. Під час завантаження ОС з цих файлів збирається база даних з поточними параметрами, які і застосовуються в роботі Windows. Ця база складається з п'яти головних гілок. Редагувати файли з вказаного каталогу безпосередньо не рекомендується, оскільки для того, щоб увійти до реєстру Windows 10, існує спеціальний інструмент, що називається regedit.
Програми для очищення реєстру
У списках марного програмного забезпечення, існує спеціальна категорія для очищувачів реєстру. Ці інструменти, зазвичай дають непомірні обіцянки про підвищення продуктивності і надійності. І тим не менш, об'єктивні тести показують буквально нульову різницю в і «оптимізація» реєстру.
Насправді всі утиліти для чищення реєстру, його тільки пошкоджують. Так, безсумнівно, після видалення програми залишається кілька бродячих записів у реєстрі. Але думка, що очищення навіть декількох десятків цих непотрібних записів дасть вимірювану різницю, не правильна.
Якщо у вас конкретна проблема з видаленням конкретної програми, утиліти для очищення реєстру можуть ідентифікувати ключі, що допоможе вирішити цю конкретну проблему. Але це рідкісний випадок. Швидше за все, результатом «чистки» без розбору (іншими словами, видалення записів реєстру) стане те, що ви видалите щось дійсно потрібне, викликавши крах програми або компонента.
Якщо ви не вірите мені, може бути ви повірите Microsoft, яка опублікувала свою політику підтримки утиліт для очищення реєстру на support.microsoft.com/kb/2563254.
Виконавче резюме заявляє наступне:
"Microsoft не підтримує використання утиліт для очищення реєстру.... Microsoft не несе відповідальності за проблеми, викликані утилітами для очищення реєстру.... Microsoft не може гарантувати, що проблеми, що з'явилися в результаті використання утиліт для очищення реєстру, можуть бути вирішені.
Команда regedit
Найпоширенішим і найпростішим варіантом запуску вікна редактора системного сховища є команда «regedit». Виконати її можна двома методами:
2. Викликаємо вікно командного інтерпретатора, одночасно затиснувши клавіші Win і I, вводимо команду і запускаємо її кліком по «OK» або «Enter».
Далеко не найпростішим, але все ж методом виклику редактора реєстру є командний рядок. Вводимо в ній вищеназвану команду і виконуємо її за допомогою клавіші введення.
Професійне редагування реєстру
Як приклад, завдання, які не можуть бути вирішені за допомогою вбудованих інструментів Windows, пов'язані зі значеннями для зареєстрованого власника і зареєстрованої організації копії Windows 10. Ці значення іноді використовуються сторонніми програмами для заповнення полів інформації про користувача за замовчуванням.
Ви можете знайти їх у ключі HKEY_LOCAL_MACHINE\SOFTWARE\Microsoft\Windows NT\CurrentVersion. На наступному малюнку, подвійне натискання RegisteredOrganization, відкриє вікно, в якому можна змінити свої дані для входу «Windows User» на щось інше, ніж значення за замовчуванням.
Редагування текстового рядка в параметрі реєстру, одне з найпростіших завдань у редакторі реєстру.
Оскільки тип даних у цьому значенні REG_SZ (звичайний текст), просто введіть значення заміни і натисніть Enter або кнопку OK для його збереження.
Для значень, які можна увімкнути або вимкнути, тип даних, як правило, REG_DWORD, з 0 для відключення і 1 для включення. Наприклад, у налаштуваннях програми ви знайдете параметр «Відтермінувати оновлення». Оновлення та безпека > Центр оновлення Windows > Додаткові параметри. Встановлення або зняття цього параметра змінює відповідне значення в HKLM\SOFTWARE\Microsoft\Windo Update\UX\Settings. Це ж налаштування можна виконати змінивши значення реєстру з 0 на 1, як показано нижче.