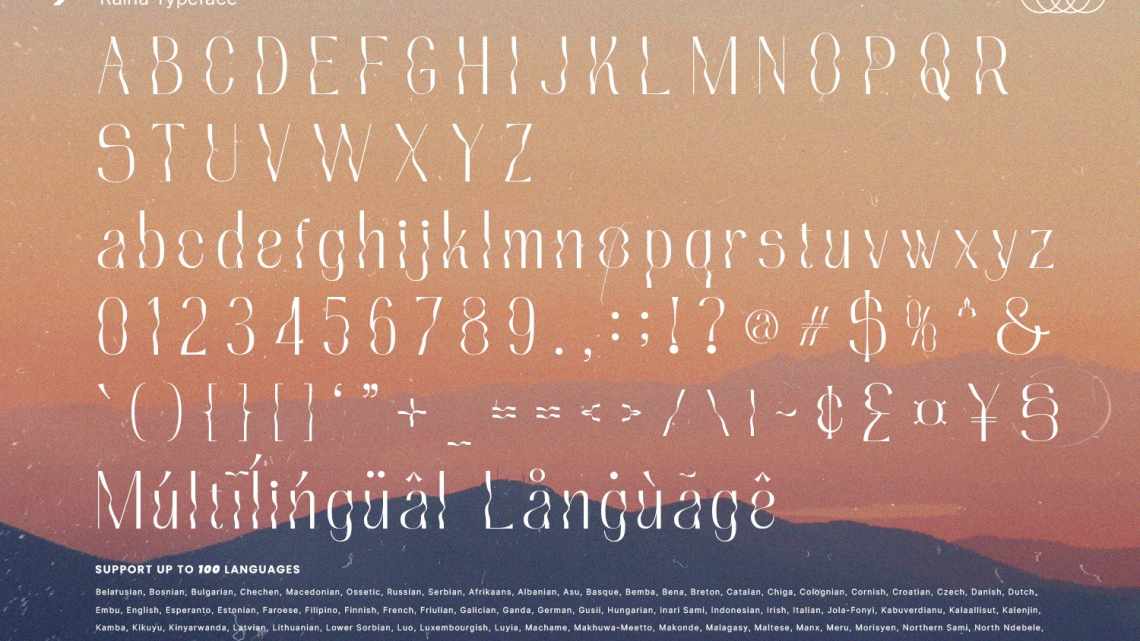Змінити стандартний шрифт на комп'ютері або ноутбуці з системою windows 10 можна тільки використовуючи сторонні програми або редактор реєстру.
Довіряти маловідомим стороннім програмкам не хочеться, тому будемо використовувати редактор реєстру:
Раджу створити точку відновлення, перш ніж вносити зміни в операційну систему. Якщо необхідно, це допоможе повернутися до робочої версії windows.
1. Відкрийте «Параметри Windows», зайшовши в «Пуск» і натиснувши «Шестеренку».
2. Перейдіть на вкладку «Персоналізація».
Поки писав статтю знайшов більш швидкий спосіб виконати описані вище дії:
Клацніть правою кнопкою миші на стільниці. У меню, що відкрилося, виберіть «Персоналізація», найостанніший пункт.
3. Заходимо в розділ «Шрифти» і вибираємо вподобаний.
Звертайте увагу лише на шрифти, що підтримують як Кирилицю, так і Латиницю, інакше після встановлення у вас будуть квадратики місце символів.
Перевірити написання та ознайомитися з більш детальною інформацією можна, натиснувши на назву шрифту:
Вводимо будь-які слова або словосполучення, щоб оцінити, як виглядатиме шрифт після встановлення.
Перегорнувши нижче, можна ознайомитися з детальною інформацією.
Визначившись з шрифтом, потрібно його запам'ятати або уважно переписати, беручи до уваги заголовні букви. Вам не вдасться скопіювати з параметрів Windows.
4. Відкриваємо блокнот на робочому столі: Клацніть правою кнопкою миші на «Створити» для відступу текстового документа.
5. Вставляємо текст, скопійований нижче, в блокнот.
Windows Registry Editor Version 5.00 [HKEY_LOCAL_MACHINE\SOFTWARE\Microsoft\Windows NT\CurrentVersion\Fonts] «Segoe UI (TrueType)»=»» «Segoe UI Black (TrueType)»=»» «Segoe UI Black Italic (TrueType)»=»» «Segoe UI Bold (TrueType)»=»» «Segoe UI Bold Italic (TrueType)»=»» «Segoe UI Historic (TrueType)»=»» «Segoe UI Italic (TrueType)»=»» «Segoe UI Light (TrueType)»=»» «Segoe UI Light Italic (TrueType)»=»» «Segoe UI Semibold (TrueType)»=»» «Segoe UI Semibold Italic (TrueType)»=»» «Segoe UI Semilight (TrueType)»=»» «Segoe UI Semilight Italic (TrueType)»=»» [HKEY_LOCAL_MACHINE\SOFTWARE\Microsoft\Windows NT\CurrentVersion\FontSubstitutes] «Segoe UI»=»Название Шрифта»
В останній рядку «Назва шрифту» необхідно замінити на той, який ви вибрали вище.
«Segoe UI» - це стандартний шрифт системи Windows.
6. Зберігаємо текстовий файл.
7. У полі «Назва файлу» вписуємо зрозумілу назву та зберігаємо з суфіксом «reg». Тобто має вийти наступне: ім'яфайла.reg - дивіться приклад на картинці нижче.
У стовпчику ліворуч вибираємо місце, куди збережеться файл. У моєму випадку це «Робочий стіл».
8. Переходимо в місце куди зберегли файл і клікаємо на нього правою кнопкою миші. У меню, що відкрилося, виберіть «Злиття».
9. Натискаємо «Так» у попередженні, що вискочило.
10. Перезавантажуємо комп'ютер, після чого зміни набудуть чинності. У моєму випадку це виглядає ось так:
- Властивості комп'ютера.
- Стільниця.
Як повернути стандартний системний шрифт?
Як додати новий шрифт до Windows 10
Ви можете встановити шрифт за допомогою «Магазину» або скачавши його зі стороннього ресурсу, наприклад, тут.
- Для встановлення додаткового шрифту завантажуємо відповідний .ttf-файл на комп'ютер.
Зберігаємо файл з шрифтом на комп'ютері
- Далі можна скористатися двома способами інтеграції шрифту в систему:
Клацніть правою кнопкою на файлі .ttf і виберіть «Встановити»;
Викликаємо контекстне меню .ttf-файлу і вибираємо «Встановити»
- також можна скопіювати до адресного рядка провідника та відкрити адресу «Панель керування\Всі елементи панелі керування\Шрифти», потім просто перетягнути у вікно завантажений файл.
Перестягніть файл зі шрифтом у відповідний елемент «Панелі керування»
Ще можна скористатися «Магазином Windows», однак вибір шрифтів в офіційному середовищі Microsoft куди скудніший, ніж у загальнодоступних джерелах.
- Натискаємо комбінацію клавіш Win + I, потім переходимо в апплет «Персоналізація».
Натискаємо комбінацію клавіш Win + I, потім переходимо в апплет «Персоналізація»
- Відкриваємо вкладку «Шрифти», клікаємо кнопку «Отримати додаткові шрифти в Microsoft Store».
На сторінці шрифтів натискаємо «Отримати додаткові шрифти в Microsoft Store»
- Далі клацнемо на вибраному шрифті, а на сторінці з описом продукту натискаємо «Отримати».
На сторінці з описом шрифту натискаємо «Отримати»
- Очікуємо, поки установка нового компонента закінчиться, зазвичай не більше декількох секунд.