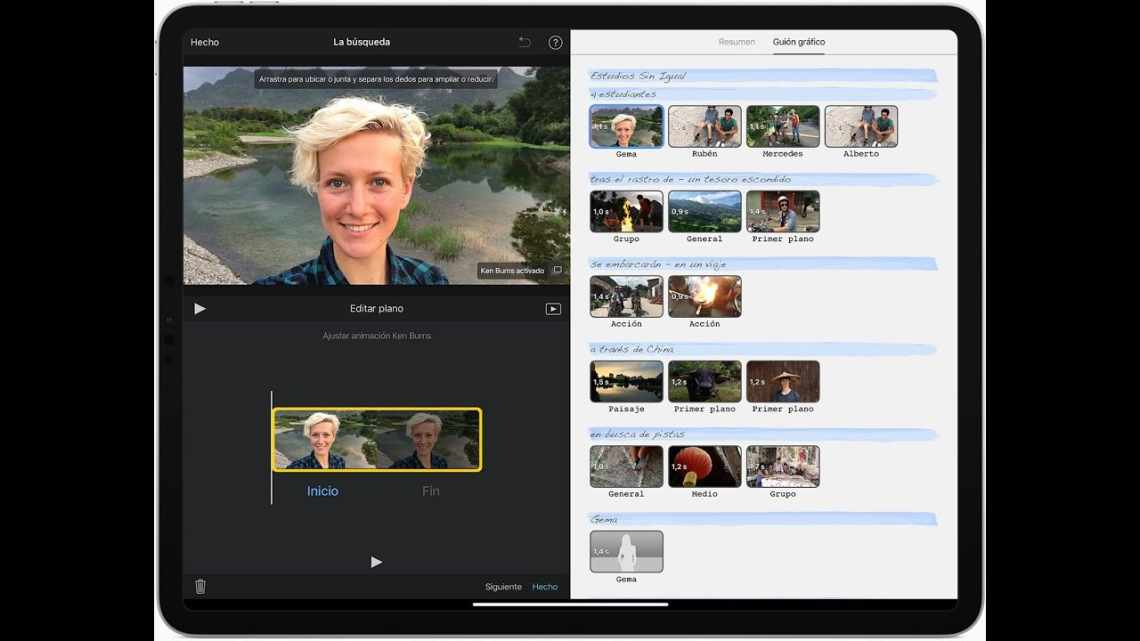iMovie для iOS - відмінний відеоредактор для iPhone, iPad, і iPod touch. Однак його можливості по роботі з аудіо, на жаль, обмежені. Проте в цьому житті немає нічого неможливого, якщо проявити трохи кмітливості і креативного мислення. У цій статті Джефа Карлсона (Jeff Carlson) зібрано кілька порад і трюків для налагодження ефективної роботи iMovie як аудіоредактора для пристроїв на iOS.
Проблема: за списком пісень в області Audio iMovie складно переміщатися
У кожної вбудованої теми є присвоєна їй фонова музика, але все ж у Вас може виникнути бажання вибрати що-небудь зі своєї власної музичної бібліотеки. Якщо Ваша музична колекція об'єднує значну кількість треків, то може знадобитися час на розподіл пісень, тим більше, що доріжки з обмеженнями цифрового захисту FairPlay Apple DRM будуть позначатися сірим кольором з написом «Недоступно».
Також під час редагування в iMovie на пристрої на базі Mac багато хто воліє сортувати список пісень за часом звучання, щоб можна було легко знайти трек, наприклад, на 2 хвилини. Однак далеко не всім це вдається.
Відмінне рішення проблеми - створити Smart Playlists в iTunes і використовувати їх на свій розсуд. Далі представимо вашій увазі приклад одного такого списку пісень тривалістю до 2 хвилин, в якому ігноруються обмеження цифрового захисту.
1. У iTunes виберіть «File - > New Smart Playlist» (
або натисніть «Command-Option-N»). Виберіть параметр Time з першого pop-up меню, виберіть «is in the range» з другого pop-up вікна, і налаштуйте обмеження від 1:01 до 2:00. Аудіофайли тривалістю менше однієї хвилини розцінюються в iMovie по-іншому, але про це трохи позж
е.3. Клацніть по кнопці (+) і додайте новий селекто
р.4. Використовуючи pop-up меню, налаштуйте другий селектор на читання файлів у Media Kind - Music
.5. Додайте третій селектор, у параметрі «Kind» виберіть «does not contain», а в текстовому полі введіть слово «Protecte
d» .6. У верхній частині віконця налаштуйте опцію Match на «A
ll» .7. Натисніть кнопку Гаразд і введіть назву Smart Play
list.8. Щоб упевнитися в тому, що новий Smart Playlist коректно відображається на iOS-пристрої, виберіть його ім'я в сайдбарі iTunes, клацніть на кнопку «Music» у верхній частині екрану і поставте галочку поруч зі Smart Playlist в області Playlists. Потім натисніть кнопку Apply або Sync, щоб запустити процес синхронізації.
Наступного разу, коли заходитимете до музичної бібліотеки iMovie для iOS, доторкніться до Playlists і виберіть створений вами плейлист. Природно, ви можете встановити звичайні і «розумні» плейлисти для музики, фонових мелодій (в iMovie не передбачено способів переглянути доріжки за жанрами, але вихід, як завжди є: можна створити «розумні» плейлисти для музики в різних жанрах), та ін.
Проблема: спектр звукових ефектів обмежений
У Finder, виконайте команду/Library/Audio/Apple Loops/Apple/iLife Sound Effects або/Apple Loops для GarceBand для визначення місця розташування інших аудіофайлів. (Це тека цієї бібліотеки в кореневій теці жорсткого диска, а не тека бібліотеки в теці Home). Файли перебувають у форматі Core Audio (.caf), що не підтримується iTunes, таким чином, тому слід здійснити швидке перетворення.
1. Виберіть файл і натисніть «Пробіл», щоб переглянути пісню за допомогою Quick Look.
2. Вибравши пісню, клацніть по ній і виберіть Open With - > QuickTime Player з контекстного меню
.3. У QuickTime Player виберіть "File - > Export" і збережіть файл на жорсткому диску свого комп "ютера.4
. Відкрийте iTunes, виберіть «File - > Add to Library», щоб додати експортований файл до бібліотеки iTun
es.5. Синхронізуйте свій пристрій на iOS для можливості додавання аудіофайлу.
Проблема: неможливо використовувати трик коротше, ніж 60 секунд як фонову пісню
iMovie відносить всі треки, тривалістю менше хвилини до групи звукових ефектів, що зовсім не стане в нагоді, якщо ви хочете почати фільм з короткого музичного уривка. Якщо ви хочете накласти на відео спочатку короткий звуковий файл, а потім продовжити з аудіофайлом більшої тривалості, то вам не уникнути накладки треків. Вся справа в тому, що iMovie обробляє аудіотреки довше 60 секунд як фонові пісні, автоматично розміщуючи їх на початку фільму.
Ось як можна вирішити проблему:
1. Торкніться кнопки Project Settings.
2. Вимкніть параметри Theme Music і Loop Background Music Теми, якщо їх увімкнено. Щоб вийти з popover, торкніться значка Gear на iPad, або Done на iPhone або iPod touch.
3. Зайдіть в Media Bin і додайте фонову пісню (щось більше 1 хвилини, як, наприклад, будь-який трек з Theme Music) .
4. Подвійним дотиком до фонової пісні, що відображається в зеленому кольорі, на розбивці за часом приведіть Audio Clip Settings в робочий стан
. Торкніться індикатора On/Off, щоб вимкнути звук кліпу.
6. Додайте бажану коротку пісню (менш ніж 60 секунд), з Media Bin в якості звукового ефекту (вона буде відображатися в синьому кольорі), і розташуйте трек на розбивку за часом в тому місці, де ви хочете, щоб він з'явився
. Торкніться фонового кліпу, що відображається в зеленому кольорі, щоб показати маркери для виділення, і перетягніть останній маркер, щоб обрізати пісню з вимкненим звуком вниз до доріжки тривалості кліпу, позначеного синім кольором.
Тепер ви можете додати будь-яку фонову (наприклад, довше 60-ти секунд) пісню на розбивку за часом, і цей трек почне грати відразу після короткого аудіофайлу.
Ці обхідні шляхи вирішують далеко не всі проблеми з редактором iMovie - багато хто з нетерпінням чекає його удосконалення, здатного усунути всі незручності у використанні iMovie на iOS-пристроях. Однак поки рішення розробників ще перебувають на стадії ідейних концептів, доводиться задовольнятися спочатку закладеними в редактор різноманітними функціями та оригінальними можливостями. Яких, до речі, чимало.