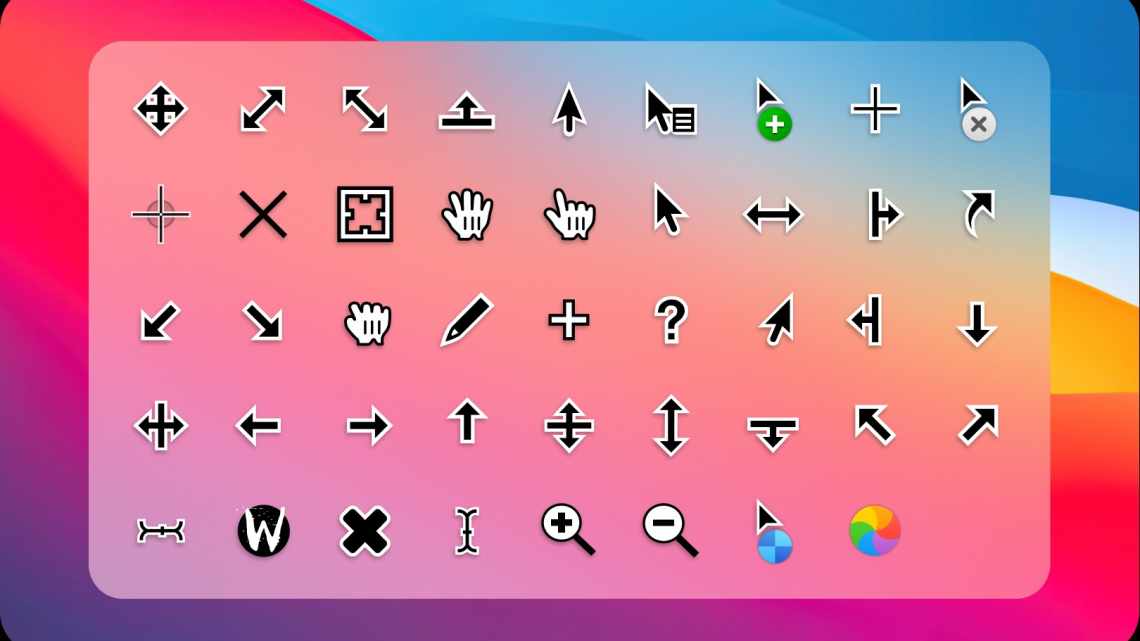Доброго часу доби. Після переведення стаціонарних комп'ютерів і ноутбуків на десятий випуск Віндовс у багатьох почалися проблеми з роботою миші - вона дергається, пригальмовує або зовсім зникає. І мене ця обставина стороною не оминула. Тому на порядку денному питання: як бути, якщо після переходу на Windows 10 пропав курсор миші або він працює нестабільно?
Виправлення для миші, щоб спробувати в першу чергу
Я кажу це в кожній статті щодо усунення неполадок, яку я пишу: перевіряйте свої з "єднання. Це неймовірно проста річ. Іноді вільний кабель - єдине, що створює проблему.
- Переконайтеся, що ваша миша або бездротовий адаптер не сіли в своєму порту.
- Спробуйте повністю від'єднати кабель миші або бездротовий адаптер і знову підключитися до іншого порту.
- Якщо це нова проблема, іноді перезапуск вашої системи забезпечить негайне рішення.
Якщо жодна з цих швидких порад не вирішить проблему з мишкою у Windows 10, читайте далі!
Несумісні драйвери
Одним з перших портів, що викликають проблеми з мишею в Windows 10, є системні драйвери. Windows 10 дбає про оновлення драйверів для більшості вашого обладнання. Тим не менш, він не завжди робить це правильно, і іноді він не завжди знаходить оновлення драйвера після випуску. Це не означає, що ви не можете встановити вручну оновлення драйвера.
Введіть менеджер пристроїв у рядку пошуку в меню «Пуск», потім виберіть відповідний параметр. Перейдіть до Mice та інших пристроїв, виберіть та клацніть правою клавішею миші та виберіть «Властивості». Виберіть вкладку «Драйвер», потім виберіть «Оновити драйвер».
Якщо у вас є правильний драйвер
Якщо ви завантажили правильний драйвер, вам слід пошукати драйвер у вашому комп'ютері. На наступній сторінці скористайтеся пунктом Перегляд, щоб знайти драйвер, потім натисніть кнопку Далі. Драйвер буде встановлено. Перезавантажте систему, коли вона завершиться.
Якщо у вас немає правильного драйвера
Якщо ви не завантажили драйвер безпосередньо від. Тепер Windows буде автоматично сканувати ваш комп'ютер і в Інтернеті для будь-яких оновлень драйверів, і встановіть відповідно. Windows повідомить вам, якщо немає доступних оновлень.
Оновлення драйвера недоступне
Якщо оновлення драйвера недоступне, ви можете спробувати перевстановити драйвер миші вручну. Запишіть ім'я миші або сенсорної панелі в диспетчері пристроїв, а потім перейдіть на веб-сайт виробника. Виробник повинен забезпечити завантаження останньої версії вашого драйвера миші.
Якщо ви не можете знайти відповідне завантаження на сайті виробника, виконайте пошук в Інтернеті за запитом «[модель ПК] для драйвера windows 10 миші» або «[модель ноутбука] для драйвера сенсорної панелі windows 10». Повинен з'явитися правильний драйвер для вашого обладнання.
Після завантаження нового драйвера миші поверніться до менеджера пристроїв. Потім поверніться у Властивості миші і на вкладку Пристрій. Виберіть Вилучити і дотримуйтеся вказівок. Тепер встановіть драйвер миші, який ви завантажили вручну, і перезапустіть систему (див. «Якщо у вас є правильний драйвер» вище).
Курсор миші і зникаючий курсор
Поширена проблема з мишкою в Windows 10 пов'язана з Realtek HD Audio Manager. На жаль, Realtek HD Audio Manager також є причиною проблем зі звуковим драйвером. Клацніть правою клавішею миші на панелі завдань, виберіть «Менеджер завдань» і перейдіть на вкладку «Запуск». Якщо ви бачите Realtek HD Audio Manager, клацніть правою кнопкою миші і виберіть «Вимкнути». Тепер перезавантажте вашу систему.
Відомо, що відключення Realtek HD Audio Manager усуває проблеми як зависання миші, так і зникнення курсора.
Перезапуск системи
Якщо механічно миша справна, то шукати причину неполадки варто в роботі Windows 10. Для початку спробуємо перезавантажити систему.
- Натискаємо комбінацію клавіш Alt + F4 на стільниці.
- Стрілкою вниз вибираємо режим «Перезавантаження».
- Натискаємо OK.
Для перезавантаження системи мишки не потрібні, можна обійтися клавіатурою
Після перезавантаження потрібно подивитися, чи запрацював пристрій. Якщо ні, то доведеться працювати з клавіатурою далі.
Відставання миші і звуковий сигнал
Ваша третя проблема з мишкою - ще одна проблема, пов'язана з драйвером. Ваша миша відстає і видає дивний звуковий сигнал. Microsoft вперше вирішила ці проблеми ще в квітні 2020 року за допомогою накопичувальних оновлень KB3147458 і KB3147461. Однак спроба наступного виправлення не принесе вам користі, якщо ви все ще відчуваєте затримку миші в Windows 10.
Якщо у вас все ще є проблеми, зверніться до диспетчера пристроїв і знайдіть пристрої Human Interface Devices. Якщо ви бачите список сумісних з XINPUT HID, це виправлення може допомогти вам.
Спочатку вам потрібно завантажити цю версію бездротового адаптера Xbox для Windows і витягти її в незабутнє місце. Поверніться до списку XINPUT у менеджері пристроїв. Клацніть правою клавішею миші та виберіть «Оновити драйвер».
Виберіть «Переглянути мій комп'ютер для пошуку драйверів», а потім «Дозвольте мені вибрати» зі списку драйверів пристроїв на моєму комп'ютері.
На наступному екрані виберіть Have Disk. Це дозволяє нам переглядати систему для драйвера за нашим вибором. Знайдіть вилучені файли за допомогою кнопки Огляд. Виберіть xinputhid, потім виберіть Open та OK.
Тепер ви повинні повернутися до екрану вибору драйвера, де «новий» драйвер XINPUT буде доступний для вибору. Натисніть кнопку Далі, потім перезавантажте систему.
Якщо це не вирішує проблему, незважаючи на випущене Microsoft виправлення, знайдіть вищезгадані оновлення (KB3140743 і KB3140768), видаліть їх і дочекайтеся появи наступного набору оновлень.
Примітка: список пристроїв введення людини може відрізнятися від системи до системи. Було показано, що це виправлення працює на різних системах, які використовують різні апаратні налаштування.
Заморожування тачпаду
Деякі користувачі Windows 10 повідомляють про випадкове зависання сенсорної панелі після використання клавіатури. Ця проблема, мабуть, пов'язана з драйверами тачпаду Synaptics, можливо, є ознакою невідповідності між налаштуваннями драйвера тачпаду Windows 10 і тими, які ви зазвичай використовуєте.
- Знайдіть мишу у рядку пошуку в меню «Пуск» та виберіть «Змінити параметри миші». Або знайдіть мишу у рядку пошуку Cortana і скористайтеся пунктом меню Змінити параметри миші.
- У нижній частині відкритого меню «Миша і сенсорна панель» знаходиться параметр «Додаткові параметри миші».
- Виберіть вкладку ClickPad Параметри на вкладці «Додаткові».
- Зруште смужку часу активації фільтра назад на 0 секунд і натисніть кнопку Гаразд.
Робота з системним реєстром
За відображенням курсора відповідає системний параметр, який знаходиться в реєстрі. Щоб вирішити нашу проблему, потрібно обнулити його значення.
- Натискаємо клавіатуру на комбінацію клавіш Win + R.
- Вводимо команду regedit.
- Натискаємо Enter.
- За замовчуванням буде виділено «Комп'ютер» у лівій частині вікна. Нам потрібно перейти в каталог HKEY_LOCAL_MACHINE\SOFTWARE\Microsoft\Windows\CurrentVersion\Policies\System.
Щоб спускатися вниз за списком, використовуємо стрілку вниз. Щоб розкрити вкладені у розділ теки, натискаємо стрілку праворуч. Так нам доведеться пройти весь шлях до потрібного каталогу.