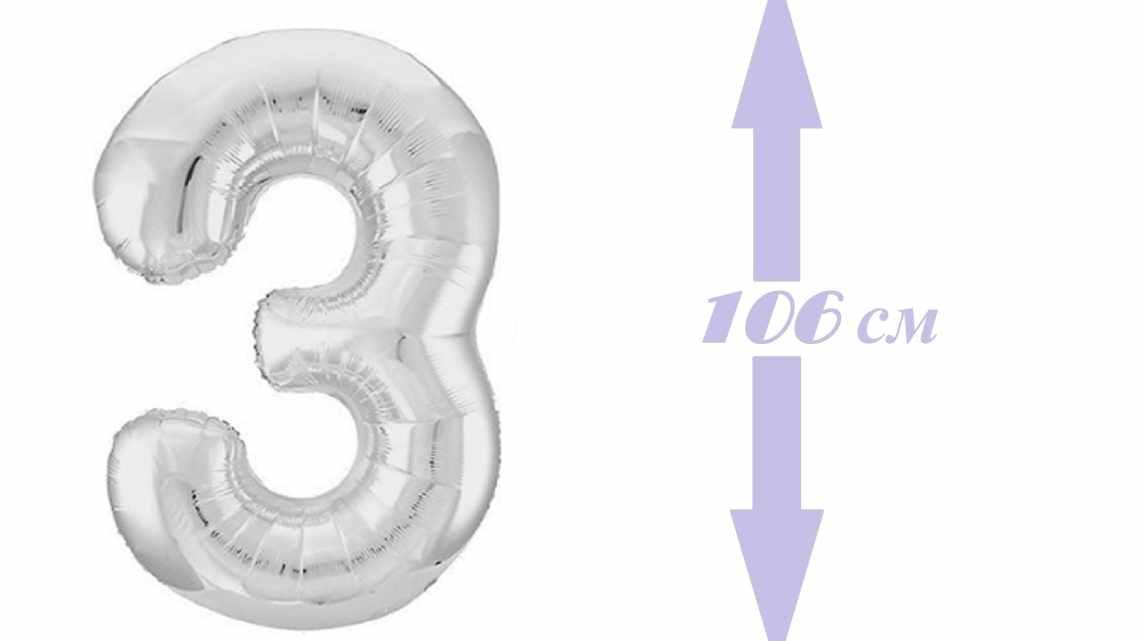У цьому уроці ви дізнаєтеся все про шари у фотошопі, навчитеся їх створювати, перейменовувати, дублювати, групувати, познайомитеся з налаштуваннями панелі шарів і дізнаєтеся, як можна легко її налаштувати для зручного використання.
Але спочатку давайте розберемося, що ж таке шар у фотошопі. Шари у фотошопі - це як аркуші паперу у художника, саме на них відбуваються всі дії, без шарів було б неможливо користуватися програмою Adobe Photoshop. Відмінність шарів від аркушів паперу лише в тому, що картина малюється на одному аркуші, шари ж у фотошоп ми можемо створювати практично в необмеженій кількості, додаючи нові ефекти і покращуючи нашу цифрову картину, «нашаровуючи» їх один на одного.
Якщо відійти від художньої теми і пошукати приклади в кулінарії, то шари можна порівняти з бутербродом, тортом або шаром пирогом - на кожному шарі (коржі) різні інгредієнти, які в цілому складають страву єдину.
Для керування шарами існує панель шарів, також використовуються команди з головного меню та гарячі клавіші.
Як видалити непотрібне у Фотошопі?
На здійснення цієї операції може знадобитися 10-15 секунд. У найгірших випадках графічному редактору може не вистачити оперативної пам'яті, тоді він видасть відповідну помилку. Зазвичай таке відбувається на слабеньких ноутбуках. Якщо ж все пройшло нормально, то на картинці і сліду не залишиться від віддалених об'єктів. Наприклад, наше зображення було повністю позбавлене від електричних кабелів. Порожню область Photoshop залив кольорами, близькими до затягнутого хмарами неба. Не забудьте після отримання результату перейти шляхом «Виділення» > «Скасувати виділення».
Відтепер ви не повинні задаватися питанням, як видалити непотрібне у Фотошопі - тепер Ви легко зможете повторити цю дію з будь-яким іншим зображенням. На це буде потрібно менше хвилини. Все залежить лише від вашого вміння швидко виділити ту чи іншу область на знімку.
Потрібно пам'ятати, що існує кілька підводних каменів, які іноді заважають видалити будь-який об'єкт. Цю операцію варто здійснювати тільки з маленькими областями знімка. В іншому випадку програма може не зрозуміти, чим саме заливати отриману «дірку». Ідеальна картинка виходить в тому випадку, якщо об'єкт знаходився на траві або снігу. Також як фон підходить небо. Хороший результат може бути отриманий і тоді, коли фон розмитий (зйомка велася при широко розкритій діафрагмі).
Як вилучити область у Фотошопі?
Давайте ще раз пройдемося з питання, як видалити область у Фотошопі, що вважається непотрібною. У нас є знімок красивої скульптури. Але картину псує павутинка, що звисає з ручки ліхтаря. Спочатку ця деталь може бути непомітна. Але якщо переглядати фотографію в максимальному масштабі, то павутина відразу псує враження від знімка.
Ниточку павутини потрібно цього разу виділити поточніше. Адже шматок неба навколо неї дуже маленький. Якщо захопити занадто велику область, Photoshop вирішить залити віддалену область кольорами, запозиченими з ручки ліхтаря. Для більш акуратного виділення потрібно збільшити знімок до 100-відсоткового. Робота буде вестися за допомогою все того ж інструмента «Ласо».
Після натискання клавіші Delete ви побачите знайоме діалогове вікно. Залишається лише вибрати «З урахуванням вмісту» і натиснути кнопку «OK». Потім потрібно скасувати виділення, щоб добре розгледіти результат. У нашому випадку знадобилося повторення операції із залишком ниточки, що звисає з верхнього краю ліхтаря. Після цього зображення стало ідеальним.
Як видаляти у Фотошопі?
Тепер давайте поговоримо про видалення в загальних рисах. Вам може здатися, що питання про те, як видалити в Фотошопі ту чи іншу область, дуже просте. Але насправді вилучення дуже просто реалізовано тільки в текстових редакторах. У подібній програмі потрібно лише виділити шматок тексту, після чого він видаляється одним натисканням клавіші Delete. В Adobe Photoshop ситуація зовсім інша. Тут ви можете скористатися різними способами вилучення.
Про перший спосіб ми вже розповіли вище. Він підходить для видалення всілякого сміття, що заважає правильному сприйняттю знімка. Але існують й інші методи видалення об'єктів. Наприклад, ви можете створювати багатошарове зображення, яке представляє собою шаблон для дизайну сайту. Немає великого сенсу видаляти з нього об'єкти описаним вище способом. Найчастіше всі ці об'єкти будуть окремими шарами. Тому легше видалити сам шар, ніж намагатися виділяти об'єкт. Або просто вимкнути показ шару.
Ви також можете видалити великі об'єкти за допомогою описаного вище способу. Наприклад, ви можете спробувати так позбутися якоїсь людини. Але замість нього з'явиться потворна пляма, яка зіпсує враження від фотографії ще сильніше. Вилучити з знімка великі об'єкти неможливо, якщо тільки ви не збираєтеся закрити «дірку», що утворилася, чим-небудь іншим.
Як вилучити тло у фотошопі?
Видаленню фону вже був присвячений окремий урок. У цьому тексті ми вже більш коротко розповімо про те, як видалити фон у Фотошопі і як приклад знову виступатиме фотографія, на якій зображена скульптура дівчини з ліхтарем.
Для початку необхідно виділити об'єкт, відокремити його таким чином від фону. Це робиться за допомогою інструмента «Магнітне ласо». Виберіть його та клацніть лівою кнопкою миші на контур об'єкта. Потім продовжуйте вести курсор по контуру. І так до тих пір, поки ви не з'єднаєте останній маркер з першим. Для більшої зручності слід збільшити масштаб картинки. Для переміщення в цьому випадку використовується спеціальний інструмент «Рука», що викликається за допомогою натискання клавіші «Пробіл».
Поступово вся фігура виявиться виділеною, після чого по ній побіжить пунктирна лінія. Збільшити правильність виділення допоможе кнопка «Уточнити край». Вона викликає появу діалогового вікна, в якому потрібно задіяти функцію «Розумний радіус». Також можна спробувати застосувати згладжування. Але, як ви розумієте, нам потрібно видалити фон, а не сам об'єкт. Потім перейдіть шляхом «Виділення» > «Інверсія». Потім натисніть клавішу Delete.
Способи вилучення
Спосіб 1 Гаряча клавіша
Традиційно, немає нічого простішого, ніж просто натиснути клавішу клавіатури.
Гарячі клавіші видалення шару: Backspace
Delete.
Спосіб 2 Іконка на палітрі
Якщо в першому випадку потрібно задіяти клавіатуру, то в другому способі можна клацнути мишкою на кнопочку з намальованим кошиком. Вона знаходиться внизу панелі шарів.
З'явиться діалогове вікно, в якому фотошоп попросить підтвердити своє рішення про видалення шару. Натисніть «Так»
. Якщо в подальшому ви не хочете, щоб з'являлося це вікно, поставте галочкуНе показувати знову (Don't show again).
Спосіб 3 Перетягування до смітника
Трохи вдосконалений другий спосіб - замість натискання, слід перенести шар на кнопку у вигляді кошика. Для цього натисніть ліву кнопку миші на шарі і, не відпускаючи натиснуту клавішу, потягніть шар на іконку смітника. Відпустіть клавішу миші, коли іконка прийме злегка натиснутий вигляд.
Спосіб 4 Контекстне меню
Клацніть правою кнопкою миші на шарі, тільки не на тій частині, де буде показано мініатюру, а праворуч від неї. З'явиться контекстне меню, у якому ви бажаєте вибрати команду Вилучити шар
.
Як і в другому випадку, з'явиться діалогове вікно з підтвердженням дії (якщо, звичайно, ви раніше не ставили галку Не показувати знову
).
Спосіб 5 Головне меню
Вилучити можна і за допомогою команди головного меню фотошопу: Шари - Вилучити - Шари
. І тут доведеться підтвердити свій вибір у вікні.
Спосіб 6 Видалення прихованих шарів
Зауважте, що у головному меню вкладки Вилучити
ще є Приховані шари (Hidden Layers). Тут йдеться про те, що натисканням цієї кнопки з палітри буде вилучено всі шари, біля яких вимкнено (іконка ока лівіше від мініатюри).
Як вилучити вибране у Фотошопі?
Якщо зображення досі складається з одного шару, потім вискочить знайоме діалогове вікно. Не слід використовувати «З урахуванням вмісту» цього разу. Натомість виберіть «Чорний», «Білий» або «Колір фону».
Ви можете здивуватися тому, що нам не пропонують залишити віддалену область повністю прозорою. Але все правильно. Адже ми працюємо з JPEG-картинкою. Цей формат не підтримує прозорість. Вам цікаво, як вилучити виділене у Фотошопі, не заливаючи область яким-небудь кольором? Потім перейдіть на панель «Шари». Ви відразу помітите, що біля єдиного шару намальований невеликий замочок.
Цей замок говорить про те, що шар заблокований. Широкий діапазон дій до нього застосувати не можна. Клацніть лівою кнопкою миші, щоб усунути блокування. Вам буде запропоновано дати шару інше найменування. Скористайтеся наданою можливістю.
Тепер ви можете зі спокійною душею натискати клавішу Delete (якщо тільки ви не встигли залити все білим або чорним кольором). Цього разу ніяке діалогове вікно не вискочить. Замість цього фон тут же замінеться на шахові клітини. Це означає, що він став прозорим. Якщо ви збережете отримане зображення в PNG-форматі, то відразу це помітите. Якщо ви бажаєте зберегти зображення у форматі JPEG, прозорість буде замінено на білий колір.
Зауважте, що виділення після ваших дій збереглося. Це дозволить здійснювати з обраною областю та інші дії. Коли виділення вам стане не потрібно - просто його скасуйте.
Шари Photoshop
Шари у Photoshop нагадують витопку прозорих аркушів. Прозорі області вищезгаданих шарів показують вміст нижніх шарів. Ви можете переміщати шар, щоб змінити положення зображення, подібно до переміщення прозорого аркуша в стосі. Ви також можете змінювати непрозорість шару, щоб зробити вміст частково прозорим.
Шари застосовуються для виконання таких завдань, як суміщення декількох зображень, додавання тексту або векторних фігур на зображення. Ви можете застосувати стиль шару для додавання спеціальних ефектів, таких як відкидання тіні або світіння.
Загальна інформація про шари
Впорядкування шарів Photoshop
Нове зображення містить один шар. Кількість додаткових шарів, шарів та наборів шарів, які можна додати до зображення, обмежена лише об'ємом пам'яті комп'ютера.
Робота з шарами виконується за допомогою панелі «Шари». Групи шарів
допомагають упорядкувати шари і керувати ними. Групи допомагають розташувати шари за логічними групами та впорядкувати панель «Шари». Можна створювати групи всередині інших груп. Групи можна використовувати для застосування атрибутів та масок до декількох шарів одночасно.
Декілька відмінних порад щодо роботи з шарами див. відеопособу Впорядкування шарів та груп шарів.
Шари для редагування
Іноді шари не містять видимого зображення. Наприклад, коригуючий шар зберігає тональні та колірні параметри, які впливають на шари, розташовані нижче. Замість безпосередності "