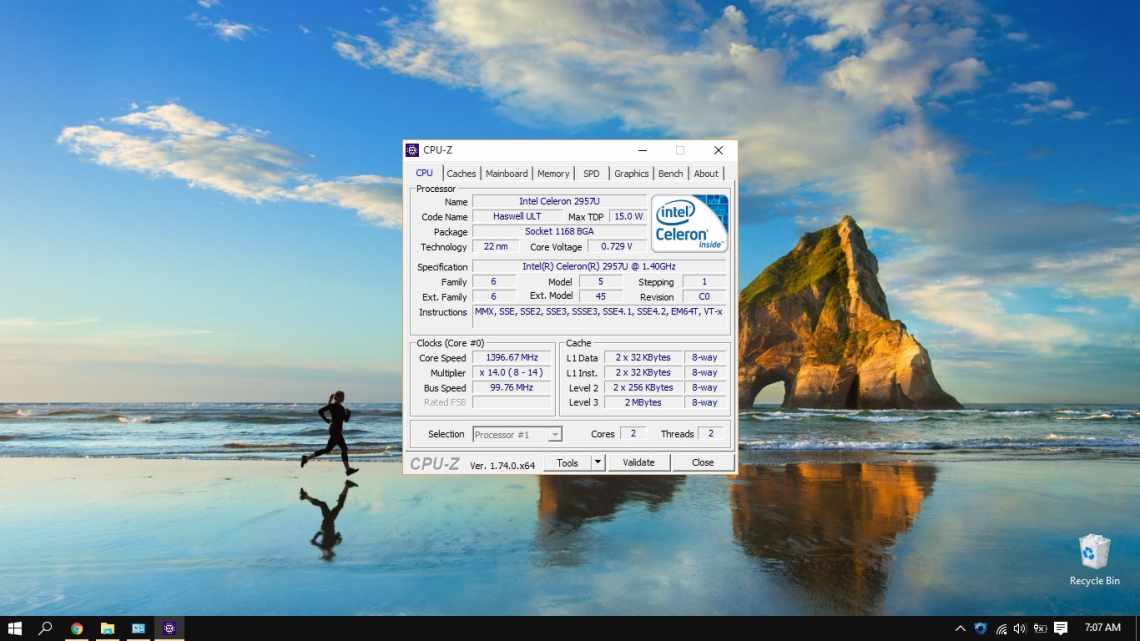2поділилися
- 0Facebook
- 2Twitter
- 0VKontakte
- 0Odnoklassniki
Встановлення на комп'ютер програмного забезпечення, особливо маловідомого, завжди пов'язане з певним ризиком. Програма може містити впливають на стабільність роботи системи помилки, вбудовані рекламні або слідчі модулі та інші небажані елементи. До того ж будь-який софт залишає в системі сліди, які можуть чинити на її роботу не найкращий вплив. Що стосується експериментів з Windows, то тут все ще більш ризиковано, адже часом навіть незначна з виду зміна даних реєстру або модифікація системних файлів можуть призвести до найбільш неприємних наслідків.
Запитайте, як їх уникнути? Дуже просто, використовуйте системи віртуалізації, наприклад, віртуальну машину VirtualBox - спеціальну програму, що дозволяє встановлювати, запускати і тестувати різні операційні системи в ізольованому середовищі. З такими віртуальними комп'ютерами можна робити що завгодно - встановлювати на них програми, налаштовувати, модифікувати системні файли, працювати з дисками і розділами, одним словом, виробляти будь-які експерименти. Якщо віртуальна ОС буде пошкоджена, ви зможете її відновити зі знімка або взагалі видалити - на хостову, тобто основну робочу систему, це не матиме ніякого впливу.
Встановлення VirtualBox для Windows
Можливо, комусь все це може здатися складним, але насправді в роботі з Віртуалбокс немає нічого такого, з чим би не впорався початківець користувач. Отже, як користуватися VirtualBox? Як завжди, все починається з установки. Йдемо на сайт розробника www.oracle.com/virtualization/virtualbox/index.html і скачуємо останню версію програми.
Встановлення VirtualBox на Windows 7/10 майже нічим не відрізняється від інсталяції більшості інших програм, потрібно просто дотримуватися вказівок майстра і нічого не змінювати в його параметрах. Після завершення процедури ви отримаєте готову платформу віртуалізації.
Висновки
У цій статті ми розглянули, як користуватися віртуальною машиною virtualbox. Незважаючи на те що це безкоштовний продукт з відкритим кодом, тут є всі необхідні можливості і навіть більше. А яке програмне забезпечення для віртуалізації віддаєте перевагу ви? Напишіть у коментарях!
Подібні записи:
- Встановлення VirtualBox в Ubuntu 18.04
25 травня, 2016
- Встановлення VMware на Ubuntu 18.04
16 листопада, 2016
- Virtualbox не бачить USB в Ubuntu
27 січня, 2017
- Доповнення гостьовий ос Virtualbox Debian
6 серпня, 2017
Додаткові плагіни
Додаткові розширення VirtualBox дозволяють отримати доступ до USB пристроїв з віртуальної машини, веб-камери, налаштувати віддалений доступ та інше. Для встановлення спочатку завантажте файл VirtualBox-Extension-Pack з офіційного сайту:
Потім відкрийте меню Файл - > Параметри, перейдіть на вкладку плагіни і натисніть зелену кнопку:
Підтвердіть установку і прийміть ліцензію:
Готово, офіційний плагін встановлено і тепер ви можете працювати з USB пристроями 3.0 у вашій у віртуальній машині.
Налаштування мережі Інтернет та спільних тек
Далі переконайтеся, що у розділі «Мережа» у вас увімкнено мережевий адаптер і тип з'єднання вибрано «NAT».
Якщо ж ви плануєте надати доступ до ВМ іншим користувачам локальної фізичної мережі, у налаштуваннях мережі VirtualBox слід вибирати тип з'єднання «Мережевий міст». Для забезпечення взаємодії між різними віртуальними машинами використовується режим «Віртуальний адаптер хосту», для підключення гостьових ОС до єдиної внутрішньої мережі - режим «Внутрішня мережа». Є ще тип підключення «Універсальний драйвер», але він використовується набагато рідше.
Особливий інтерес являють собою загальні теки в VirtualBox, завдяки яким користувач може обмінюватися між хостовою і віртуальною машинами будь-якими файлами. Ви можете з'єднати цей каталог у розділі «Загальні теки». Для цього клікаємо по плюсику навпроти пункту «Папки машини», вибираємо через огляд папку на жорсткому диску і підчіпляємо її, не забувши встановити пташку в чекбоксі «Авто-підключення».
Запуск ВМ і встановлення операційної системи
Тепер ви знаєте, як налаштувати VirtualBox і створену ВМ. Далі подивимося, як встановити на неї операційну систему. Процедура встановлення ОС на Віртуалбокс практично нічим не відрізняється від її встановлення на фізичний комп'ютер, хіба що замість завантажувальної флешки або DVD-диска тут використовується установчий образ ISO. Запустіть створену віртуальну машину і вкажіть у відкритому віконці шлях до завантажувального ISO-образу з системою.
Почнеться стандартна процедура встановлення, в ході якої буде запропоновано прийняти ліцензійну угоду, провести розбивку диска, а після завершення копіювання системних файлів створити обліковий запис користувача.
Гостьова операційна система встановлена, але деякі функції, зокрема, загальні теки і буфер обміну, працювати не будуть, поки ви не встановите спеціальний плагін - доповнення гостьової ОС. Крім того, без цих доповнень ви не зможете налаштовувати роздільну здатність екрану, підключати до віртуальної машини флешки тощо. Завантажувати, на щастя, нічого не потрібно, доповнення гостьової ОС поставляються разом з VirtualBox. Все, що вам потрібно зробити, це вибрати в меню віртуальної операційної системи опцію Пристрої - З'єднати образ диска доповнень гостьової ОС.
Перейдіть до розділу «Цей комп'ютер» у віртуальній ОС, відкрийте дисковод VirtualBox Guest Additions і, якщо система не запропонує цього зробити сама, запустіть виконуваний файл VBoxWindo^ Additions.exe.
Встановіть доповнення як звичайну програму, прийнявши угоду безпеки, і перезавантажте віртуальний комп'ютер.
Гостьова система готова до використання, залишилося тільки перевірити роботу мережі. Зупинятися детально на тому, як налаштувати інтернет у VirtualBox ми не будемо. Якщо ви вибрали NAT, ВМ з'єднається з інтернетом автоматично. З іншими типами підключень, швидше за все, доведеться трохи повозитися. Пам'ятайте головне, якщо IP-адреса для вашого основного комп'ютера видається роутером автоматично, ті ж самі налаштування повинні бути виставлені в параметрах мережевого адаптера віртуальної системи. Якщо налаштування призначаються вручну, то і в параметрах мережевого адаптера гостьової системи вони також повинні бути призначені вручну.
Що можна зробити за допомогою ВМ
- Існує велика кількість старих потрібних програм не бажаючих працювати з новою просунутою операційною системою. Після встановлення «старенької» операційки на віртуальний комп'ютер ви зможете чудово ними користуватися.