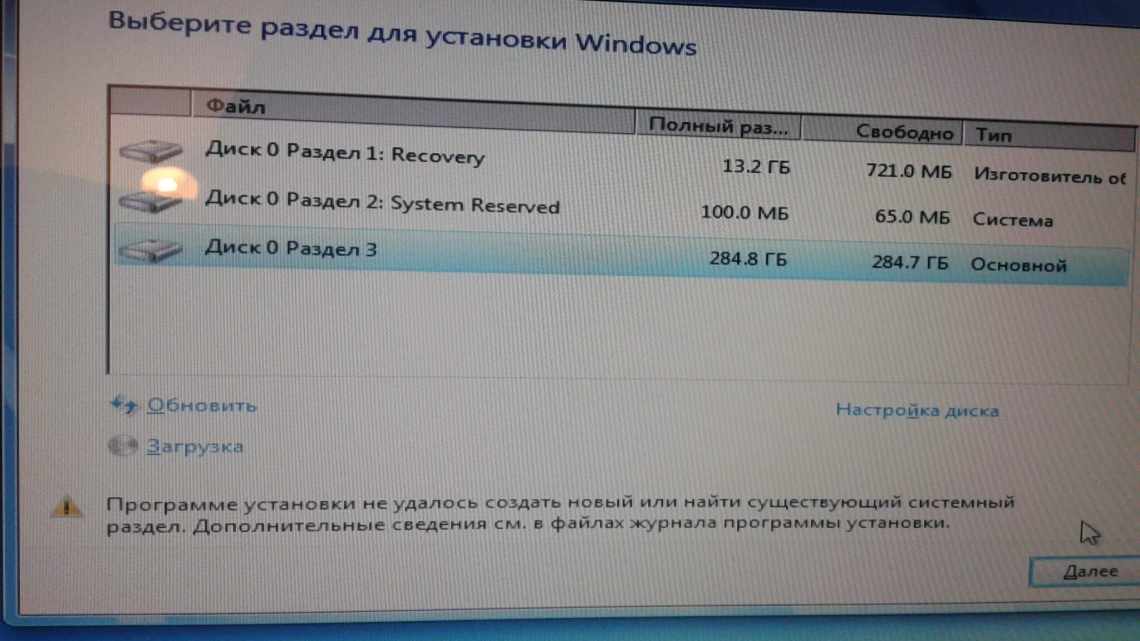Доброго часу доби! На даному блозі вже досить багато нотаток, які допомагають запустити різні андроїд програми на комп'ютері. Найпопулярніше питання стосується системних вимог - багато хто просто не знає як подивитися характеристики комп'ютера і порівняти їх з таблицею вимог емулятора. У сьогоднішній замітці ми і розберемо всі ці прогалини в знаннях і відповімо на нагальне запитання «Як дізнатися системні вимоги свого комп'ютера».
- Властивості системи
- Засіб діагностики DirectX
- Програми для моніторингу
- За допомогою сторонніх програм і не тільки
- Коли може стати в нагоді?
- Як підібрати оперативну пам'ять для заміни
- Використовуйте BIOS
- Перевірка продуктивності комп'ютера засобами Windows
- Тестове вікно
- Як знайти характеристики в ОС Windows 7
Як приклад розглянемо мій старенький комп'ютер, характеристики якого ми сьогодні з'ясуємо від і до... він працює у мене під управлінням Windows 10, але дана інструкція підійде для будь-якої іншої системи від Майкрософт - відмінності мінімальні. (Якщо ви ще не знаєте яка система у вас встановлена, то я рекомендую почитати детальну замітку про те, як дізнатися який Windows встановлений на комп'ютері)
Завдання до нотатки: по ходу статті спробуйте з'ясувати всі характеристики мого комп'ютера і свого, своїми результатами можете поділитися в коментарях, а я свої викладу в кінці статті...
Властивості системи
Максимум, що ви зможете дізнатися з завантажувального екрану - версію BIOS та модель процесора. Цього мало, щоб сказати, що ви знаєте характеристики свого комп'ютера. Тому після завантаження Windows почекайте з запуском браузера. Спочатку подивіться властивості системи:
Тут вже куди більше цікавої інформації. Як бачите, у мене стоїть «сімка», а «залізо» не відрізняється свіжістю. Будь зараз 2008 рік, мій комп був би звір-машиною, а в 2020 він більше схожий на тихого офісного клерка: Word, Excel, інтернет.
Якщо інформації, яку ви знайшли у властивостях, не вистачає, використовуйте інший інструмент Windows, який називається «Інформація про систему».
Тут вже очі трохи розбігаються від великої кількості характеристик. Процесор, материнська плата, версія BIOS, відеокарта, обсяг оперативної пам'яті, розмір файлу підкачки, навіть часовий пояс, який більше не має значення. Якщо ви бажаєте дізнатися про системну плату ще більше, подивіться певну статтю, присвячену тому, як на комп "ютері. Після ознайомлення з цими даними ніхто не ризикне звинуватити в тому, що ви не знаєте технічні параметри свого ПК.
Можна використовувати інші інструменти Windows: наприклад, менеджер пристроїв або засіб діагностики DirectX, який я вже згадував, розповідаючи, як дізнатися, варто на комп'ютері. У цих системних додатках теж відображається купа інформації про систему і комплектуючі, так що «який у вас Пентіум» ви будете знати точно.
Засіб діагностики DirectX
Теж непоганий варіант, а головне стандартний. Що означає стандартний? Я часто вживаю це слово. Якщо мова йде про windows, то стандартний означає вже наявний. В даному випадку це стосується програм. Вони вже є і не потрібно нікуди лізти в інтернет і щось качати.
Так як запустити? Дуже просто! У командному рядку вона ж cmd або у «Виконати» (Win + R). Команда для запуску: dxdiag
. Розписувати про те, які відомості можна отримати я не стану, так як на скріншоті, який вище все видно. До того ж ви і самі можете забігти і подивитися туди.
Програми для моніторингу
Не вистачає характеристик? Хочете знати, скільки затримка RAS # в CAS # (tRCD) у оперативної пам'яті або чи підтримує центральний процесор розпаралелювання (споримо, ви теж не змогли прочитати це слово з першого разу)? Тоді забудьте про малоінформативні інструменти Віндовс і скористайтеся спеціальним софтом для моніторингу ПК.
Перша програма, яка мені приходить на думку, коли я чую слово «моніторинг» по відношенню до комп'ютерної техніки - це Speccy. Я розповідаю про неї так часто, що компанія Piriform вже повинна приплачувати за рекламу. Але це безкоштовна утиліта, тому винагороди я не дочекаюся.
Запустіть Speccy і почекайте, поки програма познайомиться з комплектуючими ПК. Коли обладнання представиться, Speccy великодушно «зілле» вам всі отримані відомості, включаючи температуру процесора, материнської плати, відеокарти і накопичувача. Якщо загальної інформації мало, погуляйте за вкладками. Половину значень доведеться гуглити, зате дізнаєтеся багато нового про свій компе.
Speccy не одна така допитлива. Є ще програма AIDA64, яка теж розповість все про комп'ютер, і утиліти для комплектуючих - GPU-Z для відеокарти, CPU-Z для процесора, материнської плати, ОЗУ тощо. AIDA64 раніше називалася Everest, і це дійсно вершина моніторингу.
Одна проблема - програмка платна, в демо-доступі працює тільки місяць. Але показує вона навіть більше інформації, ніж Speccy, хоча і продукт від Piriform теж для справжніх комп'ютерних гіків.
Досить часто у недосвідчених або початківців користувачів персональних комп'ютерів виникає питання: «Як подивитися характеристики комп'ютера?» У рамках цієї статті буде наведено найпростіші та найдоступніші способи вирішення такого завдання.
За допомогою сторонніх програм і не тільки
Даний варіант мені подобається більше так як він дає більш якісний результат. Ті способи, що були вище теж можуть стати в нагоді. Наприклад, якщо потрібно подивитися характеристики комп'ютера на робочому місці вашої роботи, а програм під рукою немає. Хоча хто заважає заздалегідь завантажити portable версію якоїсь програми і закинути її на флешку для подальшого використання. Теж не поганий варіант, але я думаю, що ніхто з собою накопичувачі не тягає. Хоча якщо робота вимагає то тут звичайно так, а от якщо ні, то не думаю.
Розповідати про ту чи іншу програму я не стану. Вже махнув рукою, бо простіше дати посилання. Тому кому цікаво, то дивіться. Там я розглянув 3 програми, а саме: Aida64, Speccy, CPU-Z. Хоча розглянув грубувато сказано, швидше згадав про них і навів посилання для скачування. Переходьте за посиланням, яке я вказав трохи вище в цьому абзаці. Ви потрапите відразу туди куди треба і спускатися за статтею не буде необхідності. Відкриється те, що потрібно.
Є ще один спосіб роздобути інформацію, але тільки конкретно про windows 7. Виділяти цілий пункт я на нього не став, так як тут інформації всього нічого. Загалом запустіть командний рядок (cmd.exe) і введіть туди ось цю команду: . Результат я заскринив, дивимося нижче. Можливо кому-небудь це стати в нагоді.
На цьому я закінчу свій пост. Спасибі що дочитали до кінця. Якщо у вас виникли будь-які питання або хочете щось доповнити, то обов'язково пишіть в коментарях. Без відповіді ніхто не залишиться. Якщо не хочете пропускати новини мого блогу, то можете підписатися на нього.
З вами був, всім поки.
Дізнатися інформацію про свій улюблений комп'ютер дуже просто, проте багато користувачів (особливо новачки) не знають, як це зробити. Існує багато способів, як переглянути параметри ПК
, і ми сьогодні з Вами найвідоміші розглянемо. Для чого взагалі дізнаватися інформацію про комп'ютер? Наприклад, всі знають, що перед покупкою будь-якої комп'ютерної гри необхідно переглянути її системні вимоги (мінімальні, рекомендовані). Там вказується частота процесора, обсяг відеопам'яті, обсяг гри, кількість оперативної пам'яті, операційна система тощо. Так от, щоб порівняти кожен параметр, необхідно знати інформацію про свій комп'ютер, а вже після проаналізувати: чи зможе потягнути машина обрану гру.
Або ви вирішили перейти на нову операційну систему Windows 10, але не знаєте чи буде вона працювати стабільно на Вашому комп'ютері. У такому разі потрібно порівняти свої параметри з системними вимогами Windows. Давайте ж приступимо!
Коли може стати в нагоді?
Різні ситуація можуть призвести до того, що необхідно дізнатися начинку ПК. Це і модернізація, і перевстановлення операційної системи, і проведення ремонтних робіт. У першому випадку, наприклад, вирішили ви замінити центральний процесор. Для цього потрібно знати модель встановленого ЦПУ, а також характеристики материнської плати. Знаючи все це, можна легко і просто підібрати більш продуктивне рішення для цієї платформи, якщо воно є. При перевстановленні ОС потрібно знати апаратну начинку комп'ютера і попередньо підготувати комплект всіх необхідних драйверів. В останньому випадку потрібно всі параметри ПК записати на папір і зберегти. Бувають зовсім нехороші ситуації, коли працівники сервісних центрів, користуючись необізнаністю користувачів, замінюють запчастини на менш якісні або не настільки продуктивні.
Як підібрати оперативну пам'ять для заміни
Вибрати оперативну пам'ять для встановлення в комп'ютер досить просто. Можливі два випадки:
- У комп'ютері вже має оперативна пам'ять і її обсяг необхідно розширити, встановивши додатковий модуль. У такій ситуації бажано купувати планку, обсяг якої відповідає вже встановленій у комп'ютері. Крім того, вони не повинні відрізнятися за типом і частотою;
- Нова оперативна пам'ять встановлюється замість старої. Якщо нові модулі пам'яті встановлюються на місце старих, то необхідно звертати увагу тільки на підтримку обраної оперативної пам'яті з боку материнської плати і процесора.
Найчастіше користувачі саме додають оперативну пам'ять в комп'ютер, і їм необхідно визначити, яка пам'ять встановлена в даний момент.
Використовуйте BIOS
Системні характеристики комп'ютера можна також уточнити за допомогою BIOS. Принаймні деякі з них, а саме:
- Модель ЦПУ і його характеристики.
- Найменування виробника жорсткого диска і його обсяг.
- Кількість встановленої оперативної пам'яті.
Алгоритм вирішення даного завдання в цьому випадку такий:
- При вимкненому комп'ютері натискаємо кнопку «Power».
- При початку тестування обладнання натискаємо клавішу входу до BIOS. Найбільш часто - це «Del» або «F2». Але можуть бути й інші варіанти. Потрібно в нижній частині екрана знайти напис "Press... to setup». Замість 3-х точок і буде вказана та клавіша, яка дозволяє зайти в BIOS. Ще один нюанс: якщо з'являється заставка виробника материнської плати, то необхідно відразу натиснути клавішу ESC і лише тільки потім дізнаватися клавішу і заходити в BIOS.
- Потім за допомогою навігаційних клавіш переходимо до «Main». У ньому і буде знаходитися необхідна нам інформація.
Цей спосіб дозволяє точно визначити лише деякі параметри ЕВМ.
Перевірка продуктивності комп'ютера засобами Windows
Починаючи з версії 8.1, в ОС відсутній графічний інтерфейс перевірки продуктивності. Тепер тест запускається через PowerShell.
Клацніть Win + X і виберіть «Командний рядок (адміністратор)».
Наберіть у вікні Winsat 1916 al (без лапок) та дочекайтеся закінчення операції (характеризується появою рядка "C:/WINDOWS/system32”).
Тепер перейдіть за адресою "C:«і клацніть правою кнопкою миші на файлі Oneal.Assessment (Initial) .WinSAT.xml». Виберіть «Відкрити за допомогою» і виберіть «XML Editor».
Тепер натисніть Ctrl + F для пошуку на сторінці і введіть значення WinSPR, яке з'явиться, що виділить відповідний рядок. Відразу під нею ви побачите щось подібне:
- SystemScore - загальна оцінка системи, яка визначається за мінімальною оцінкою комплектуючих.
- MemoryScore - оцінка оперативної пам'яті.
- CpuScore і CPUSubAggScore - оцінка процесора.
- VideoEncodeScore - оцінка швидкості кодування відео.
- GraphicsScore - оцінка вашої відеокарти в 2D-графіку.
, , GamingScore - ігрові тести відеокарти, на Windows 8.1 і Windows 10 вони неактуальні і мають максимальне значення ( Яка відеокарта найкраще підходить для ігор).
DiskScore - оцінка швидкості жорсткого диска і в цьому прикладі - причина такої низької оцінки всієї системи.
Що стосується поліпшення продуктивності комп'ютера - привести в початковий стан. Ідеальний варіант повна перевстановка Windows, але якщо це неможливо або небажано - спробуйте оптимізувати вже наявну систему.
Тестове вікно
Ще один спосіб дізнатися технічні характеристики комп'ютера - це використання тестового вікна. Воно з'являється на етапі тестування обладнання ЕВМ. Раніше на це йшло 2-3 секунди і потрібну інформацію можна було з'ясувати, але зараз все настільки швидко відбувається, що помітити необхідну інформацію звичайній людині досить проблематично. Тому після натискання кнопки «Power» і появи тестового вікна натискаємо клавішу Pause (це зупинить подальше завантаження ПК). Тут, крім параметрів, зазначених у попередньому абзаці, можна також з'ясувати тип встановленої відеокарти, розробника BIOS і модель материнської плати. Для подальшого завантаження ЕВМ необхідно натиснути всю ту ж саму клавішу з написом «Pause».
Як знайти характеристики в ОС Windows 7
Незважаючи на те, що у властивостях операційної системи не так багато інформації, насправді, її цілком вистачає, щоб відповісти на всі запитання користувача. Існує безліч програм, в яких системні вимоги розкриваються докладніше, але про них поговоримо пізніше.
В ОС Windows 7, щоб отримати всі необхідні системні вимоги, достатньо лише зробити наступний ряд дій.
Відкриваємо «Пуск» у лівій нижній частині екрану і шукаємо там «Мій комп'ютер». Натискаємо «Мій комп'ютер» правою кнопкою миші і спускаємося до пункту «Властивості».
Перехід у «Пуск»
- Ви побачите напис «Система» знизу, там вказується назва процесора, який встановлений на вашому комп'ютері, обсяг оперативної пам'яті і тип системи. Щоб дізнатися всі подробиці, можна натиснути кнопку «Індекс продуктивності Windows».
- Натиснувши кнопку «Індекс продуктивності», ви зможете дізнатися всі можливості програмної та апаратної конфігурації ПК за оцінками, вказаними на помилку. Відповідно, якщо показники високі, то і ваш комп'ютер буде працювати швидше і краще, ніж ті, у яких показник нижче.