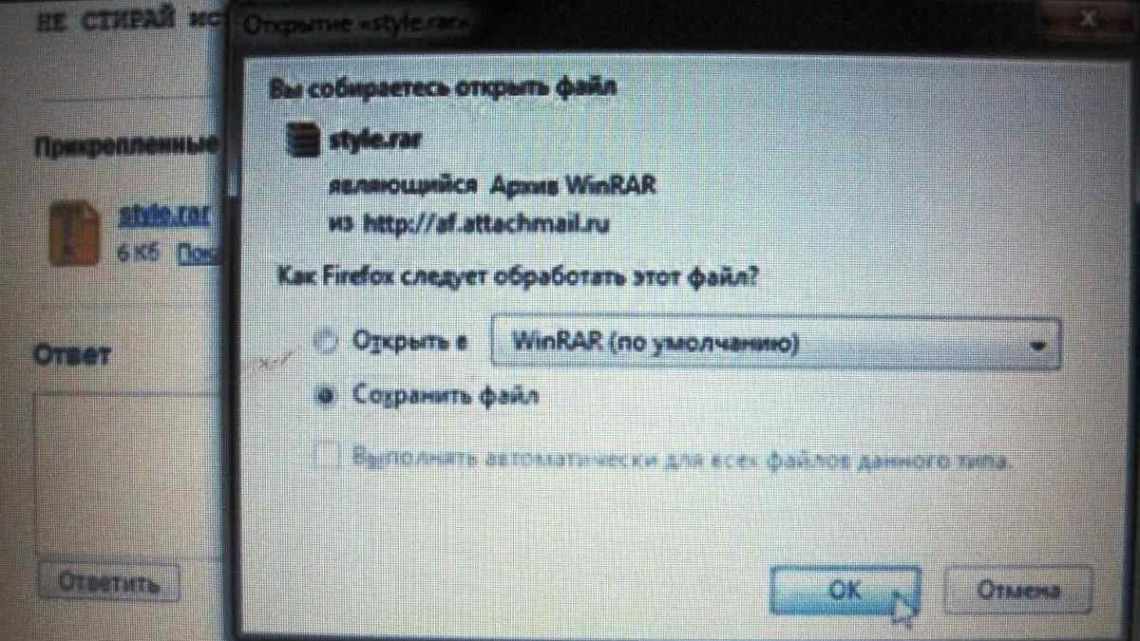Операційні системи Windows
30.03.20191539
Користувачі-початківці не завжди можуть визначити, яка версія Windows встановлена на ноутбуці або персональному комп'ютері. Однак у будь-який момент це вдасться дізнатися, скориставшись одним з декількох способів. Також можна отримати додаткову інформацію про операційну систему - про її оновлення, збирання, розрядність та інші параметри.
Вікно «Властивості »/« Про систему»
Перевірка встановленої версії операційної системи «Віндовс» починається з найпростіших і найшвидших операцій. Зверніть увагу на стільницю свого ПК. Якщо ви користуєтеся ярликом «Цей комп'ютер» у випадку з «Віндою 10» (для XP, 7 і 8 - «Мій комп'ютер»), то вам необхідно зробити так:
- Клацніть правою клавішею миші і виберіть «Властивості» в меню.
- На екрані з'явиться вікно, в якому вказано інформацію про встановлену ОС. Тут потрібно звернути увагу на зазначені рядки:
Випуск Windows (1) означає загальну назву версії OS. У підрозділі «Система» можна побачити параметри центрального процесора, ОЗП і розрядність (32 або 64-bit) - останнє також відноситься до властивостей ОС (2). Нижче знаходиться інформація про активацію. Якщо ви бачите той же напис, що і на скріншоті (3), це означає, що система вже була активована раніше.
Під час встановлення операційної системи користувач вибирає між x64 і x86 версією. У цих властивостях вказується або x32, або x64. Новачкам варто знати, що 32 і 86 розрядна версія - це одне і те ж.
Це ж вікно можна відкрити і без ярлика на робочому столі:
- Спочатку відкриваємо панель керування. Наприклад, через пошуковий рядок.
До речі, це теж дуже цікаво: Очищення кишені
- У режимі перегляду «Дрібні значки» відкриваємо розділ «Система».
- Знову бачимо те ж вікно, в якому вказані дані про Windows:
Однак у представленому способі не написана більш детальна інформація - версія build (збірка ОС) і дата встановлення на жорсткий диск. Отримати ці відомості про свій «компе» можна так:
- Щоб подивитися, яке збирання Windows встановлено, тиснемо правою кнопкою миші по іконці меню «Пуск». У меню виберіть розділ «Параметри».
- Заходимо в «Система».
- Лівий стовпчик пролистує вниз і знаходимо вкладку «Про систему».
- У підрозділі «Характеристики пристрою» знаходяться: бітність, номер продукту, ім'я комп'ютера, модель процесора, обсяг оперативної пам'яті.
- У пункті «Характеристики Windows» - випуск ОС, версія оновлення, білд і дата інсталяції. Також з цього вікна можна перейти до властивостей комп'ютера за допомогою зазначеної кнопки.
Параметр «Параметри» відповідає лише Windows 8 і 10. Перший метод актуальний для всіх ОС, починаючи з Windows XP SP1.
Використання панелі керування
Ви також можете отримати інформацію про встановлену систему Віндовс за допомогою панелі керування. Через неї здійснюється доступ до основного вікна зі службовою інформацією.
Потрібно зробити наступне:
- У меню «Пуск» можна знайти вкладку «Службові - Windows» і вибрати «Панель керування».
- У вікні, що відкрилося, клацнути за посиланням «Система і безпека», що знаходиться в самому верху ліворуч.
- Далі ви знайдете розділ «Система» у списку, що з'явиться, і клацнете лівою кнопкою миші.
- У вікні з інформацією про комп "ютер ви знайдете інформацію, що цікавить.
Виконувані команди
Перевірити версію «Віндовс» на ПК або ноутбуці можна і без «подорожей» за меню ОС. Для цього необхідно скористатися функціоналом програми «Виконати»:
- Використовуйте комбінацію Win + R. У полі вписуємо команду msinfo32 і запускаємо виконання.
- На екрані з'являється вікно «Інформація про систему», де можна дізнатися ще більше інформації на головній вкладці. Ви можете побачити тип даних у стовпчику «Елементи» на скріншоті:
- Також за допомогою цієї утиліти можна дізнатися більше про апаратне забезпечення, компоненти, програми.
Тепер ще один додаток, який запускається через «Виконати»:
- Також відкриваємо вікно комбінацією Win + R і вводимо winver.
- Відкривається інформаційне вікно, в якому можна дивитися версію та збирання встановленої Windows.
Цей варіант можна вважати найменш корисним та інформативним. Ви не зможете з його допомогою зрозуміти, якої розрядності стоїть ОС.
Останню команду для програми «Виконати» описано нижче:
- Введіть команду cmd/k systeminfo і запускаємо її.
До речі, це теж дуже цікаво: Що вилучити з диска C:, щоб звільнити місце на Windows 10
- На екрані ви побачите командний рядок, який автоматично збере потрібні відомості в таблицю.