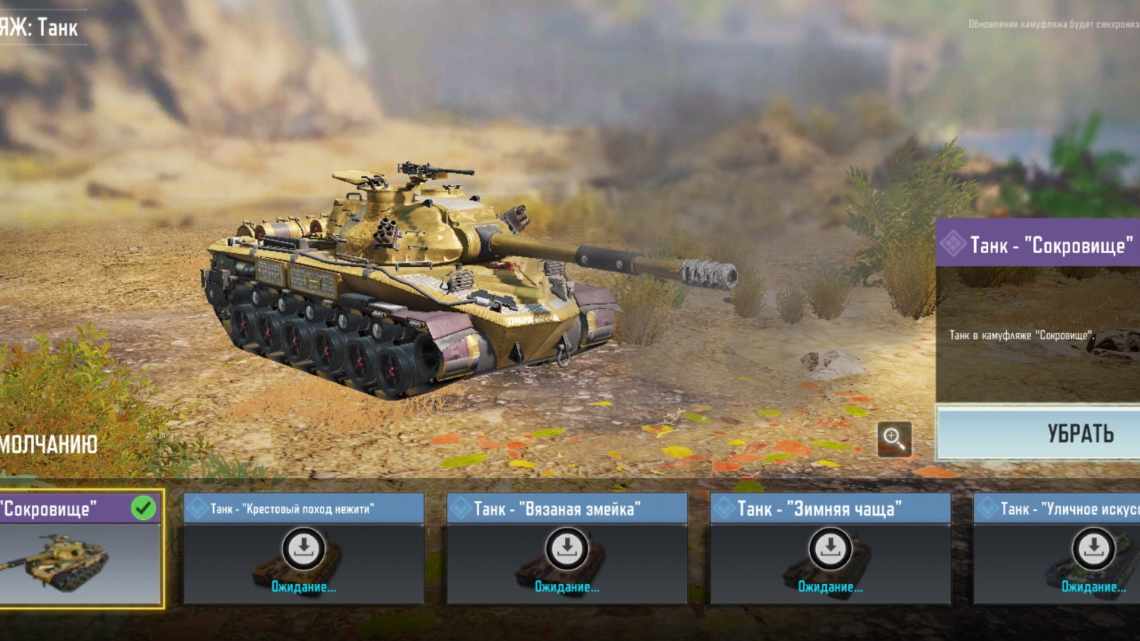Заповніть запропоновані поля і натисніть кнопку «Зареєструватися». Зверніть увагу, що при реєстрації автоматично створюється Яндекс.Кошелек. Якщо він вам не потрібен, зніміть галочку.
- Крок 2: Увімкнення синхронізації
- Крок 3: Налаштування синхронізації
- Перегляд синхронізованих вкладок
- Перегляд вкладок на комп'ютері
- Перегляд вкладок на мобільному пристрої
- Синхронізація в Яндекс Браузері
- Створення сайту. Просування сайту. Заробіток на сайті.
- Синхронізація дозволить вам:
- Як часто синхронізуються дані?
Крок 2: Увімкнення синхронізації
Після реєстрації ви знову опинитеся на сторінці включення синхронізації. Логін вже буде підставлено, вам лише залишається ввести пароль, вказаний при реєстрації. Після введення натисніть кнопку «Увімкнути синхронізацію»:
Сервіс запропонує встановити Яндекс.Диск, про переваги якого написано в самому вікні. Виберіть «Закрити вікно» або «Встановити диск» на власний розсуд.
Крок 3: Налаштування синхронізації
Після успішного включення функції в «Меню» повинно буде відображатися повідомлення «Синхронізовано тільки що», а також деталі самого процесу.
За замовчуванням відбувається синхронізація всього, і щоб виключити деякі елементи, клацніть «Налаштувати синхронізацію».
У блоці «Що синхронізувати» зніміть галочки з того, що хочете залишити тільки на цьому комп'ютері.
Ви також можете скористатися одним з двох посилань у будь-який час:
- «Вимкнути синхронізацію» призупиняє її дію до моменту, поки ви не повторіть процедуру включення ще раз (Крок 2).
«Видалити синхронізовані дані» стирає те, що було поміщено в хмарний сервіс Яндекс. Це необхідно, наприклад, коли ви змінюєте умови списку синхронізованих даних (припустимо, вимикаєте синхронізацію закладок).
Перегляд синхронізованих вкладок
Багатьох користувачів окремо цікавить синхронізація вкладок між своїми пристроями. Якщо їх увімкнено, це ще не означає, що всі відкриті вкладки на одному девайсі буде автоматично відкрито на іншому. Для їх перегляду потрібно заходити в спеціальні розділи десктопного або мобільного браузера.
Перегляд вкладок на комп'ютері
У Яндекс.Браузері для комп'ютера доступ до перегляду вкладок реалізований не самим зручним способом.
Вам знадобиться вписати в адресний рядок browser://devices-tabs і натиснути Enter, щоб потрапити в список запущених вкладок на інших пристроях.
Ви також можете потрапити до цього розділу меню, наприклад, «Налаштування», переключившись на «Інші пристрої» у верхній панелі.
Тут спочатку виберіть пристрій, з якого потрібно отримати список вкладок. На скріншоті видно, що синхронізовано тільки один смартфон, але якщо синхронізація включена для 3 і більше пристроїв, список ліворуч буде більшим. Вибирайте потрібний варіант і клікайте на нього.
Правіше ви побачите не тільки список відкритих на даний момент вкладок, але і те, що зберігається на «Табло». З вкладками можна робити все, що необхідно - переходити по них, додавати до закладок, копіювати URL тощо.
Перегляд вкладок на мобільному пристрої
Звичайно ж, існує і зворотна синхронізація у вигляді перегляду вкладок, відкритих на синронізованих пристроях, через смартфон або планшет. У нашому випадку це буде Android-смартфон.
Відкрийте Яндекс.Браузер і натисніть кнопку з кількістю вкладок.
На нижній панелі виберіть центральну кнопку у вигляді комп'ютерного монітора.
Відкриється вікно, де буде показано синхронізовані пристрої. У нас це тільки «Комп'ютер».
Тапаємо на смугу з назвою девайса, тим самим розгортаючи перелік відкритих вкладок. Тепер ви можете користуватися ними на свій розсуд.
Використовуючи синхронізацію від Яндекс, ви зможете без зусиль перевстановлювати браузер у разі проблем, знаючи, що ніякі ваші дані не пропадуть. Ви також отримаєте доступ до синхронізованої інформації з будь-якого пристрою, де є Яндекс.Браузер і інтернет.
Віддячте авторові, поділіться статтею в соціальних мережах.
Синхронізація в Яндекс Браузері
Сьогодні практично у кожного з нас є кілька пристроїв з можливістю виходу в інтернет. Ми користуємося і телефоном, і планшетом, і ноутбуками, і іншою технікою вдома, на роботі, в громадських місцях. Погодьтеся, було б зручно, коли звичні параметри показу вкладок, збережені закладки, табло, історія або інші параметри не доводилося щоразу вносити і змінювати на новий пристрій. А як бути, якщо це чужий комп'ютер, а вам терміново необхідно знайти збережену закладку?
Розробники Яндекс Браузера вирішили цю проблему і тепер у цій програмі можна налаштувати автоматичну синхронізацію даних на всіх пристроях.
Процес це простий і не потребуватиме якихось спеціальних знань. Крім цього, дана властивість програми дозволить відновити дані в разі, якщо вони з якоїсь причини були загублені (помилка, збій, вірусна атака).
Що таке синхронізація в Яндекс Браузері, як її включити, налаштувати або відключити - все це ви дізнаєтеся з цієї статті.
Створення сайту. Просування сайту. Заробіток на сайті.
Здрастуйте, читачі блогу Сайт з нуля. Синхронізація - це можливість зберігати на спеціальному сервері Яндекса основні налаштування переглядача та особисті дані. Вся інформація передається на сервер Яндекса по захищеному каналу. Паролі надсилаються лише у зашифрованому вигляді. Доступ до ваших даних на сервері захищений тією ж системою авторизації, що і на інших сервісах Яндекса.
За замовчуванням синхронізуються закладки, паролі, історія, програми, додатки та форми автозаповнення.
Синхронізація дозволить вам:
- Відкривати браузер з вашими особистими налаштуваннями на будь-якому комп'ютері або мобільному пристрої.
- Зберегти налаштування переглядача, навіть якщо ваш комп'ютер вийде з ладу.
- Переглядати відкриті вкладки і закладки на синхронізованих пристроях.
- Дзвонити за знайденими в інтернеті номерами, не набираючи їх на смартфоні.
У будь-який момент ви можете вимкнути синхронізацію або змінити список даних, які хочете синхронізувати.
Як часто синхронізуються дані?
Після того як ви ввімкнули синхронізацію, вона буде виконуватися кожен р ".