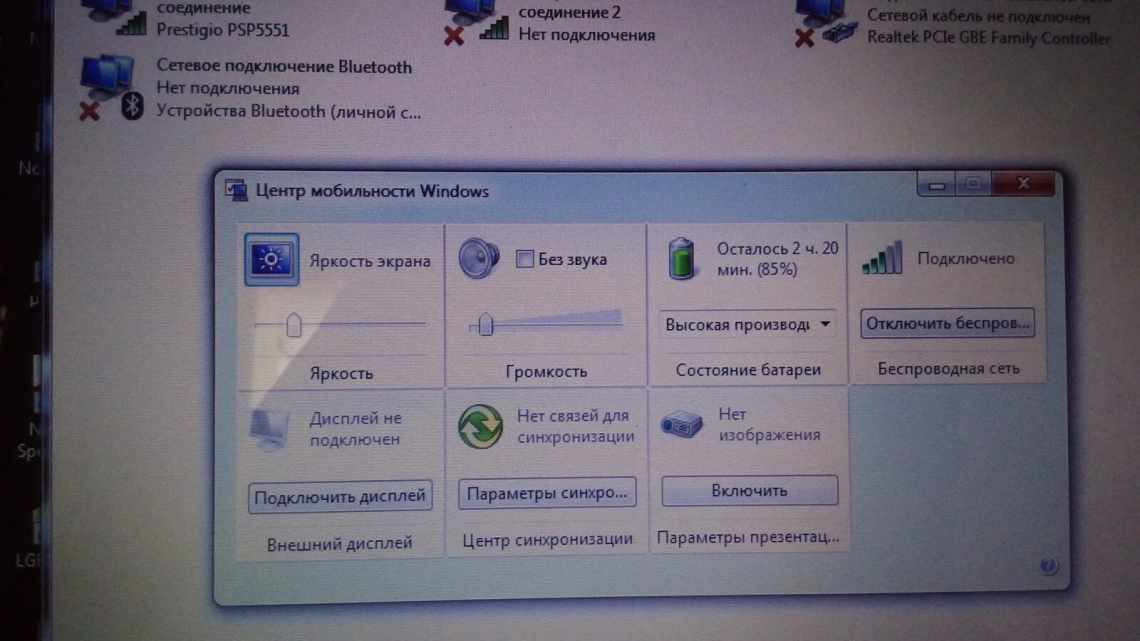Як і будь-який інший пристрій, сучасний комп'ютер вимагає налаштування, і одним з таких налаштувань є налаштування звуку на комп'ютері windows 7. Всі комп'ютери і ноутбуки, вироблені сьогодні, мають вбудований звуковий пристрій. Цей пристрій називається звуковою картою. Зазвичай пересічному користувачеві вистачає якості звучання і діапазону налаштувань інтегрованої звукової карти. Меломани ж можуть придбати окремо звукову картку з розширеними налаштуваннями. Давайте подивимося, як налаштувати звук на комп'ютері віндовс 7 для обох випадків.
- Як у Windows 7 налаштувати звук, якщо його немає?
- Механічні проблеми
- Розв "язання проблеми з драйверами
- Як налаштувати звук?
- Збої Windows Audio
- Пробуємо з'єднати стовпчики після зникнення звуку
- Вихідний аудіоустрій не встановлено у Windows 10, 8 і Windows 7 - як виправити?
- Налаштування динаміків на ноутбуці
- Повідомлення «звукові пристрої не встановлені» у Windows 7
- Програмні та апаратні несправності
- Вирішення інших проблем
- Оновлення чіпсетів
- Встановлення драйвера аудіоадаптера
- Додаткові програми і драйвери для покращення звуку
- Як встановити звуковий драйвер windows 7? На будь-якому комп'ютері
- Навіщо встановити драйвер?
- Спосіб № 1: оновлюємо драйвери через менеджер пристроїв
- Спосіб № 2: шукаємо драйвер через утиліту і сайт виробника
Як у Windows 7 налаштувати звук, якщо його немає?
Скарги про те, що немає звуку на Windows 7, можна почути від багатьох користувачів цієї операційної системи. Люди скаржаться, що звук може бути відсутнім взагалі або ж пропадати періодично, з'являючись після перезавантаження комп'ютера або навіть без неї. Тому слід розглянути основні причини, через які можливе таке явище.
Механічні проблеми
До таких проблем належать:
- Неправильне підключення динаміків або якісь неполадки в їх роботі. Наприклад, користувач може підключити колонки не в той роз'єм або забути їх під'єднати взагалі. Якщо вони правильно підключені, варто перевірити звук за допомогою інших динаміків або навушників. Можливо колонки не працюють.
- Відсутність звукової карти. Сучасні материнські плати оснащені вбудованою звуковою картою. Але якщо її немає, потрібна купівля цього пристрою і встановлення його на материнську плату. Щоб перевірити, чи є звукова карта, треба відкрити диспетчер пристроїв, зайшовши в «Панель управління» - «Обладнання і звук» - «Диспетчер пристроїв».
У диспетчері пристроїв під Windows у списку всіх встановлених пристроїв є пункт «Звукові, відео та ігрові пристрої». До назви пункту ліворуч є невеликий трикутник. Якщо клацнути мишкою, відкриється список встановлених пристроїв, що належать до цієї категорії.
По скріншоту видно, що звукова карта встановлена, інакше її б у списку не було.
Розв "язання проблеми з драйверами
Також може бути недоступне налаштування звуку у Windows 7 за відсутності драйверів на звукову карту. Для більшості інтегрованих звукових карт у операційній системі є вбудовані драйвери. Однак на деяких з них система не знаходить відповідний драйвер, тому потрібна його установка. За відсутності драйвера в менеджері пристроїв у відповідній категорії звукова карта буде визначена як невідомий пристрій, а біля назви виведеться питальний знак жовтого кольору. Такий піктограма показує відсутність відповідного драйвера для пристрою.
Відшукати його можна на доданому до комп'ютера диску, який йде в комплекті з ПК при покупці. Однак не завжди є диск з драйверами. Багато ноутбуків продаються без дисків. Або ж користувач міг купити б/у комп'ютер, а попередній власник не знайшов драйверів. У такому випадку треба зайти на сайт виробника, де і слід завантажити пакет з драйверами, після чого встановити їх вручну.
Буває і така проблема в Windows, коли звук зникає при встановлених драйверах. Зазвичай це буває через застарілий драйвер. У такому випадку його потрібно оновити. Для цього:
- Відкривають менеджер пристроїв.
- Вибирають звукову карту у списку.
- Клікають правою кнопкою за її назвою.
- У меню, що з'явилося, тиснуть «Оновити драйвери...»
Після цього з'являється вікно, в якому краще вибрати автоматичний пошук, щоб Windows шукала драйвери не тільки на локальному комп'ютері, але перевіряла в інтернеті.
Операційною системою буде проведено пошук нових версій драйверів. При знаходженні таких вони будуть встановлені на комп'ютер. Якщо ж оновлених версій не існує, виведеться відповідне повідомлення.
Як налаштувати звук?
При правильному підключенні динаміків і наявності останніх версій драйверів відсутність звуку може говорити про системне відключення звукових пристроїв. У такому разі налаштування звуку у Windows 7 здійснюється через панель керування. Для цього заходять в «Панель управління» - «Обладнання і звук» - «Звук».
У вікні, що з'явився, повинні відображатися звукові пристрої. Якщо їх немає, значить вони просто відключені.
Щоб відобразити вимкнені пристрої, клацніть правою кнопкою миші у вікні, де повинні перераховуватися пристрої, і виберіть «Показати вимкнені пристрої». Після цього Windows відобразить пристрої, наявні в системі, на які встановлені драйвери.
По скріншоту видно, що пристрій відображено сірим кольором, тобто він на даний момент не задіяний. Про це ж говорить і напис «Відключено» під його назвою. Отже, його слід підключити. Для цього треба:
- Клацнути правою кнопкою миші за назвою;
- виберіть «Увімкнути».
Після таких маніпуляцій пристрій відображається зеленим кольором, а напис «Вимкнено» зникне. Щоб відразу ж перевірити, чи вийшло налаштувати звук чи ні, можна клацнути правою кнопкою на пристрої і вибрати «Перевірка».
Якщо колонки працюють, з'явиться звуковий сигнал, а значить налаштування вдалася. Більш тонкі параметри якості звуку можна зробити, натиснувши кнопку «Властивості» у віконці з відображеними динаміками. Однак налаштування стандартними засобами Windows не дозволяє досягти бажаної якості аудіо, для цього використовують утиліти, призначені для роботи зі звуковою картою конкретної моделі. Таку утиліту можна знайти на диску з драйверами або в інтернеті, на сайті виробника.
Збої Windows Audio
Дуже часто користувачі скаржаться на загадкові проблеми зі звуком, що виникають при правильно підключених динаміках і встановлених останніх версіях драйверів. Звук під час включення комп'ютера є, однак він може відключитися в будь-який момент. Ніякої закономірності у відключенні не простежується.
Наприклад, користувач може спокійно працювати за комп'ютером один або кілька днів, а потім звук несподівано зникає. Така проблема усувається перезавантаженням Windows. Але не завжди перезавантаження може бути кращим виходом з положення. Іноді вона просто небажана, а без звуку теж обійтися не можна.
Як же налаштувати звук?
Подібні проблеми спостерігаються у всіх версій Windows 7. Пов'язано це зі службою Windows Audio, яка може відключатися або зависати в разі появи конфліктів обладнання в операційній системі. Через це і зникає звук на комп'ютері. Щоб перевірити, з'єднана служба чи ні, потрібно відкрити послідовно «Панель керування» = > «Усі елементи панелі керування» = > «Адміністрування».
З'явиться віконце, в якому вибирають «Служби».
У наступному вікні потрібно знайти службу Windows Audio і подивитися її властивості. Наприклад, вони можуть бути такими:
По скріншоту видно, що в графі «Стан» не сказано про те, що служба працює. У графі ж «Тип запуску» вона взагалі відключена. Не дивно, що звук відсутній. Більш того, він не з'явиться навіть після перезавантаження, так як подібні налаштування не дозволяють службі запуститися разом з операційною системою. Для того, щоб налаштувати звук, доведеться виконати дві дії:
- Налаштувати запуск служби.
- Запустити її.
Щоб налаштувати запуск, клацніть правою кнопкою миші та виберіть «Властивості».
У вікні налаштування «Тип запуску» потрібно замість «Вимкнути» вибрати «Автоматично». У такому випадку служба буде самостійно запускатися з операційною системою.
Після вибору типу запуску тиснуть кнопки «Застосувати» та «OK». Тепер у графі «Тип запуску» видно, що напис «Вимкнено» замінився словом «Автоматично». Тільки після цього можна налаштувати з'єднання звуку. Це робиться кліком правої кнопки на службі і вибором пункту «Запустити».
Після всіх цих дій проблема повинна бути вирішена. Не завадить зазначити, що іноді навпроти служби Windows Audio написано, що вона працює, але звуку на комп'ютері все одно немає. Це може бути пов'язано з зависанням служби. У такому випадку допомагає її перезапуск. Для перезапуску треба:
- Клацнути правою кнопкою на службі;
- виберіть «Перезапустити».
Зазвичай перезапуск допомагає відновленню роботи аудіо без перезавантаження комп'ютера.
Виконавши перелічені дії і перевіривши можливі причини неполадки, можна без проблем налаштувати звук на комп'ютері.
Джерело: https://itpotok.ru/osnovnye-sposoby-podklyucheniya-zvuka-v-windows-7/
Пробуємо з'єднати стовпчики після зникнення звуку
Щоб виключити пошкодження внутрішніх динаміків, потрібно підключення зовнішніх колонок, навушників або портативних девайсів, що підтримують опцію відтворення звуку. Відкрийте музичний файл у будь-якому програвачі і перевірте, чи відтворюється аудіодоріжка. Вийшло усунути неполадку? Отже пошкоджено вбудований динамік ноуту, необхідно звернутися до комп'ютерної майстерні для подальшого ремонту або заміни комплектуючої.
Також можливі ситуації з пошкодженнями раъёма для навушників, у зв'язку з цим теж можуть виникати перешкоди або повна відсутність звучання. Система може видавати повідомлення про те, що в аудіороз'єм то відключається, то з'єднується.
Багато юзерів задаються питанням, чому періодично пропадає звук на ноутбуці? Якщо справа не в зламаному роз'ємі, швидше за все, проблема полягає в некоректній роботі звукової карти, в цьому випадку слід звертатися в сервісний центр. Єдиний вихід із ситуації без виклику фахівця - підключати зовнішню звукову карту через USB порт.
Вихідний аудіоустрій не встановлено у Windows 10, 8 і Windows 7 - як виправити?
Серед багатьох несправностей з обладнанням і зокрема зі звуком у Windows можна зустріти червоного кольору хрестик на іконці звуку в області повідомлень і напис «Вихідне аудіоустрій не встановлено» при цьому щоб виправити цю помилку часто необхідно неабияк потрудитися.
Налаштування динаміків на ноутбуці
На ноутбуці, з встановленою операційною системою Windows 7, налаштування не відрізняються. Різниця тут тільки в тому, що динаміки підключати не потрібно: вони вже інтегровані в пристрій. Однак є й деякі особливості.
Багато моделей сучасних ноутбуків обладнані функціональною клавішею Fn, яка призначена для виклику додаткових опцій. Одна з можливостей - швидке відключення звуку, за допомогою відповідної комбінації.
Щоб активувати або деактивувати випромінювачі, достатньо натиснути кнопку Fn в поєднанні з кнопкою, на якій нанесено схематичне зображення динаміка.
Повідомлення «звукові пристрої не встановлені» у Windows 7
Причин і джерел такого повідомлення кілька. Воно може виходити як від самої Windows 7 при спробі вивести звукове вітання під час запуску, так і від різних програм, що використовують при своїй роботі аудіоустрою (аудіо і відео програвачі, зв'язкові програми типу скайпу та ін.). А причинами появи повідомлення про те, що звукові пристрої не встановлені при роботі в Windows 7 можуть бути програмні та апаратні проблеми з цими пристроями.
Програмні та апаратні несправності
Ось перелік тих причин, які можуть призвести до появи подібного повідомлення. Вони впорядковані в порядку складності їх усунення:
- При завантаженні Windows 7 аудіодрайвер з якоїсь причини не встиг завантажитися. Це найбільш часта причина і усунути її можна простим перезавантаженням комп'ютера;
- Адаптер звуку вимкнено в диспетчері пристроїв Windows. Це легко усунути, зайшовши в диспетчер пристроїв і включивши його;
- На чіпсет материнської плати не встановлено відповідне програмне забезпечення. Причина усувається установкою або перевстановленням драйверів чіпсетів материнської плати;
- Відсутній аудіодрайвер або він знаходиться в неробочому стані. Вирішується аналогічно попередній проблемі;
- Апаратна несправність вбудованого аудіоадаптера або зовнішньої звукової картки. Для зовнішньої карти це часто може бути викликано недостатньо якісним контактом у слоті PCI, який легко відновити протиркою спиртом. Якщо ж адаптер вбудований в материнську плату, то його несправність не варто усувати самостійно, краще це зробити в сервісному центрі.
У всіх подібних випадках в області сповіщень Windows 7 з'являється значок із зображенням динаміка з червоним хрестиком:
А при наведенні на нього курсора миші спливає повідомлення «вихідне аудіоустрій не встановлено». Часто таке явище виникає при черговому завантаженні Windows 7, коли з деяких не дуже зрозумілих причин не запускається служба Windows Audio. Усунути цю несправність можна навіть без перезавантаження Windows - досить просто клацнути на значку динаміка і змінити положення регулятора гучності.
А ось якщо адаптер звуку відключений, то клацання динамікою в треї призведе до появи наступного вікна:
Для усунення цієї проблеми необхідно просто клацнути по «Застосувати це виправлення», і Windows самостійно включить адаптер.
Вирішення інших проблем
З неописаних залишилися два випадки - встановлення або перевстановлення драйверів чіпсетів материнської плати і самого звукового адаптера. Головне для усунення подібних несправностей - це встановити моделі пристроїв і завантажити їх драйвери з сайту виробника. Найкращим підходом у таких випадках, на погляд автора статті, є встановлення програми AIDA64 (колишній EVEREST). За його допомогою можна отримати вичерпні відомості про програмний і апаратний склад свого комп'ютера. Головне вікно цієї програми виглядає наступним чином:
Оновлення чіпсетів
З наведеного знімка видно, що материнська плата має найменування Asus P8H61-M LX. Для оновлення ПЗ її чіпсетів (а їх можна побачити, клацнувши «Чіпсет» у лівій колонці) слід зайти на сайті Asus.com в розділ продуктів і повідомити модель материнської плати. Компанія запропонує завантажити останні версії програмних продуктів для чіпсетів цієї материнки. Їх потрібно завантажити і встановити.
Встановлення драйвера аудіоадаптера
Для того, щоб переконатися, що аудіодрайвер встановлений (або не встановлений, або встановлений, але неправильний або спотворений), необхідно зайти в диспетчер пристроїв і клацнути по «Звукові, відео та ігрові пристрої». При правильному драйвері з'явиться рядок з назвою адаптера і його драйвера. Наприклад, така:
Якщо цей рядок відсутній або у назві пристрою присутній знак «!», то це означає, що драйвер відсутній, або не відповідає пристрою. У будь-якому випадку слід встановити драйвер (перевстановити). Якщо модель звукового адаптера невідома, слід знову звернутися до AIDA64 і зайти в розділ «Мультимедіа» (розділ Audio PCI/PnP).
Для наведеного на останньому малюнку звукового адаптера це буде таке його найменування: Realtek ALC887 @ Intel Cougar Point PCH — High Definition Audio Controller. Отже, драйвер необхідно завантажувати з сайту компанії Realtek для пристрою ALC887.
До речі, в більшості вбудованих в материнську плату звукових адаптерів використовуються саме адаптери ALC з різними цифровими індексами.
Джерело: https://windowstune.ru/win7/problems7/zvukovye-ustrojstva-ne-ustanovleny-windows-7.html
Додаткові програми і драйвери для покращення звуку
Само собою зрозуміло, що для поліпшення якості звуку і більш гнучкого управління налаштуваннями можна застосовувати і спеціальні програми. Однією з найпоширеніших можна назвати SoundMAX. Це, правда, скоріше, навіть не програма, а спеціальний універсальний драйвер, який замінює собою стандартний і має власний центр налаштування.
Для підвищення гучності можна порекомендувати програми Hear, Sound Booster, SRS Audio SandBox, Audio Amplifier і їм подібні. У таких додатках є досить багато цікавих налаштувань, які можуть змінити звучання кардинальним чином.
Як встановити звуковий драйвер windows 7? На будь-якому комп'ютері
Доброго часу доби, дорогі читачі! У цій статті я пропоную вам розібратися, як встановити драйвер звуку на windows 7 безкоштовно? Минулого разу ми говорили, як самостійно повернути комп'ютеру звук, якщо він раптом зник. Як же саме проходить.
встановлення потрібного драйвера? Давайте з'ясовувати!
Навіщо встановити драйвер?
Для початку скажемо, що ситуації бувають різні. Драйвер може як просто застаріти через довгу відсутність оновлень, так і зовсім зникнути з комп'ютера через якусь неполадку.
При наявності проблем зі звуком я рекомендую встановити драйвер, навіть якщо він не пішов, а стоїть собі на місці цілонький. Чому це так важливо? Якщо драйвер відсутній або застарів, це може безпосередньо позначитися на роботі окремих елементів - наприклад, звукової карти.
Навіть якщо ви ніколи не мали справ з установкою «дров», не лякайтеся, це зовсім не складно. Ми розглянемо 3 основні способи.
Спосіб № 1: оновлюємо драйвери через менеджер пристроїв
Для цього відкриваємо Диспетчер пристроїв. Нагадую шлях.
1. Правою кнопкою миші викликаємо спадне меню і вибираємо розділ «Властивості»
2. На панелі керування знаходимо ліворуч «Менеджер пристроїв».
3. Клацнувши по трикутнику ліворуч від рядка «Звукові, відео та ігрові пристрої», відкриваємо список пристроїв, пов'язаних зі звуком. У моєму випадку це звукова карта Realtek.
Клацніть правою кнопкою миші за рядок зі звуковою картою і відразу бачимо пропозицію оновити драйвери.
Після чого з'являється вікно, де нам пропонують скористатися автоматичним і ручним пошуком.
Виберіть автоматичний пошук драйверів. Далі можливо 2 варіанти: або комп'ютер запропонує вам відповідні варіанти, або повідомить про те, що оновлення не потрібні. У моєму випадку відбулося друге.
Якщо ваш варіант - перший, то просто дотримуйтеся подальших інструкцій з установки. І вам більше не доведеться думати, як завантажити і встановити драйвер звуку.
Якщо раптом у менеджері пристроїв «Звукові, відео та ігрові пристрої» ви не побачили звукову карту, внизу меню напевно з'явиться рядок «Інші пристрої».
Відкриваєте цей рядок і шукаєте напис, що містить слово «аудіоустрій». Це і є звукова карта. Поруч з нею стоятиме знак оклику - це прямий показник того, що пора встановлювати нові драйвери. Точно так само, як я описав вище, проводьте автоматичний пошук драйверів і слідуєте подальшим інструкціям.
Спосіб № 2: шукаємо драйвер через утиліту і сайт виробника
Для роботи з комп'ютером можуть знадобитися деякі утиліти. Одна з моїх улюблених - AIDA64. Її легко знайти і завантажити в мережі в от "