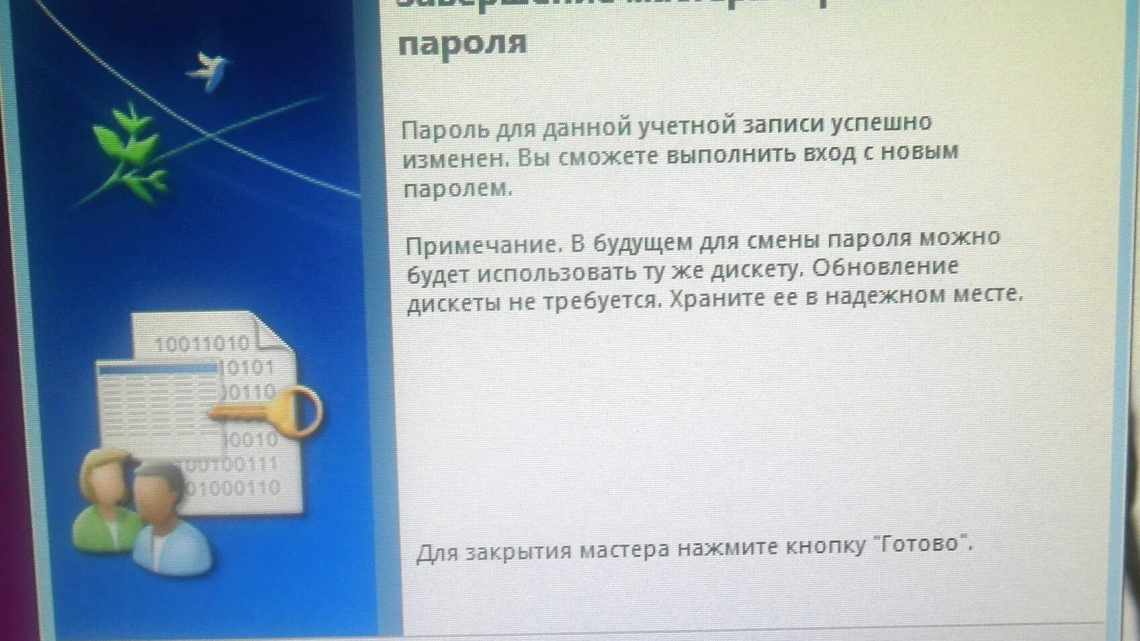Деякі користувачі хочуть перейменувати свої існуючі локальні облікові записи користувачів з різних причин, без видалення існуючої або створення нової. Для деяких людей назва на екрані входу, створює проблему конфіденційності, якщо комп'ютер використовується в загальнодоступних місцях. На жаль, Windows не дозволяє вам встановлювати ім'я користувача або псевдонім, зберігаючи справжнє ім'я на своєму обліковому записі Microsoft, але ми підемо обхідним шляхом. Обліковий запис Microsoft не є обліковим записом локального користувача, Windows 10 буде продовжувати показувати ваше фактичне ім'я облікового запису Microsoft на екрані входу в систему і в інших областях операційної системи навіть після перейменування облікового запису в «Управління комп'ютером». Розгляньмо все в одному керівництві, як змінити ім'я користувача, змінити ім'я адміністратора, прибрати адресу пошти з екрану входу в систему і змінити ім'я комп'ютера в Windows 10.
Три прості способи змінити ім'я користувача для облікового запису у Windows 10
Зараз у програмі «Параметри» немає можливості редагувати імена користувачів. Однак існує кілька способів для обходу цього обмеження.
Способи зміни імені користувача у Віндовсі 10
Коли ви налаштовуєте новий ПК з Windows 10, та частина, в якій ви виберете своє ім'я користувача, може застати вас зненацька. Наприклад, ви не хочете давати своє справжнє ім'я користувача, а хочете придумати якийсь оригінальний нікнейм (псевдонім), але в голову нічого хорошого не приходить. Якщо це так, то ви можете вибрати перше, що прийде вам в голову або щось випадкове і тимчасове, яке ви хочете змінити в майбутньому. Або, може, ви вирішили записати своє ім'я користувача трохи по іншому. Також може статися так, що помилково Windows визначила для вас не те ім'я користувача яке вам потрібно.
Якщо ви хочете змінити своє ім'я користувача, зробити це зовсім не складно. Нижче наведено 3 простих способи як змінити ім'я постійного користувача для облікового запису у Windows 10.
Зміна назви теки адміністратора
У адміністратора Windows 10, як і у будь-якого іншого зареєстрованого користувача, є особиста папка. Варто враховувати, що при зміні імені профілю вона не змінюється, тому перейменування потрібно зробити самостійно. Більш детально про це ми пропонуємо дізнатися в окремому матеріалі на нашому сайті, скориставшись наведеним нижче посиланням.
Докладніше: Змінюємо ім'я теки користувача у Windows 10
Це були всі варіанти, про які ми хотіли розповісти в рамках сьогоднішнього матеріалу. Вам залишається тільки вибрати відповідний, щоб слідувати інструкціям і впоратися з поставленим завданням без будь-яких труднощів.
Ми раді, що змогли допомогти Вам у вирішенні проблеми. Додайте сайт Lumpics.ru до закладок і ми ще знадобимося вам. Віддячте авторові, поділіться статтею в соціальних мережах.
Опишіть, що у вас не вийшло. Наші фахівці постараються відповісти максимально швидко.
Спосіб 1. Параметри Windows
- Знайдіть і відкрийте класичну панель керування. Натисніть Пуск/Параметри.
Натискаємо Пуск/Параметри
- Після відкриття параметрів перейдіть в «Облікові записи» (як на прикладі нижче).
Переходимо в «Облікові записи»
- У вікні, що з'явилося, ви побачите блакитне посилання «Управління моїм обліковим записом Microsoft». Натисніть цю кнопку, щоб відкрити домашню сторінку облікового запису Microsoft на сторінці account.microsoft.com. Можливо, вас попросять знову увійти в систему.
Натискаємо на посилання «Керування моїм обліковим записом Microsoft»
- Відкриється переглядач Microsoft Edge, який сам завантажить вкладку зі сторінкою вашого облікового запису.
Відкриється вкладка в Microsoft Edge зі сторінкою нашого облікового запису
- Тут, у лівій частині, у розділі «Здрастуйте!» ви побачите посилання «Змінити ім'я» (під вашим ім'ям). Натисніть цю кнопку і на сторінці, що відкрилася, напишіть назву, яку ви бажаєте. Потім натисніть «Зберегти». Це те саме ім'я, яке буде використано під час надсилання листів з використанням ідентифікатора електронної пошти.
Натискаємо на посилання «Змінити ім'я»
Введіть ім'я, натискаючи «Зберегти»
- Ви також можете змінити аватарку. Для цього натисніть «Завантажити аватар».
Натискаємо на посилання «Змінити аватар»
Можливо вас зацікавить: Як запустити командний рядок від імені адміністратора на Windows 7,10
Під час перезавантаження комп «ютера ви побачите, що показане ім» я користувача облікового запису було змінено.
На замітку! Ваше ім'я користувача зміниться не тільки під час входу в систему (на екрані входу), але і в меню «Пуск», в програмі «Параметри», «Панель керування» і в усіх інших місцях.
Це безпечний метод, який не вплине на ваші файли користувача і теки.