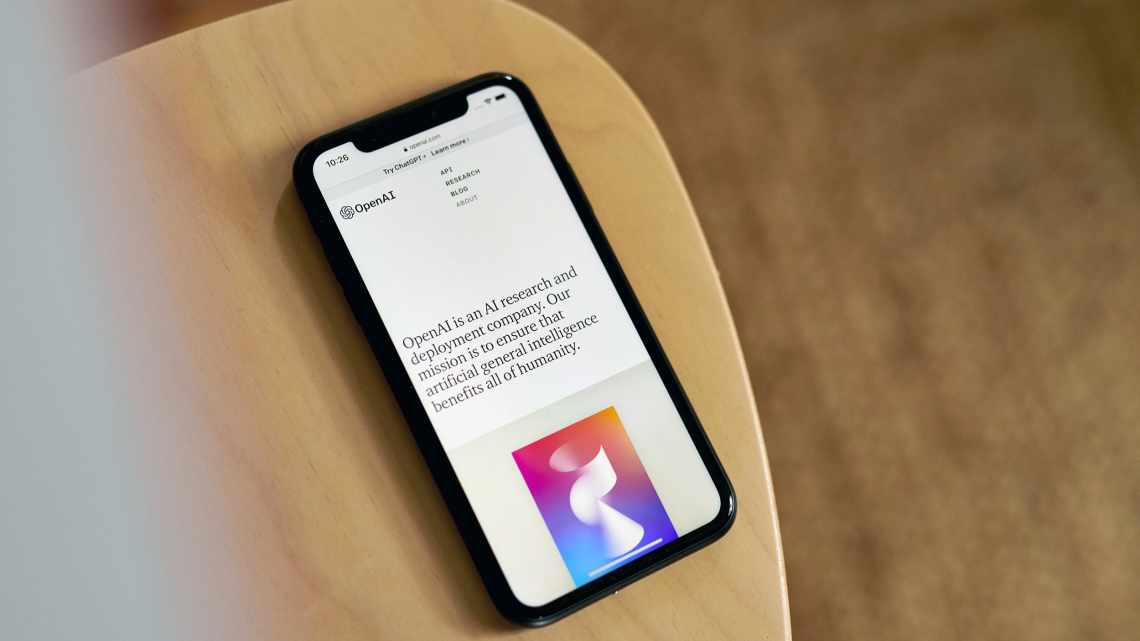Windows
- ^ Окт 11, 201627 349
- Поділитися
- Як зробити надрядкове підкреслення в word?
- Метод 1 З використанням кодів полів
- Збережіть документ, оскільки коди полів вибагливі і можуть призвести до краху Word.
- Поставте курсор між круглими дужками в тілі коду.
- Після закінчення вводу коду поля натисніть Shift + F9, щоб перетворити код на надкреслений текст, який ви ввели в круглих дужках.
- Метод 2 З використанням формул
- Ви можете використовувати редактор формул для налаштування тексту.
- Якщо текст не буде надруковано, ви, швидше за все, введете його в поле редагування формул, а не в пунктирній рамці.
- Підкреслення пробілів та табуляції
- Символ підкреслення
- Підкреслення таблицею
- Підкреслення за допомогою фігури
- Підкреслювання пробілів
- Верхнє підкреслення у Ворді
- За допомогою «діакритичних знаків»
- Підкреслення зверху за допомогою фігури
Автор Ірина Луньова
^ Окт 11, 201627 349
Поділитися
Програми Microsoft Office значно спростили роботу офісним співробітникам. Програма PowerPoint дозволяє презентувати, Publisher допоможе розробити невеликий буклет або навіть газету та журнал, Access дозволить контролювати бази даних, Excel дає можливість створювати таблиці з інформацією та керувати ними, встановлювати певні формули змін.
- LiveJournal
- Blogger
І це далеко не повний список корисних утиліт з пакету Office
- Покрокова інструкція, як зробити лінію
- Перший варіант
- Другий варіант
- Третій варіант
- Четвертий варіант зробити підкреслення
- Підкреслення тексту в Word 2003
Найпопулярнішим додатком, який застосовують не тільки працівники, а й студенти є MS Word. Та що там говорити, і в домашньому господарстві така програма зайвою не буде. Це текстовий редактор, в якому можна створювати звіти, писати курсові роботи, залишати нотатки і підготувати важливий документ.
В інтернеті є і більш «просунуті» редактори, але і функціонал MS Word назвати мізерним складно. Вибрати заголовки другого і третього рівня, намалювати таблицю, вибрати кращий шрифт, змінити колір, підкреслити текст у Ворді знизу - немає проблем. Хоча, труднощі виникають, вони в незнанні користувачів. Як у ворді зробити лінію і де знайти відповідний пункт в меню знає не кожен.
А лінія підкреслення - це важливий елемент. Він дозволяє відзначити важливі моменти в тексті, відокремити одну його частину від іншої. Тому варто розібратися, як в 2010 Ворді зробити лінійку. Коли користувач освоїть такі функції, то оформлення тексту не принесе проблем.
Як зробити надрядкове підкреслення в word?
2 методи:З використанням кодів полейС використанням формул
Підкреслити символ у Microsoft Word досить просто, але якщо ви готуєте документ зі статистичними даними, можливо, вам потрібно зробити надкреслення символу, тобто зобразити лінію поверх символу або слова.
Метод 1 З використанням кодів полів
Збережіть документ, оскільки коди полів вибагливі і можуть призвести до краху Word.
Ви також можете створити копію цього документа, щоб убезпечити себе.
Створіть поле. У Windows натисніть Ctrl + F9, а в Mac OS натисніть Command + F9, щоб створити поле, укладене в фігурні дужки «{}». Дужки будуть виділені сірим кольором. Щоб накреслити текст, необхідно створити спеціальне поле. Ви не зможете виділити текст і накреслити його; текст потрібно вводити разом з кодами полів.
- Коди полів працюють у всіх версіях Word (Windows і Mac OS).
Введіть код викреслення. У дужках введіть EQ x to (). Між EQ і х, а також між х і to () вставте пробіли. Переконайтеся, що пробілів немає, інакше код не буде працювати.
- Якщо ви копіюєте код з цієї статті і вставляєте його у ваш документ, Word, швидше за все, додасть по пробілу на початку і в кінці коду; у цьому випадку код працювати не буде. Рекомендується вводити код вручну.
Поставте курсор між круглими дужками в тілі коду.
Введіть потрібний текст, включаючи пробіли. Ваш код повинен виглядати наступним чином: {EQ x to (введений вами текст)}. По закінченні залиште курсор у тілі коду.
Після закінчення вводу коду поля натисніть Shift + F9, щоб перетворити код на надкреслений текст, який ви ввели в круглих дужках.
- Скоріше за все, використання надихнутого тексту призведе до спотворення міжрядкового інтервалу, тому не забудьте переглянути документ.
Коди полів є потужними інструментами створення скриптів і можуть викликати проблеми, якщо використовуються неправильно. Якщо код введено неправильно, то він або зникне, або це призведе до краху Word. Переконайтеся, що ви не ввели зайві пробіли або символи і що код виглядає саме так, як описано.
- Якщо введений код зник, натисніть клавішу Shift + F9, щоб перемкнути його у режим вводу коду. У цьому режимі ви можете перевірити код і внести необхідні зміни.
Метод 2 З використанням формул
Ви можете використовувати редактор формул для налаштування тексту.
У цьому випадку надкреслення трохи відрізняється від такого, створеного за допомогою кодів полів. Ефект overline трохи відрізняється від функції коду поля. Ви не зможете виділити текст і накреслити його; текст потрібно вводити після введення формули.
- Щоб вставити формулу, відкрийте вкладку «Вставка». У групі «Символи» клацніть «Формула». Якщо ви використовуєте Word 2003 або XP, натисніть «Вставити» - «Об'єкт» - «Microsoft Equation 3.0».
Перед введенням тексту виберіть символи надрядка. Для цього перейдіть на вкладку «Робота з формулами/Конструктор», у групі «Структури» натисніть «Діакритичні знаки» та виберіть «Чорта зверху». У полі редагування формул відображається пунктирна рамка.
Клацніть пунктирну рамку та введіть тест. Натискання відображається безпосередньо під час введення тексту. Потім клацніть за межами поля редагування формул.
Якщо текст не буде надруковано, ви, швидше за все, введете його в поле редагування формул, а не в пунктирній рамці.
Як писати поверх лінії у Ворді? Під час заповнення в word бланків, шаблонів документів необхідно заповнювати рядки для підпису, дати, посади, прізвища, вносити інші дані.... Вміст документа повинен знаходитися поверх ліній. Це не завжди виходить. Починаємо писати - лінія відсувається.
Під словами утворюється порожнеча, як на картинці. Для того, щоб рядки не пересувалися при друку, були рівними, а текст розташовувався над лініями, використовується клавіша Insert (Ins), що перемикає режим «вставки» на «заміни».
При першому режимі літери друкуються, починаючи з точки вставки, розташовуються правіше по сторінці, а при другому, що вводяться з клавіатури слова, замінюють собою наявні, видаляючи їх безповоротно.
Клавіша розташовується в блоці клавіш керування курсором, розташована лівіше Home, вище Delete. На зображенні показано її вид на клавіатурі.
- Натисніть кнопку «Microsoft Office» у лівому верхньому куті екрана.
- З'явиться віконце з елементами керування параметрами.
- Натискайте вордівські параметри (червона стрілка вказує).
- Висвітиться віконце, в якому є «Додатково» (скріншот показує), тиснемо.
Відкриваються «Додаткові параметри для роботи з word». Виставляючи галочки, як на малюнку вгорі, задіюємо Ins (перемикає режими вставки і заміни) і використання режиму заміни. Обов'язково тиснемо «OK». Налаштування виставлено.
- Коли ви пишете текст над лінією, увімкніть функцію «підкреслення», натиснувши «Ч».
Ви можете починати заповнювати вибраний для прикладу документ. На малюнку бачимо, що літери набраних прізвища, імені, по батькові «Морозову Степану Івановичу» («рядок Ф.І.О») залишаються над лінією, що тепер нічим, не відрізняється від інших рядків накладної.
Мета досягнута! Оформляйте документи, заповнюйте бланки різних документів правильно, пишіть поверх ліній.
При роботі з текстовими документами в Microsoft Word іноді виникає необхідність зробити підкреслення без тексту. Наприклад, це може знадобитися для того, щоб залишити місце для підпису або тексту, який повинен заповнюватися від руки.
На щастя, в редакторі Word є чимало способів, як це можна реалізувати. У цій статті ми розглянемо 4 такі способи. Матеріал буде актуальний для всіх сучасних версій Microsoft Word, включаючи Word 2007, 2010, 2013 і 2020.
Підкреслення пробілів та табуляції
- Найпростіший спосіб підкреслення без тексту - вставити декілька пробілів або знаків табуляції, а потім підкреслити їх.
- Якщо вам потрібен спосіб, встановіть курсор там, де має міститися підкреслення і вставте декілька пробілів за допомогою клавіш ПРОБІЛ або TAB на клавіатурі.
Потім виділіть пробіли і натисніть кнопку з літерою «Ч» на панелі інструментів Word. Ви також можете включити підкреслення тексту за допомогою комбінації клавіш SHIFT-U.
Якщо ви використовуєте пробіли, в кінці рядка повинен бути принаймні один символ (наприклад, точка) інакше підкреслення під пробілами не буде відображатися. Під час використання табуляції символ наприкінці рядка можна не ставити, все буде працювати і так.
Якщо необхідно, ви можете змінити стиль підкреслення. Для цього потрібно натискати не на саму кнопку «Ч», а на стрілку, яка знаходиться поруч з нею. Якщо ви натиснете цю кнопку, з'явиться спадне меню, у якому ви можете вибрати один з стилів підкреслення тексту.
- Якщо цих стилів недостатньо, можна вибрати «Інші підкреслення».
- У цьому випадку ви зможете відкрити діалогове вікно налаштування шрифтів, у якому буде показано більшу кількість стилів підкреслення тексту.
Символ підкреслення
Крім цього підкреслення без тексту можна зробити за допомогою спеціального символу. Щоб скористатися цим способом, потрібно встановити курсор у точці, де має бути підкреслення без тексту і кілька разів натиснути комбінацію клавіш SHIFT і дефіз.
У результаті у вибраному місці з'явиться лінія підкреслення. Якщо хочете, щоб ця лінія була товщою, то виділіть її мишкою і додайте до неї підкреслення так як це описано вище.
Підкреслення таблицею
Ви можете зробити підкреслення без тексту, використовуючи таблицю з однією коміркою. Щоб скористатися цим способом, вставте в потрібне місце текстового документа таблицю розміром 1 на 1. Якщо необхідно, зменшіть розмір таблиці, що отрималась, та перемістіть її в потрібне місце.
Після цього встановіть курсор всередину таблиці і перейдіть на вкладку «Конструктор». Натисніть стрілку поруч із кнопкою «Кордони», а потім виберіть «Немає межі» у меню, яке з'явиться.
Після цього ще раз натискаємо на стрілку поруч з кнопкою «Межі» і тепер вибираємо пункт меню «Нижня межа».
У результаті ви отримаєте таблицю, у якій відображається тільки нижня межа. Таку таблицю можна використовувати як підкреслення.
Підкреслення за допомогою фігури
Останній спосіб підкреслення без тексту - це вставка фігури, яка називається «Лінія». Щоб скористатися цим способом, потрібно перейти на вкладку «Вставка», натиснути кнопку «Фігури» і вибрати фігуру «Лінія».
Після цього ваш курсор перетвориться на хрест, це означає що ви можете намалювати фігуру. Для того, щоб лінія вийшла прямою, натисніть клавішу SHIFT на клавіатурі і не відпускаючи її намалюйте горизонтальну лінію.
Типово, лінія вийде синьою. Щоб змінити її колір, виділіть її та перейдіть на вкладку «Формат» та змініть стиль лінії.
Також на вкладці «Формат» можна змінити інші параметри лінії. Наприклад, тут можна додати до лінії додаткові ефекти. Для цього потрібно натиснути кнопку «Ефекти фігур» і у відкритому меню вибрати один із запропонованих ефектів.
Завдяки цим ефектам до підкреслення можна додати тінь, відображення, світіння, згладжування, рельєф або навіть тривимірний поворот.
Джерело: https://word-office.ru/kak-sdelat-nadstrochnoe-podcherkivanie-v-word.html
Підкреслювання пробілів
Іноді потрібно, щоб лінії перебували під прогалинами. Наприклад, якщо ви готуєте до друку документ, в якому має бути місце для введення імені, прізвища або інших даних. Для цього підійдуть таблиці (взаємодія з ними описана вище). Але є й інші способи. Ось як зробити підкреслювання в Word без слів:
- Найпростіший метод - натисніть Shift + [-] (дефіс; без дужок). З'явиться лінія. Це не частина оформлення, а символ. До нього застосовуються всі параметри шрифту.
- Щоб змінити колір смужки, знайдіть на панелі меню кнопку з піктограмою у вигляді літери «А». Натисніть стрілочку поруч з нею - відкриється палітра.
Верхнє підкреслення у Ворді
Крім використання різних видів форматування тексту таких як: зміна шрифту, застосування напівжирного або курсивного накреслення, іноді необхідно зробити верхнє підкреслення у Ворді. Розташувати риску над буквою досить просто, розглянемо кілька способів вирішення даного завдання.
За допомогою «діакритичних знаків»
За допомогою панелі символів можна зробити чорточку зверху наступним чином: Встановіть вказівник миші у потрібному місці за текстом. Натисніть вкладку «Вставка», потім знайдіть та натисніть кнопку «Формула» в області «Символи» та виберіть «Вставити нову формулу».
Відкриється додаткова вкладка «Робота з формулами» або «Конструктор». У області «Структури» виберіть «Діакритичні знаки» та клацніть по вікну з назвою «Чорта».
В результаті вийде такий вигляд.
Підкреслення зверху за допомогою фігури
Використовуючи фігури у Ворді, можна підкреслити слово як зверху, так і знизу. Розгляньмо верхнє підкреслення. Спочатку необхідно надрукувати потрібний текст. Потім клацніть на вкладці «Вставка» в області «Ілюстрації», щоб вибрати кнопку «Фігури». У новому вікні клацніть фігурою «Лінія».
Поставити хрестик над словом на початку, натиснути і протягнути лінію до кінця слова, рухаючи вгору або вниз вирівняти лінію і відпустити.
Можна змінити колір верхнього підкреслення, клацнути на лінії та відкрити вкладку «Формат». Натиснувши кнопку «Контур фігури», ви можете вказати колір. Також можна змінити вигляд підкреслення та товщину. Для цього перейдіть до підпису нижче «Товщина» або «Штрихи».