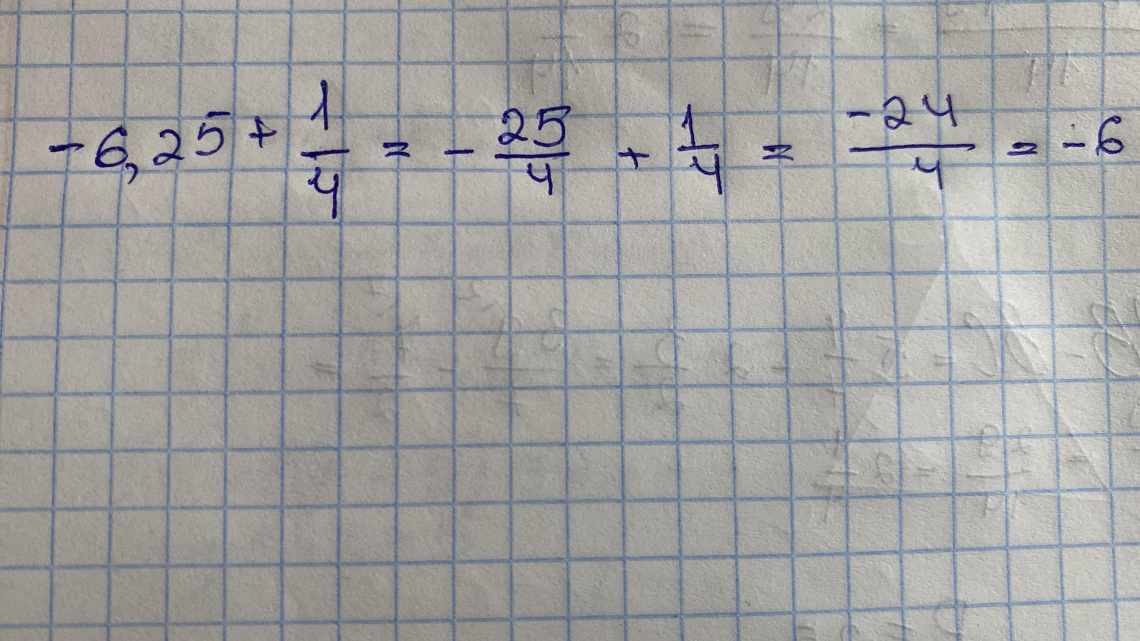3 грудня 2016
- 0
- 1K
- Автор: Marveil
Таке поняття, як індекс продуктивності - це оцінка компонентів системи, яка обчислюється за найменшим показником. ОС самостійно проводить оцінювання і видає результат. До основних параметрів відносять відео, звук, роботу процесора тощо. Ця стаття розповість про індекси продуктивності на різних версіях Windows, а також покаже, як їх перевірити. Крім цього, ми наведемо варіант перевірки індексу, який підійде для любителів командного рядка для всіх версій «вінди».
Що таке індекс продуктивності
Компанія Microsoft для розрахунку показників роботи системи використовує тестові завдання, що гранично завантажують кожен апаратний компонент комп'ютера окремо. Таким способом обчислюються п'ять індексів: для центрального процесора, графіки, графіки для ігор, оперативної пам'яті та основного жорсткого диска. Менший з них вважається базовим індексом для всієї системи. Шкала починається з 1.0, найвища оцінка - 7.9, але вона піднімається в міру появи більш продуктивних апаратних рішень.
Компанія Microsoft дає докладний опис індексу у файлі довідки
Базовий індекс близький до середнього у збалансованого універсального комп'ютера, оскільки всі оцінки в такій конфігурації приблизно рівні. Для спеціалізованих апаратних рішень характерні відхилення. Наприклад, в офісних комп'ютерах зазвичай встановлюється більш слабка відеокарта, а для мультимедійних рішень важливий більш швидкісний жорсткий диск. У таких випадках загальний індекс комп'ютера буде значно нижче середнього, оскільки він визначається за найменшим значенням. Звідси ж слідує просте правило: для збільшення базового індексу (і загальної продуктивності комп'ютера) слід наростити потужність найбільш слабкого компонента.
Якщо в апаратних вимогах до встановленого програмного забезпечення вказано мінімальне значення базового індексу, то це означає, що на комп'ютері з таким або більш високим значенням показника воно буде стійко працювати.
Норми оцінок
Офісні програми. Текстові редактори, електронні таблиці, електронна пошта та перегляд сайтів вимагають потужного центрального процесора і пам'яті. Але для пристроїв графіки достатньо оцінки 2,0.
Ігри і програми з великим витратами графічних ресурсів. Для нормальної роботи таких додатків необхідні високі оцінки центрального процесора, оперативної пам'яті та продуктивності тривимірної ігрової графіки. Що стосується жорсткого диска, то достатньо оцінки 3,0.
Медіацентр. Наприклад, програмування запису ТБ високої чіткості. Для нормальної роботи потрібні високі показники центрального процесора, жорсткого диска і графіки. А для тривимірної графіки і пам'яті достатньо оцінки 3,0.
Як його дізнатися
Щоб подивитися, який індекс продуктивності у вашого комп'ютера, відкрийте «Пуск», потім «Панель керування».
Панель керування у правій частині меню
У великому вікні «Всі елементи панелі керування» знайдіть вкладку «Лічильники та засоби продуктивності» і перейдіть на неї.
Потрібна нам вкладка - «Лічильники і засоби продуктивності»
Того ж результату можливо досягти, використовуючи системний пошук. Клацніть «Пуск» і введіть слово «Лічильники» у рядку пошуку.
Рядок пошуку може відразу вивести на потрібну вкладку
Ще один спосіб відразу перейти в потрібне вікно - натиснути поєднання клавіш Win (зі піктограмою Windows) і Pause/Break (службова клавіша, зазвичай розташована поруч з Print Screen).
Вікно «Оцінка та збільшення продуктивності комп'ютера» містить багато інформації.
Це вікно містить багато посилань на довідкові файли
Центральну частину займають поточні індекси компонентів комп'ютера з коротким описом. Загальна оцінка крупно виділена і забезпечена коментарем по розрахунку «Визначається найменшою оцінкою». Декілька кнопок ведуть до довідкових матеріалів: «Що означають ці цифри?», «Детальніше про оцінки та програмне забезпечення (в інтернеті)», «Рекомендації щодо підвищення продуктивності комп'ютера». Windows 7 намагається дохідливо роз'яснити і принципи формування шкали оцінок, і оптимальні способи збільшення базового індексу. Це вікно особливо корисне під час оновлення апаратної частини комп "ютера, оскільки зберігає індекси з попереднього тестування. Можна за допомогою спеціальної кнопки «Відображення та друк подробиць про продуктивність комп'ютера і системи» роздрукувати поточні показники, після чого провести новий тест, натиснувши на екранну кнопку «Повторити оцінку» в нижньому правому куті.
Цю ж кнопку слід натиснути для початку поточної перевірки, яка зазвичай займає кілька хвилин. Комп'ютер у цей час працює на максимальній потужності, екран кілька разів гасне і загоряється знову, що є наслідком тестів і не становить небезпеки.
Чому Windows 7 не показує індекс продуктивності, і оцінка системи недоступна
Помилка обчислення індексу продуктивності може супроводжуватися різними повідомленнями, що вказують на причину проблеми, наприклад:
«Не вдалося виміряти швидкодію відтворення відео».
«Не вдалося виміряти швидкодію системної пам'яті».
Не вдалося визначити розмір диска.
Незважаючи на цю різноманітність, способи вирішення проблеми приблизно однакові і полягають у наступному:
Перевірка цілісності системних файлів і примусове оцінювання
Для цього:
Пройдіть у Windows\Performance\WinSAT\DataStore\і вручну видаліть файли з розширенням «.xml».
Відкрийте рядок пошуку, введіть «cmd.exe» і виберіть «Запустити від імені адміністратора» за допомогою кліка правої кнопки миші.
У поточній консолі командного рядка введіть і виконайте «sfc/scannow», дочекайтеся завершення сканування і автоматичного виправлення пошкоджених системних файлів.
Після сканування почергово виконайте «secedit/configure/cfg% windir %\inf\defltbase.inf/db defltbase.sdb/verbose» та «winsat ceal» для проведення формального оціночного тестування;
На завершення перезавантажте комп'ютер і спробуйте провести штатне оцінювальне тестування.
Робота з драйверами NVidia
Багато користувачів зіткнулися з розглянутою проблемою після оновлення драйверів відеоадаптера від «Nvidia»: можливо, це пов'язано з недопрацьованою сумісністю і оптимізацією певної версії драйвера під модель ноутбука або материнської плати. Тому слід спробувати вилучити драйвери вручну з «Менеджера пристроїв», перезавантажити комп'ютер і дати можливість операційній системі самостійно встановити необхідний їй драйвер.
Або зайти на сайт виробника ноутбука (наприклад, «Asus») і завантажити останні оптимізовані драйвери для вашої моделі/серії ноутбука.
Робота з кодеками
Цей варіант передбачає, що пакет кодеків або встановлений некоректно, або просто-напросто відсутній.
Будь ласка, спробуйте оновити всі наявні кодеки. Для цього:
Відкрийте «Пуск» - «Панель керування» - «Видалення програми».
Виділіть рядок K-Lite Codec Pack xxx, де замість «ххх» буде вказана версія, що використовується, і натисніть кнопку «Видалити».
Зайдіть на сайт "https://klitecodec.ru «або» https://codecguide.com "і виберіть найбільш відповідний вам пакет" Стандарт "або" Базовий "(для сайту klitecodec.ru) або завантажте дистрибутив" Update "на сайті" codecguide.com ".
Що означають бали
Можлива максимальна оцінка
Хоча на даний момент Windows оголошення "