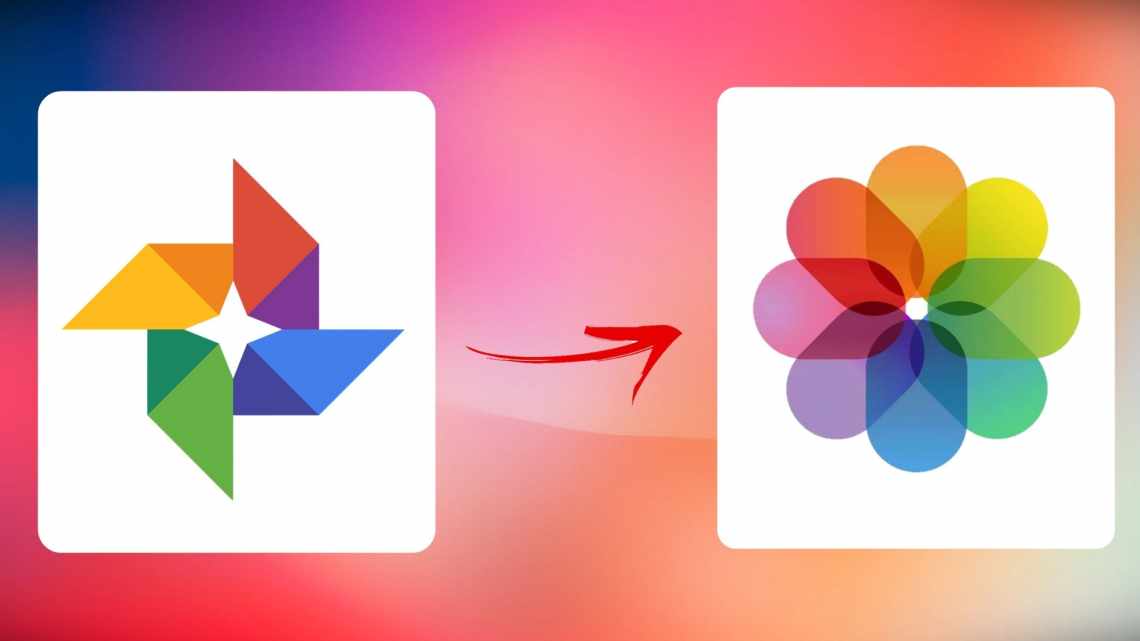Новина про намір Google обмежити безлімітне сховище в «Google Фото» доступним користувачеві простором в Google Drive застала багатьох зненацька. Незважаючи на те що нове правило набуде чинності тільки влітку наступного року, більшість вже зараз почали шукати спосіб максимально безболісно відмовитися від колись прекрасного сервісу пошукового гіганта на користь іншого. Як альтернативу багато користувачів пристроїв Apple вибрали iCloud, і правильно зробили. Залишилося розібратися в тому, як безболісно перенести туди всі свої знімки і відео з «Google Фото».
Почнемо з того, що для великої медіатеки фотографій вам явно буде недостатньо штатного обсягу сховища в iCloud, рівного 5 ГБ. Швидше за все, одна половина з них вже буде зайнята резервними копіями, а інша - знімками і відеозаписами, які були автоматично вивантажені в хмару до цього. Значить, потрібно бути готовим до того, щоб підписатися хоча б на самий базовий тариф, який відкриває доступ до 50-гігабайтного сховища. Благо коштує абонемент всього 59 рублів на місяць, а в складі пакету Apple One - і того дешевше.
Як завантажити всі фотографії з Google Фото
Тепер поговоримо про те, як можна завантажити свої дані з «Google Фото». А зробити це, як не дивно, можна двома способами:
- Якщо вам потрібно завантажити всі дані разом, перейдіть за цим посиланням;
- У вікні «Експорт даних» поставте галку навпроти «Google Фото»;
- Позначте потрібні альбоми у вкладці «Усі фотоальбоми», а потім пролистайте вниз і натисніть «Далі»;
- Виберіть спосіб отримання за посиланням, а також тип і розмір архіву (вибирайте максимальний);
- Натисніть «Створити експорт» і чекайте, поки на пошту не надійде архів з фото.
Як завантажувати фотографії по одній з Google Фото
Враховуйте, що я пишу цю інструкцію, відштовхуючись від особливостей роботи з завантаженнями на комп'ютері Mac. Однак, впевнений, особливих відмінностей з ПК бути не повинно. Хіба що на наступному етапі, коли потрібно буде вивантажити завантажені фотографії в iCloud.
- Якщо потрібно завантажити окремі фотографії, перейдіть за цим посиланням;
- Виділіть конкретні знімки і відео (зручніше це робити, утримуючи клавішу Shift);
- Потім у верхньому правому куті виберіть контекстне меню і виберіть «Завантажити»;
- Підтвердіть завантаження і дочекайтеся, поки обрані фото і відео не завантажуються на комп'ютер.
Якщо ви замовляєте саме експорт даних, будьте готові до того, що підготовка архіву може зайняти якийсь час. Як правило, це відбувається досить швидко. Принаймні, мені лист з даними прийшов всього через кілька хвилин після того, як я відправив запит. Однак, якщо у вас велике сховище, Google може знадобитися куди більше часу. Незважаючи на те, що архів формується не вручну, на підготовку може піти до декількох днів. У випадку з вибірковим завантаженням очікування буде мінімальним.
Як перенести фото в iCloud
Тепер необхідно просто перенести всі дані в iCloud. Зробити це не менш просто. В принципі можна зробити це через додаток «Фото» на Mac, але мені здається більш простим метод імпорту в веб-версію хмарного сховища.
- Перейдіть на сайт iCloud і авторизуйтеся;
- У вікні, що відкрилося, виберіть «Фото»;
- Виділіть на комп'ютері фото, які хочете перенести;
- Перетягніть їх прямо в інтерфейс iCloud і дочекайтеся завершення завантаження.
Як бачите, нічого принципово складного в експорті фотографій з «Google Фото» в iCloud немає. Інша справа, що безлімітного простору хмарне сховище Apple не пропонує, тому вам доведеться поступово переходити на більш дорогі тарифи з великим обсягом у міру збільшення медіатеки. В принципі, можна спробувати пересісти на «Яндекс.Диск», де, як і в «Google Фото» є функція автозавантаження і безлімітного зберігання. Але про те, як ним користуватися, у нас написана окрема стаття.