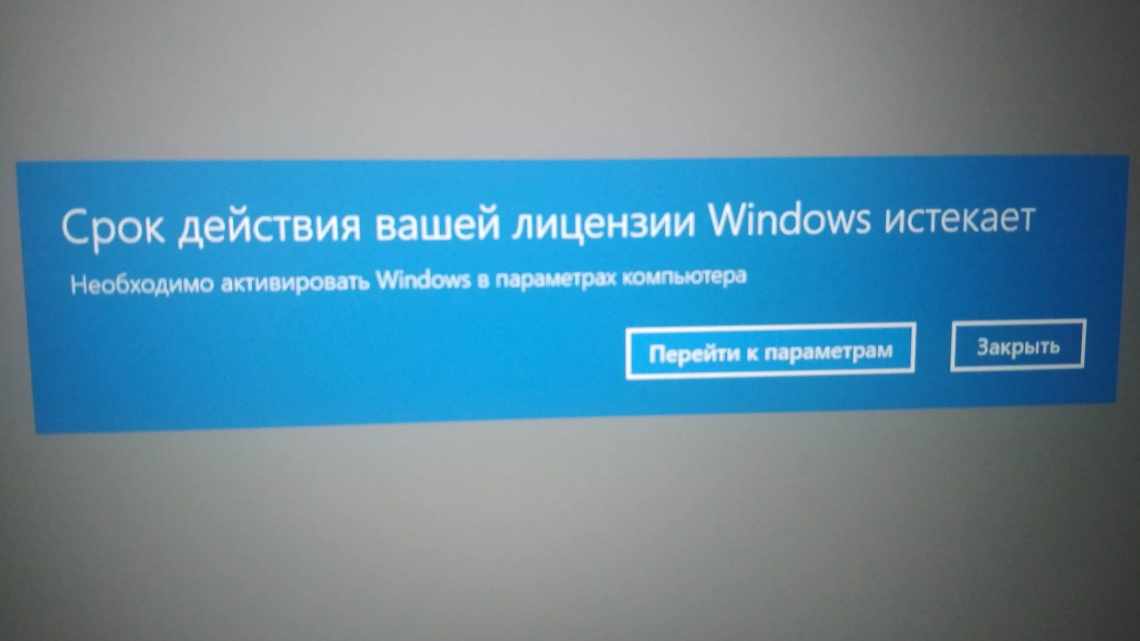При купівлі нового комп'ютера виникає питання про те, як перенести Windows 10 на інший комп'ютер.
- Що мається на увазі
- Відновлення системи на іншому терміналі
- Як виконати перенесення
- Щоб виконати поставлене завдання, необхідно зробити наступне:
- Перенесення даних копіюванням
- Що нам знадобиться
- Ось список програм, які виконують і створення завантажувального диска, і створення образу для відновлення системи і, відповідно, відновлення з них:
- Що слід врахувати при роботі з новим жорстким диском?
- Створюємо завантажувальний диск ОС
- У Aomei Backupper Standard завантажувальний диск створюється так:
- У Macrium Reflect Free все теж досить просто:
Існує єдиний спосіб виконати таке завдання - відв'язати операційну систему від заліза, зробити її бекап, а потім «відновити» на новому ПК або ноутбуці. А тепер про все по порядку.
Що мається на увазі
Важливо розуміти, що ми розглядаємо питання перенесення ОС саме на новий комп'ютер, а не просто даних на новий жорсткий диск. Змінюється не просто материнська плата, в якомусь сенсі серце комп'ютера, а весь системний блок.
При цьому переноситься абсолютно все - документи, особисті дані, кеш, навіть різне сміття, фотографії і відео, історія і так далі. Тобто коли Ви включите свій новий комп'ютер, на ньому буде все точно таке ж, як і на старому. Правда, ОС може працювати швидше, якщо нова машина потужніша.
Ріс. №1. Перенесення ОС з одного комп'ютера на інший
В інтернеті можна знайти поради щодо того, як перенести систему на новий жорсткий диск, наприклад, з HDD на SSD. Але це абсолютно не те питання, яке ми розглядаємо.
Ми ж говоримо про повне перенесення операційної системи з усіма її даними, навіть такими, про які юзер ніколи не здогадається. Почнемо!
Відновлення системи на іншому терміналі
Після підключення носія до цільового терміналу, вмикаємо комп'ютер і виставляємо завантажувальну флешку або диск першим для завантаження в налаштуваннях BIOS.
Після перезавантаження і старту інструмента Backupper вибираємо розділ відкату і вказуємо шлях до збереженого файла образу на тому ж носії. На наступній стадії позначаємо пункт відновлення в інше місце і вказуємо саме жорсткий диск цільового ПК, який буде позначено як «Диск 0» (якщо на ньому присутній нерозмічений простір, нічого страшного). Далі звертаємо увагу на розмір вихідного та цільового розділів.
Якщо вихідний за обсягом менше, цільовий теж можна зменшити, скориставшись відповідними налаштуваннями. Далі просто підтверджуємо старт операції, а потім, як і в попередніх випадках, відзначаємо вимикання комп'ютера після закінчення виконання необхідних операцій.
Як виконати перенесення
Розглянемо більш детально ті етапи, про які говорили на самому початку.
Щоб виконати поставлене завдання, необхідно зробити наступне:
- Створення завантажувального носія. Далі Ви зрозумієте, що якщо відразу відв'язати ПК/ноутбук від материнської плати, надалі система просто не завантажиться. Тому знадобиться завантажувальний диск з нею ж.
Для довідки: Завантажувальний диск - це повноцінний образ операційної системи, записаний на знімний носій інформації, тобто флешку або DVD/CD-диск. Корисно мати у себе такий образ на випадок, якщо ОС «полетить». Тоді Ви зможете завантажитися з диска і абсолютно спокійно працювати зі своїми файлами.
- Відв'язка від заліза. Насправді це означає, що з операційної системи прибираються дані про драйвери і апаратну складову ПК/ноутбука. Спочатку при установці ОС все це записується в певні файли. Саме тому система не злітає при кожному перезавантаженні комп'ютера. Важливо зазначити, що при всьому цьому дані користувача, про які ми згадували вище, залишаються на місці.
- Виготовлення бекапу. Іншими словами, мається на увазі резервна копія. Це спосіб операційної системи разом з усіма даними користувача, його налаштуваннями, програмами тощо. Важливо розуміти, що це не точки відновлення, а повноцінні копії ОЗ. У звичайній ситуації вони призначені для того, щоб відновлювати систему і всі дані в ній будуть відповідати тому, що було на момент створення копії.
Для довідки: Завантажувальний диск і бекап - це зовсім не одне і те ж. У нашому випадку в тій копії, яка буде на диску, буде прив'язка до заліза, а в бекапі вже немає. Тому ми і створюємо резервну копію.
- Відновлення з бекапу. Зазвичай бекапи стають тільки на той комп'ютер, на якому вони були зроблені. Але в даному випадку ми відв'язали ОС від заліза, тому вони абсолютно спокійно стануть на будь-який інший комп'ютер.
А тепер приступимо до виконання цього підступного плану.
Перенесення даних копіюванням
Якщо вищезгадані способи неможливо виконати з різних причин, можна скористатися простим перенесенням інформації копіюванням. Для цього знадобиться комп'ютер, що надає файли, ПК, який приймає дані, а також будь-який зовнішній накопичувач. Перенесення можна здійснити практично будь-якою флешкою або портативним жорстким диском - все залежить від швидкості і обсягу накопичувача, оскільки для перенесення великої кількості даних може знадобитися занадто багато часу.
При наявності швидкого інтернет з'єднання можна скористатися хмарними сервісами на кшталт Google Drive і зробити перенесення через них. На жаль багато сервісів дають безкоштовно лише обмежений простір, але цей спосіб також має право на життя.
Якщо користувач вирішив піти шляхом перенесення копіюванням, в даний момент існує безліч спеціальних високошвидкісних кабелів на кшталт Belkin Easy Transfer. Такі продукти мають доступну ціну і досить високу ефективність, що дозволяє швидко переносити дані між різними комп'ютерами, не турбуючись про збереження і безпеку інформації.
Що нам знадобиться
Нам знадобиться дві речі - утиліта Sysprep (вона стандартна і завантажувати її додатково не потрібно) і будь-яка програма, яка дозволяла б створювати завантажувальний диск і відновлювати систему з бекапів.
Що стосується Sysprep, то саме ця утиліта і виконує другий етап наведеного вище списку, тобто відв'язує ОС від материнської плати.
Ось список програм, які виконують і створення завантажувального диска, і створення образу для відновлення системи і, відповідно, відновлення з них:
- Aomei Backupper Standard. Досить багатофункціональний інструмент, який може не тільки створювати бекапи і відновлювати систему з них, але і клонувати ОС, а також виконувати багато інших функцій.
- Macrium Reflect Free. Більш проста у використанні, але і менш функціональна програма, ніж попередня. Втім, виконати завдання, яке обговорюємо ми, вона цілком дозволяє.
Також виконати всі ці завдання можна стандартними засобами Windows 10, навіть без всяких програм, але зручніше з програмами, тому ми буде користуватися ними.
Якщо Ви будете використовувати програму, важливо розуміти, що її потрібно буде встановити як на той комп'ютер, з якого буде створюватися копія, так і на той, на який вона буде ставитися.
Що слід врахувати при роботі з новим жорстким диском?
На попередній стадії особливу увагу необхідно приділити ще й найжорсткішому диску, який буде використовуватися в якості цільового. Наприклад, якщо ви його тільки що купили і на ньому немає взагалі ніякої розмітки, спочатку на працюючому комп'ютері диск необхідно ініціалізувати і відформатувати, використовуючи для цього хоча б власний інструментарій операційної системи у вигляді утиліти управління дисками (diskmgmt.msc) або сторонні програми на зразок того ж додатка Partition Assistant від AOMEI або аналогічні засоби від Acronis.
Створюємо завантажувальний диск ОС
У Aomei Backupper Standard завантажувальний диск створюється так:
- Відкрийте розділ «Утиліти» і виберіть «Створити завантажувальний носій».
Ріс. №2. Пункт «Створення завантажувального носія» в Aomei Backupper Standard
- Поставте позначку навпроти напису «Windows PE»... і тисніть «Далі».
Ріс. №3. Напис «Windows PE»... у меню створення резервної копії Aomei Backupper Standard
- Далі знову натисніть «Далі».
- У наступному вікні потрібно вибрати, куди буде записано образ. Якщо у Вас є флешка, вставте її в комп'ютер, поставте про і виберете свій носій зі списку. Таким же чином можна надійти у разі запису на КД/DVD. В кінці традиційно натисніть «Далі».
Ріс. №4. Меню вибору носія образу
- Почекайте трохи і натисніть «Готово».
У Macrium Reflect Free все теж досить просто:
- У головному вікні виберете розділ «Create an Image of the Partition Recuired to Backup and Restore Windows».
Ріс. №5. «Сreate an Image of the Partition Recuired to Backup and Restore Windows» в Macrium Reflect Free
- На панелі праворуч, в блоці під написом «Source» поставте галочки навпроти тих розділів, які будуть копіюватися. Типово там стоять галочки скрізь, так і повинно бути. У блоці під написом «Destination» поставте позначку навпроти пункту «Folder» і виберіть свою флешку або «CD/DVD Burner», щоб записати образ на диск.
- Натисніть «Next» і почекайте приблизно 10 хвилин, поки завантажувальний носій буде створено.