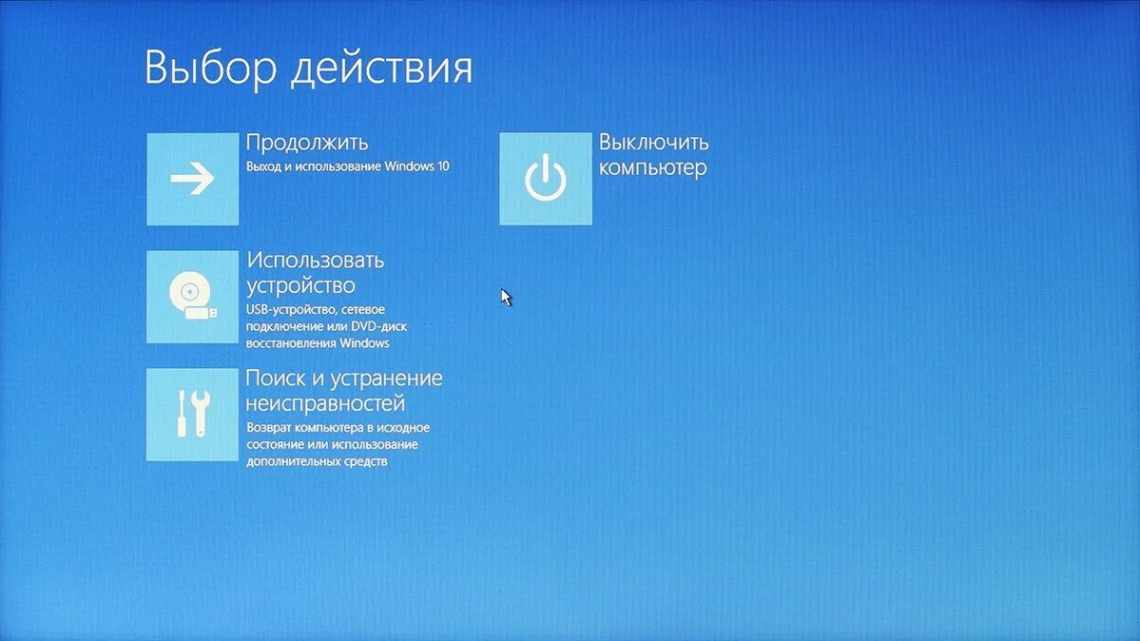Як збільшити час блокування екрана? Є два варіанти: за допомогою системних параметрів і додаткових програм. Блокування - надійний метод зберегти свою інформацію від інших. Вона запобігає випадковим натисканням і дотиком до дисплея в кишені або сумці. Швидкий відхід у сплячий режим з одного боку зручний, а з іншого - ні. Наприклад, коли ви читаєте або граєте, незручно постійно торкатися сенсора, щоб він не потух. Для таких цілей краще використовувати продовження активного часу.
- Налаштування зображення екрана блокування
- Ріс. 1. Діалогове вікно параметра політики, що відповідає за зображення екрана блокування
- Якщо немає кнопки вимкнення дисплея на клавіатурі?
- Пошук параметра, що відповідає за час очікування до вимкнення екрана блокування
- Ріс. 2. Потрібний розділ системного реєстру
- Ріс. 3. Діалогове вікно додаткових параметрів електроживлення з новим параметром
- Програма Screen Lock Timer Delay
Налаштування зображення екрана блокування
Природно, зараз нас користувацький інтерфейс, тобто ті чотири кліки, про які я сказав ще у введенні, не сильно цікавить, а це означає, що ми будемо змінювати саме зображення засобами функціональних можливостей групової політики. В останніх клієнтських і серверних операційних системах Microsoft, звичайно ж, з'явилися нові параметри політики в адміністративних шаблонах, які використовуються лише для останніх функціональних можливостей, і до одного з таких параметрів відноситься параметр, що відповідає за застосування налаштовуваного зображення екрану блокування. Що ж для цього слід зробити? Зараз для виконання такої зміни виконаємо такі дії:
- В оснастці «Управління груповою політикою» потрібно створити новий або вибрати існуючий об'єкт групової політики, пов'язати його з підрозділом, до якого входять ваші цільові комп'ютери, а потім відкрити для нього редактор управління груповими політиками;
- У програмі, що з'явиться, слід перейти до вузла Налаштування комп'ютера\Політики\Адміністративні шаблони\Панель керування\Персоналізація (Computer Configuration\Policies\Administrative Templates\Control Panel\Personalization) і вибрати параметр політики «Застосування спеціального зображення екрана fanel».
- Тепер у діалоговому вікні, що відображається, залишиться лише перемикач на параметр «Увімкнено», а далі вже у відповідному текстовому полі потрібно буде вказати локальний або UNC-шлях до необхідного зображення. На цьому етапі, з огляду на те, що у кожного користувача однозначно не будуть розташовуватися одні і ті ж необхідні зображення в певній теці, ви можете вибрати один з двох наступних варіантів:
- Можна вказати UNC-шлях для зображення, яке розташовується, скажімо, на виділеному файловому сервері, і користувальницькі комп'ютери будуть його завантажувати при виконанні групової політики;
Ви можете один раз скопіювати зображення до бібліотеки зображень користувачів, які мають лише операційну систему Windows 8, а у відповідному текстовому полі вже використовуйте локальний шлях до файлу.
Оскільки в статті буде ще розглянуто багато різних нюансів, зупинимося на першому варіанті з UNC-шляхом. Наприклад, як видно на наступній ілюстрації, це буде шлях\\SERVER02\Img\LockScrn\IM3.jpg:
Ріс. 1. Діалогове вікно параметра політики, що відповідає за зображення екрана блокування
В принципі, на цьому дана фаза добігає кінця. Тобто відразу після того, як користувацький комп'ютер перезавантажиться, у нього на екрані блокування буде фігурувати нове зображення.
Якщо немає кнопки вимкнення дисплея на клавіатурі?
У цьому випадку можна вчинити наступним шляхом. Налаштувати дисплей ноутбука на автоматичне відключення за хвилину за умови що не буде натиснута жодна клавіша, а також не буде рухатися миша.
Для цього незалежно від версії Windows жмете правою кнопкою миші за значком рівня зарядки батареї в правому нижньому куті біля годинника і в меню, що відкрилося, вибираєте «Електроживлення».
Електроживлення
Відкриється вікно, в якому ліворуч вгорі потрібно вибрати «Налаштування вимкнення дисплея».
Налаштування вимикання дисплея
Далі навпроти «Вимикати дисплей» скрізь виставляєте 1 хв. або інший необхідний час, по закінченню якого в режимі відсутності натискання на клавіші клавіатури і переміщення/кліків мишкою, екран ноутбука буде відключатися автоматично.
Встановлення часу, через який буде вимкнено екран
Ноутбук же при цьому буде працювати і виконувати задані йому дії.
Щоб увімкнути дисплей знову достатньо натиснути на будь-яку кнопку або поворушити мишкою.
При не використанні комп'ютера або ноутбука деякий час, відбувається відключення дисплея і виникає відчуття, що машина вимкнена. Такий розклад говорить про дві ситуації, або відключився екран, або ПК занурився в сплячий режим. Не завжди задані рамки влаштовують, і часто потрібно змінити час переходу в сплячий режим на Windows 7
.
Невеликий відступ. Всі режими діляться на 3 категорії:
- Сплячий режим (сон) - стан ПК, при якому не відбувається відключення, а подається знижене харчування. Всі відкриті об'єкти продовжують зберігатися в, що дозволяє миттєво продовжити роботу.
- . Весь вміст ОЗП зливається на жорсткий диск, потім відключається харчування. Відновлення роботи відбувається набагато довше, але економія батареї зростає. Цим і відрізняється гібернація від сну.
- Гібридний режим - об'єднує в собі ознаки сну і гібернації.
Пошук параметра, що відповідає за час очікування до вимкнення екрана блокування
У першу чергу, якщо вам не вдалося виявити потрібний параметр політики серед доступних адміністративних шаблонів, слід постаратися знайти відповідний параметр в системному реєстрі операційної системи, що дозволяє змінити певний компонент системи на комп'ютері. Як це зазвичай робиться? Природно, для організації такого завдання слід проводити деякий моніторинг реєстру при зміні такого параметра. Тобто береться, наприклад, та ж утиліта Марка Руссиновича Process Monitor, налаштовується фільтрація для виведення необхідних записів, наприклад, у більшості випадків це будуть операції RegCreceKey і RegSetValue для певного PID-а або імені процесу. У деяких випадках, природно, потрібно стежити за операціями, що дозволяють видаляти конкретні параметри з розділів реєстру. Після цього, природно, серед виведеної інформації потрібно буде локалізувати необхідні записи в реєстрі, ще раз протестувати ці ж параметри, але вже у відкритому редакторі реєстру, і, власне, сам твік вже буде практично готовий. Залишиться лише якимось способом поширити такий параметр на ваших користувачів або на їхні комп'ютери. Поширених способів, в принципі, не так вже й мало, а точніше три: шляхом створення reg-файлу і його розповсюдження засобами сценаріїв входу або автозапуску, шляхом написання свого власного, скажімо, кастомного адміністративного шаблону, а також шляхом налаштування елемента переваги реєстру безпосередньо з редактора управління груповими політиками. Між іншим, у більшості випадків доцільно застосовувати останні два способи. Однак, в цьому приватному випадку неможливо застосувати моніторинг реєстру, оскільки шуканий параметр просто відсутній в графічному інтерфейсі. Залишається лише шукати такий параметр у редакторі реєстру вручну. Спочатку може здатися, що таке завдання з розряду «Місія нездійсненне», однак на ділі все виявляється куди простіше. Дивіться, оскільки найлогічніше, якщо параметр, який відповідає за час очікування до відключення екрана блокування буде знаходитися в діалозі додаткових параметрів електроживлення, змінюватиметься параметр, який відповідає за компоненти панелі керування. Цей параметр повинен відображатися у будь-якого користувача на комп'ютері, отже, його потрібно буде шукати в кореневому розділі HKEY_LOCAL_MACHINE. В принципі, це вже звужує коло пошуку. Дивимося далі. У розділі HKLM також можна легко заплутатися, оскільки там безліч розділів, де міг би «жити» наш параметр. Куди ж потрібно дивитися? Ми змінюємо параметр з панелі керування - значить, нам слід шукати його в розділі SYSTEM. Далі, якщо трохи почати досліджувати вміст системного реєстру операційних систем Windows, то стає зрозуміло, що більшість параметрів панелі керування знаходяться в розділі CurrentControlSet\Control. Тепер з усієї безлічі розділів реєстру у нас залишилося для пошуку необхідного (их) параметра всього до тисячі розділів. Але це все одно багато, і ніхто не буде переглядати кожен доступний розділ і параметр. Але тут все виявляється простіше, ніж може здатися на перший погляд. Можна знайти такий розділ, Power, який, очевидно, відповідає саме за параметри електроживлення. Ну а за самі параметри електроживлення вже, як можна припустити, відповідає розділPowerSettings. Таким чином, ми вже прийшли до розділу, в якому знаходяться всі можливі параметри електроживлення операційних систем Windows. Залишилася справа за малим - знайти правильний розділ, а потім локалізувати спеціальний параметр. У розділі PowerSettings кожен дочірній розділ, представлений у буквено-цифровому форматі, відповідає за групу параметрів діалогового вікна додаткових параметрів електроживлення. Іншими словами, нам потрібно спробувати знайти правильний розділ. Як це можна зробити? Насправді, тут теж все дуже просто. Для кожного дочірнього розділу можна локалізувати параметр, який Description.Знову ж таки, якщо трохи логічно подумати, то параметр, який відповідає за загасання екрану повинен бути в діалоговому вікні в групі «Екран». Отже, локалізувавши розділ з описом «Video and Display power management settings and configurations» можна припустити, що ми знайшли потрібний розділ. Це буде розділ7516b95f-f776-4464-8c53-06167f40cc99. Останнє, що залишилося зробити - це знайти розділ, що відповідає за необхідний параметр з розділаекрану. Благо, тут залишилося лише 10 дочірніх розділів, і багато часу ця процедура у нас не займе. Тут у кожному розділі також є параметриDescription, де можна дізнатися, за що конкретно буде відповідати отриманий параметр. Візьмемо для прикладу перший розділ, тобто розділ17aaa29b-8b43-4b94-aafe-35f64daaf1ee. За допомогою опису розділу можна відразу зрозуміти, що цей розділ відповідає за параметр «Гасити екран після», оскільки опис «Specify how long your computer is inactive before your display dims» можна перекласти як «Вкажіть, як довго у неактивного комп'ютера не буде гаситися екран». Звернемо увагу на те, що у цього розділу значенням параметраAttributes є двійка. Можна зробити наступний висновок: кожен розділ, у якому значення параметраAttributes буде 0x00000002, відповідає за параметр, який буде відображено в GUI. Отже, нам потрібно шукати розділ, у якого значення цього параметра дорівнюватиме одиниці.
Ріс. 2. Потрібний розділ системного реєстру
Це вже набагато простіше, оскільки таких розділів всього лише 5. Виходить, необхідний розділ - це розділа 8ЕС4В3А5-6868-48c2-BE75-4F3044BE88A7, оскільки у нього значення атрибутів - 1, та й опис відповідне. Змінимо значення параметраAttributes на 2 і перевіримо, чи змінилося щось в GUI. Як видно з наступної ілюстрації, в нашому діалоговому вікні з'явився новий параметр, який називається «Час очікування до вимкнення екрану блокування консолі». Тобто ми знайшли шуканий розділ, а також змінюваний параметр!
Ріс. 3. Діалогове вікно додаткових параметрів електроживлення з новим параметром
Виходить, необхідний розділHKEY _ LOCAL _ MACHINE\SYSTEM\CurrentControlSet\Control\Power\PowerSettings\7516b95f-f776-4464-8c53-06167f40ccc99\8ec4ec4b48B3Ba68, Крім цього параметра нам також потрібно буде зумовити його значення за кінцевого користувача, так як не факт, що користувачі взагалі будуть заглядати в налаштування електроживлення. Тут все також просто. У розділі HKEY _ LOCAL _ MACHINE\SYSTEM\CurrentControlSet\Control\Power можна локалізувати дочірній розділ, що відповідає за налаштування параметрів плану електроживлення. Це розділ\User\PowerSchemes, в якому можна знайти кілька нечитаних розділів, кожен з яких відповідає за конкретний план електроживлення. Наприклад, в даному прикладі ми буде працювати з планом електроживлення «Збалансований», за значення параметрів якого відповідає дочірній розділ381b4222-f694-41f0-9685-ff5bb260df2e. Структура цього розділу наступна: у ньому знаходяться дочірні розділи з налаштованими параметрами. Іншими словами, якщо ми будемо зумовлювати значення знайденого параметра, то тут повинні бути розділи7516b95f-f776-4464-8c53-06167f40cc99\8EC4B3A5-6868-48c2-BE75-4F3044BE88A7. Які саме параметри тут повинні бути налаштовані? Якщо подивитися на значення «Гасити екран після», тут можна знайти два параметри:ACSettingIndex иDCSettingIndex . Тут у шістнадцятковому форматі повинні вказуватися значення для роботи параметра від батареї і від мережі. За роботу від батареї відповідає параметрDCSettingIndex, а від мережі -ACSettingIndex. Тепер точно ми знайшли все, а це означає, що ми можемо переходити до наступної фази - до поширення параметру засобами функціональних можливостей групової політики.
Програма Screen Lock Timer Delay
Софт Screen Lock Timer Delay - кастомне доповнення до функціоналу смартфона. Його головна мета "