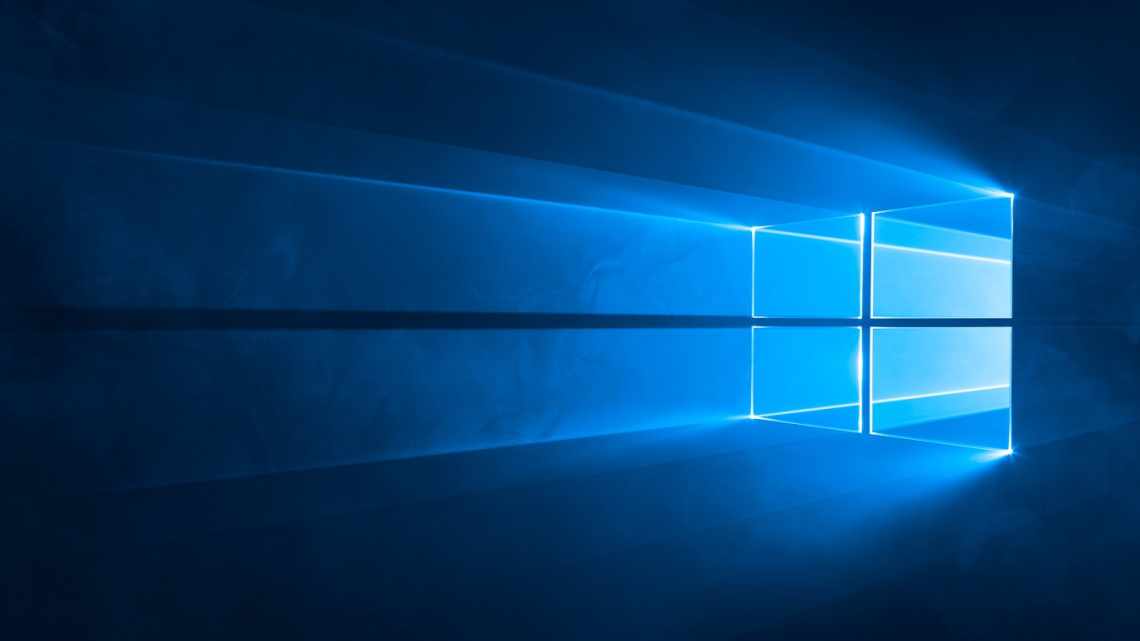24.04.2018Рубрика: Онов Автор: Олексій Герус
Мало хто замислюється наскільки важливі оновлення ОС Windows. Основна мета апгрейду системи - це поліпшення безпеки комп'ютера від зовнішніх загроз. Крадіжка особистих і корпоративних даних, перешифрування або видалення файлів і багато іншого - лише мала частина небезпек, які підстерігають користувача в глобальній мережі. Корпорація Microsoft постійно оновлює систему для того, щоб звести до мінімуму всі загрози для юзерів.
- Відео: як перевірити наявність оновлень Windows 10
- Швидка перевірка оновлень Windows 10 за допомогою ярлика
- Додатковий спосіб з сторонньою програмою Windows 10 Update Assistant
Відео: як використовувати Windows 10 Update Assistant
Примусова перевірка через термінал «Командний рядок»
- Перегляд отриманих оновлень
- Проблема з дуже тривалим пошуком оновлень та інші можливі проблеми
Довге оновлення системи
Параметри
Налаштування синхронізації цим способом, відносно недавнє, і може використовуватися тільки на Віндовс 10, так як «Параметри системи» в тому вигляді, в якому вони представлені є тільки на десятці.
1. Зайдіть до Параметрів Windows 10 і відвідайте розділ «Час і мова».
2. У першій вкладці активуйте параметр «Встановити час автоматично».
3. Про скрольті вниз, до напису: «Супутні параметри», і перейдіть за посиланням «Формат дати, часу і регіону».
4. Щоб вказати сервер для синхронізації, опустіться трохи нижче і клацніть за посиланням «Додаткові параметри дати і»....
5. Перейдіть у вказаний на скріншоті розділ.
6. Активуйте останню вкладку та натисніть кнопку «Змінити параметри»....
7. Позначте пункт «Синхронізувати з сервером» і виберіть сервер зі спадного списку.
8. Для негайної синхронізації клацніть «Оновити зараз».
Сервер часу, що це? - комп'ютер, на який покладено завдання відправки пакетів даних з відомостями про час в регіоні, де знаходяться клієнти.
9. Закрийте вікно «OK» та застосуйте нові параметри.
Синхронізація тек у Windows 10
Перегляд отриманих оновлень
Щоб дізнатися, які спроби оновлення завершилися успіхом, а які ні, потрібно подивитися «Журнал оновлень». Додаткові відомості щодо того чи іншого апдейту також можна дізнатися в протокольній службі.
- Відкриваємо ЦО WIndows, як показано в прикладі вище. Натисніть кнопку «Журнал оновлень».
Через «Центр оновлень» відкриваємо журнал
- У списку, що відкривається, клацаємо за посиланням «Успішно встановлено», щоб викликати спливаюче віконце підказки. У ньому натискаємо на «Додаткові відомості», для отримання довідки щодо оновлення на сайті Microsoft.
Клацнувши «Додаткові відомості», можна отримати довідку на сайті Microsoft
Панель керування
1. Відкрийте Панель керування.
2. Відвідайте її розділ під назвою «Годинник, мова і регіон».
3. Перейдіть до розділу «Дата і час».
4. Активуйте «Час інтернетом» і переходьте до 7-го кроку попередньої інструкції.
Windows Server 2008
Оновлення для Windows Server 2008 (x64) (Windows6.0-KB2998527-x64.msu): https://download.microsoft.com/download/0/6/D/06D45DE7-D629-49F1-AE77-3B617F1D9767/Windows6.0-KB2998527-x64.msu
Оновлення для Windows Server 2008 (x86) (Windows6.0-KB2998527-x86.msu): https://download.microsoft.com/download/8/7/F/87F7806E-1485-41A4-B40E-3608043DBC1A/Windows6.0-KB2998527-x86.msu
Оновлення для Windows Server 2008 (Itanium) (Windows6.0-KB2998527-ia64.msu): https://download.microsoft.com/download/E/7/3/E73957C1-28C4-4B15-BBBD-FEA1CB0A29FD/Windows6.0-KB2998527-ia64.msu
Командний рядок
Розгляньмо, як синхронізувати час на комп'ютері з інтернетом за допомогою командного рядка.
1. За допомогою контекстного меню Пуска відкрийте командний рядок від імені адміністратора.
2. Виконайте команду «w32tm/resync» для негайної синхронізації з вибраним сервером.
"