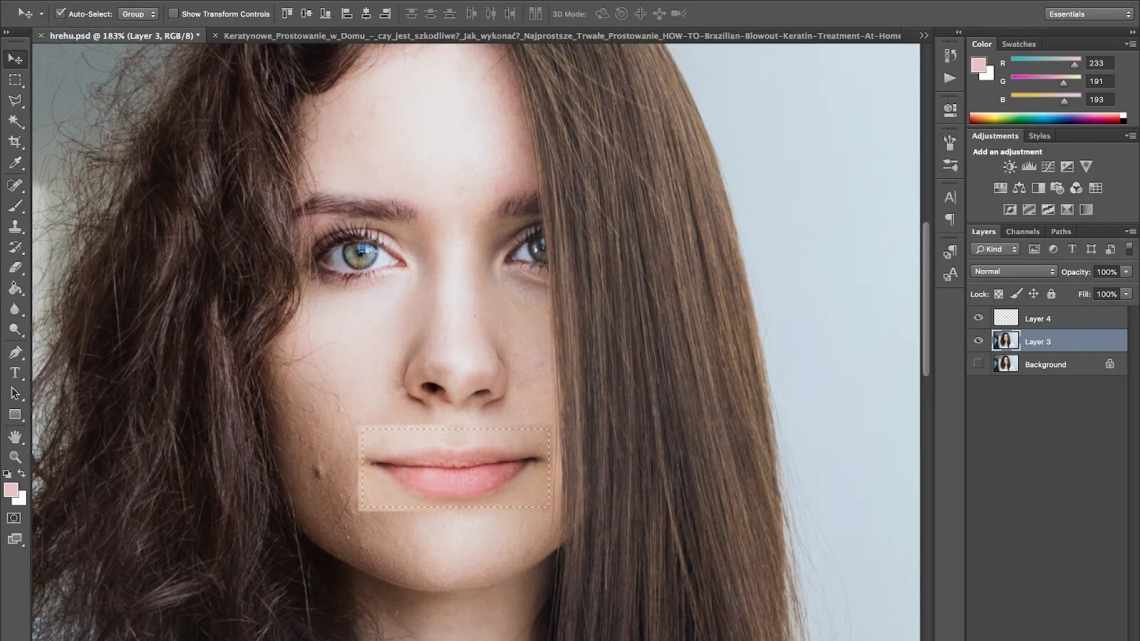Виділена область у Фотошопі - це ділянка зображення, обведена за допомогою інструмента, що створює виділення. З виділеною областю можна проводити різні маніпуляції: копіювання, трансформування, переміщення та інші. Виділення може вважатися самостійним об'єктом.
У цьому уроці буде розказано про те, як копіювати виділені області.
Як вже було сказано вище, виділена область - це самостійний об'єкт, тому її можна скопіювати будь-яким доступним способом.
Приступимо.
Перший спосіб - найвідоміший і найпоширеніший. Це комбінації клавіш CTRL + C
иCTRL+V .
Можна скопіювати виділення не тільки в одному документі, але й на іншому. Новий шар створюється автоматично.
Другий спосіб найпростіший і найшвидший - комбінація клавіш CTRL + J
. Новий шар з копією виділення також створюється автоматично. Працює тільки в одному документі.
Третій спосіб - копіювання виділення всередині одного шару. Тут нам знадобляться інструмент «Переміщення»
і клавіша ALT.
Після виділення області необхідно взяти інструмент «Переміщення»
, запал ALT і потягнути виділення в потрібну сторону. ALT відпускаємо.
Якщо під час переміщення затиснути ще й SHIFT
, то область буде переміщатися тільки в тому напрямку, в якому ми почали рух (по горизонталі або вертикалі).
Четвертий спосіб стосується копіювання області на новий документ.
Після вибору вам слід натиснути CTRL + C
, CTRL + N, CTRL + V.
Що ми робимо? Першою дією ми копіюємо виділення до буфера обміну інформацією. Другим - створюємо новий документ, причому документ автоматично створюється з розмірами виділення.
Третьою дією ми вставляємо в документ те, що було в буфері обміну.
У п'ятий спосіб виділення копіюється на існуючий документ. Тут знову знадобиться інструмент «Переміщення»
.
Створюємо виділення, беріть інструмент «Переміщення»
і перетягуємо область на вкладку того документа, на який ми хочемо цю область скопіювати.
Не відпускаючи кнопку миші чекаємо, поки відкриється документ, і, знову-таки не відпускаючи кнопку миші, переводимо курсор на полотно.
Це було п'ять способів скопіювати виділення на новий шар або інший документ. Користуйтеся всіма цими прийомами, оскільки в різних ситуаціях діяти доведеться по-різному.
Початківці часто задаються питанням як вирізати і вставити об'єкт у Фотошопі.
Виділення і подальше копіювання/вирізання елемента - це основна задача, якою потрібно володіти для редагування зображень.
Розглянемо детальніше всі можливі способи, які швидко освоїть навіть новачок.
Перш ніж виконувати будь-які маніпуляції з частинами малюнка, їх потрібно виділити. Тільки після цього застосовується вставка або вирізання.
За допомогою функції «Виділення-Вставка» ви зможете об'єднувати елементи декількох малюнків, вибирати своє тло і створювати унікальні проекти. Перш ніж приступати до роботи, підберіть зображення, тло якого вам сподобалося, і картинку з об'єктом, який потрібно буде вирізати.
Спосіб 1 - Використання чарівної палички
«Чарівна паличка» або «Magic Wand» - це один з найпростіших інструментів у Фотошопі. З її допомогою можна швидко виділити частину і провести з нею ряд маніпуляцій.
Перевага роботи саме з цим інструментом полягає в швидкості. Новачкові не доведеться розбиратися з каналами, фонами і шарами. Інструмент доступний у всіх версіях редактора.
Алгоритм виділення чарівною паличкою автоматично визначає відтінки пікселів, які межують з іншими частинами фото. Радимо використовувати паличку, якщо фото з об'єктом має широку палітру кольорів. На фото з великою кількістю однотонних схожих кольорів частина може бути виділена неправильно.
Дотримуйтеся інструкції:
- Відкрийте Photoshop та створіть нове полотно або відкрийте існуючий малюнок з об'єктом за допомогою програми;
- У лівій частині вікна розташовано панель базових інструментів. Клацніть на четвертому елементі і у спадному списку виберіть «Чарівну паличку», як показано нижче:
Ріс. 2 - «Чарівна паличка»
- Паличка створює межі виділення, базуючись на відтінках об'єктів зображення. Клацніть курсором на потрібну ділянку зображення, щоб створити виділення. Рекомендуємо використовувати Magic Wand для великих однотонних об'єктів, таких як небо, трава, гори та інше;
- Виділіть небо на наступному зображенні. Для цього в інсургентах клацніть на чарівну паличку і виберіть мишкою будь-яку ділянку неба. Навколо частини створиться наступний контур;
Рис.3 - вибір неба
- Часто Magic Wand не вибирає всю частину, і користувачі припиняють роботу з інструментом. Цього робити не слід, адже можна просто додати відсутню область до загального вибору.
- Поки більша частина неба буде обведена контуром, піднесіть курсор до іншої його ділянки. Натисніть клавішу Shift і одночасно клацніть на невиділену область. Це дозволить додати її до потрібної частини. Отримаємо наступний результат:
Ризи.4 - встановлення меж об'єкта
Автоматизація переміщення з дублюванням шарів у Photoshop
На панелі шарів вибираємо шар, який ми хочемо дублювати. Відкриваємо палітру Операцій, або, як її називають за іншим, палітру Дій або Екшенів. Я відкриваю її комбінацією Alt + F9.
У цій палітрі клікаємо внизу іконки «Створити новий набір» (Create new Set), даємо йому якесь ім'я. Далі клікаємо за іконкою «Створити нову операцію» (Create new Action), знову задаємо ім'я. На панелі шарів кнопка «Почати запис» (Begin Recording) підсвітилася червоним кольором. Дублюємо шар (Ctrl + J), потім застосовуємо фільтр «Зсув» або вільне трансформування, як описано вище. Натисніть кнопку Зупинити відтворення/запис (stop playing/recording). Все, дія створена. Палітра операцій матиме наступний вигляд (набір я назвав "Зсув", а операцію - "Зсув на 50 пх):
Ось, власне, і все, операція створена. Тепер, для клонування об'єкта N раз, треба клацнути по кнопці «Виконати операцію» (Play Selection) N раз.
Спосіб 2 - Робота з інструментом «Швидке виділення»
Швидке виділення (Quick Selection) - ще один базовий інструмент, користуватися яким повинен навчитися кожен користувач Фотошопу.
Його можна знайти в тій же вкладці, що і чарівну паличку (Панель інструментів-Виділення-Швидке виділення). Функція працює як пензель. За його допомогою можна створити точне виділення за контрастними кордонами. Ви можете самостійно вибрати розмір і діаметр пензля:
- Виберіть інструмент, як показано на малюнку;
Рис.5 - вибір Quick Selection
- Тепер виконайте виділення. Ви повинні затиснути ліву клавішу миші і водити курсором всередині області, яку необхідно вибрати. Щоб позначити межі, малюйте біля країв. Таким чином, лінія контура буде поступово поновлюватися до потрібного вам краю.
- Щоб скасувати невдалу дію, натисніть комбінацію клавіш Ctrl + D і спробуйте. На зображенні нижче вказано приклад поступового вибору області квітки за допомогою Quick Selection.
Ріс. 6 - замальовка швидким виділенням
Як бачите, межі отриманого об'єкта не виходять на іншу частину картинки. Навіть при збільшенні та детальному перегляді кожної лінії ви не побачите огріхів і зайвих пікселів.
Спосіб 3 - Швидка маска
Швидка маска (Quick Mask) - це режим Photoshop, за допомогою якого можна виділити об'єкт на фото. У чому різниця використання маски і стандартних описаних вище інструментів?
Справа в тому, що стандартні способи добре виділяють частини малюнка, які мають контрастність кольорів пікселів, але вони не можуть визначити чіткі межі об'єкта, частина якого є градієнтом або розмитою областю. Також, розставити межі виділення буде складно, якщо колір частини дуже схожий з фоном.
Суть Quick Mask: користувач виділяє одну частину фото, а інша автоматично блокується і працювати з нею не можна. Маскою називають сам контур, який відокремлює елемент від основного малюнка. Швидка маска - це виділення, в якому вибрана частина матиме початковий колір, а інші області будуть закриті напівпрозорою плівкою.
Ріс. 7 - приклад маски у Фотошопі
Зручність роботи з інструментом полягає в тому, що ви самі малюєте виділену область і в будь-який момент можете підкоригувати огріхи.
Швидка маска дозволить точне виділення частини зображення. Дотримуйтеся інструкції:
- Виберіть інструмент Quick Mask на панелі інструментів або просто натисніть клавішу Q, щоб відкрити вікно фотошопу;
Рис.8 - клавіша для вибору швидкої маски
- У вікні, що з'явиться, виберіть тип пензля, її діаметр та інші параметри залежно від області, яку ви будете зафарбовувати;
- Тепер просто замалюйте непотрібну частину зображення, залишаючи тільки об'єкт для вирізання і вставки. Маскована область буде фарбуватися в червоний колір;
- Ви повинні наносити маску з вибраним чорним кольором на панелі. Щоб видалити частину маскованої області, виберіть білий колір.
Ріс. 9 - створення маски
З виділеною областю ви зможете зробити все що завгодно. Фотошоп не буде розпізнавати фон, тому можна дуже легко виділити об'єкт. Використовуйте вже описані вище інструменти «Швидке виділення» або «Чарівна паличка» або клацніть на комбінації клавіш Ctrl-A, виділяючи весь простір (без маскованої області).
Рис.10 - виділення області
Якщо вам потрібно вибрати частину малюнка, але ви хочете, щоб межі елемента вийшли не чіткими, а градієнтними (плавно переходять в фон нової картинки), потрібно використовувати градієнт маски. Принцип створення виділення схожий з попередньою інструкцією:
- Зайдіть у режим роботи з швидкою маскою;
- На вкладці Options (Параметри) виберіть Режим Радіальний Градієнт (Radial Gradient). На панелі кольорів зробіть колір чорним, а фоновий - білим;
- Переконайтеся, що параметр напряму градієнта встановлено як «Foreground to Background», тобто від основних кольорів до фарбування фону;
- Тепер створіть виділення. Встановіть центр об'єкта та акуратно направляйте курсор від центру до країв.
Рис.11 - вибір центру об "єкта
Після завершення створення меж скопіюйте елемент на тло іншої картинки. Об'єкт матиме напівпрозорий вигляд та розмиті межі. Налаштувати ці параметри можна у вікні шарів нового малюнка.
Рис.12 - вставка зі збереженням градієнта
Спосіб № 1
Натисніть клавішу Ctrl, щоб натиснути на мініатюру шару. Завантажується процес, що виділяє контур об'єкта. Це найлегший і найпоширеніший метод, але у нього є недолік - не найшвидший.
Після цього потрібно натиснути «Редагування - Копіювати»,
потім переходимо до «Редагування - Вставити».