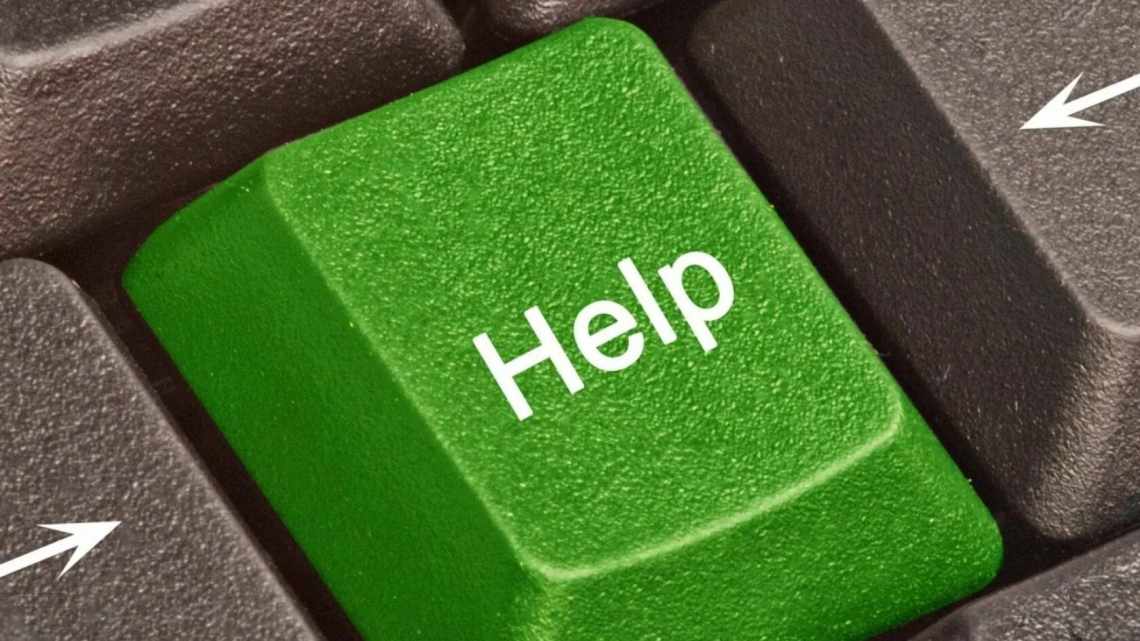Як застосовувати гарячі клавіші у фотошопі для скасування дії
Як скасувати дію у фотошопі cs6 або cs5? Одна з найголовніших і найкорисніших функцій Photoshop - повернення дії на клавіатурі, яка дозволяє зробити крок назад при обробці. Це можна зробити кількома способами, але найпростішим залишається поєднання гарячих клавіш. Ви можете анулювати зміну, яку внесли до програми, запам'ятати просту комбінацію клавіш - Ctrl + Z. Якщо натиснути цю кнопку повторно, скасовані зміни повернуться назад.
- Курячий суп: смачні рецепти з фото
- Як маринувати цибулю - рецепти з фото. Як смачно замаринувати цибулю для салату, риби або м'яса
- У собаки урчить у животі що робити
Пакетна обробка:
Часто виникає потреба обробити багато однотипних зображень. Немає сенсу обробляти кожне окремо, набагато краще зробити це пакетом: вказати теку з вихідними зображеннями, вказати набір операцій і теку, куди зберігати результати обробки.
Послідовність дій така:
1. File - Automate (Автоматично) - Batch (Пакунок) 2. у списку Set (Набір) вказують назву набору операцій, які слід виконати з усіма зображеннями. У списку Action вказано назву дії. У списку Source (Джерело) виберіть Folder (тека) 3. Натисніть кнопку Shoose. Виберіть теку, з якою ви працюватимете. 4. позначте пункт Override Action Open Commands. Якщо ця галочка не стоїть, буде використано теку вказану в операції, а не ту, яку вказали вище. 5. У списку Destination виберіть Folder. Натисніть кнопку Choose і вкажіть теку для збереження готових зображень. Увімкніть галочку нижче, щоб використовувати цю теку. 6. Створені в результаті виконання операцій зображення повинні мати свої імена. Для них можна задати правила в групі File Naming. Тут є назва документа, розширення, дата створення, порядковий номер тощо в Document Name введіть ім'я, вextension - розширення. Натисніть «O».
Помилкова дія
у документі, створеному в MS Word, виберіть «Скасувати». Цього ж результату можна досягти, використовуючи гарячі клавіші Alt + Backspace. Якщо ви раптом зрозуміли, читання було правильним, і даремно ви його скасовували, застосуйте поєднання Ctrl + Y.
На панелі швидкого доступу знайдіть кнопку «Скасувати». Якщо потрібно скасувати декілька дій, натисніть стрілку вниз поруч з цією кнопкою, щоб розкрити список останніх вчинених дій. Якщо ви натиснете ліву клавішу миші, позначте вказівник миші і відпустіть клавішу. Цього ж результату можна досягти за допомогою комбінації клавіш Ctrl + Alt + Z.
Поряд з «Скасувати» на панелі швидкого доступу знаходиться кнопка «Повернути». Вона повертає віддалені кроки. Її дія
дублюється функціональною клавішею F4. Якщо кнопка «Скасувати» не використовувалася, «Повернути» буде недоступна.
Для скасування дій в MS Excel також використовується команда «Скасувати» з меню правка, кнопка «Скасувати» на панелі швидкого доступу і поєднання клавіш Alt + Backspace і Ctrl + Z. Для повернення помилково скасованих дій застосовуються ті ж засоби, що і в MS Word.
В Adobe Photoshop у цій ситуації зручно використовувати гарячі клавіші Ctrl + Alt + Z і команду Step Backward («Крок назад») з меню Edit («Редагування»). Для повернення помилково скасованої дії застосуйте команду Step Forward («Крок вперед») і поєднання Shift + Ctrl + Z.
Крім стандартних клавіш та команд, у Photoshop є зручний параметр History («Історія»). Знайдіть її в меню Window («Вікно») і позначте галочкою. Знайдіть на панелі History непотрібну дію
, підчепіть його мишкою і перетягніть на піктограму смітника внизу панелі. Щоб скасувати всі зміни, клацніть на іконці зображення в самому верху списку.
Якщо ви зробили якісь фатальні зміни в операційній системі, повернути її працездатність вам допоможе служба «Відновлення системи». Визовіть вікно запуску програм поєднанням Win + R і введіть команду msconfig у рядок «Відкрити». Клацніть на вкладці «Інструменти», а потім натисніть кнопку «Запустити». Виберіть дату, найбільш близьку до тієї, коли було зроблено помилкові дії.
Джерела:
- як повернути дію назад
Під час роботи в програмах, що редагують ті чи інші файли, автоматично зберігається певна кількість попередніх кроків змін файлу. У деяких випадках історія зберігається повністю, в інших - тільки її частина. Практично всюди доступна функція відновлення початкового стану, однак за умови, що файл не зберігався в процесі обробки.
Інструкція
Якщо вам потрібно скасувати останні, пов'язані з введенням і форматуванням тексту в редакторі, вікні переглядача тощо, для цього просто натисніть комбінацію клавіш Ctrl + Z. Також у текстовому редакторі MS Office Word є спеціальна кнопка на панелі інструментів, що відповідає за скасування останніх змін. Ще можливим є використання меню «Правка», «Скасувати». Якщо раніше було створено збереження процесу редагування документів, повернення на попередню позицію можливе.
Якщо ви хочете скасувати останні зміни, пов'язані з редагуванням зображень у Adobe Photoshop, скористайтеся комбінацією клавіш Alt + Ctrl + Z або клацніть «Правка», потім виберіть пункт меню «Крок назад».
Якщо хочете повністю відновити файл, натисніть F12. Якщо ви вже зберегли зміни, тоді їх скасування буде неможливе. При редагуванні графічних файлів взагалі найкраще створювати та редагувати їх копії, а оригінали зберігати окремо. Також перегляньте історію змін у спеціальній таблиці змін, яка доступна в меню «Вікно».
Якщо ви хочете скасувати останні зміни, які вплинули на роботу комп'ютера (наприклад, встановлення оновлень, програм, утиліт), відкрийте меню «Пуск», виберіть меню стандартних програм, потім «Службові» і, нарешті, «Відновлення системи». Перед вами на екрані з'явиться велике вікно відновлення операційної системи, виберіть на календарі програми контрольну точку збереження параметрів до створення змін у системі, виконайте відкат до цієї дати.
Майте на увазі, що перед цим найкраще зберегти особисті дані, які використовуються вами при роботі в програмах, встановлених за цей період, оскільки програми будуть вилучені разом з ними. Це можуть бути різні логіни і паролі облікових записів, файли ключів, посилання тощо.
Джерела:
- як бути якщо тобі зміні
Під час роботи з зображеннями у фотошопі
"може знадобитися скасувати попередню дію і повернутися до вихідної картинки. Для повернення до попереднього результату потрібно виконати кілька дій..
Вам знадобиться
- - комп'ютер;
- - будь-яка версія програми «Фотошоп».
Інструкція
Робота із зображеннями - захоплююче заняття, яке вимагає від фотомайстра певних знань і вмінь. Але навіть у досвідченого користувача «Фотошопа» нерідко виникають ситуації, коли в ході роботи над створенням нового шедевра потрібно повернутися на кілька кроків назад.
Ви можете внести зміни до обробленого фото на будь-якому етапі редагування. Правда, перед початком роботи вам, природно, потрібно відкрити зображення. Для цього достатньо одночасно натиснути клавіші Alt + Shift + Ctr + O або в меню «Файл», що на робочій панелі, вибрати параметр «Відкрити як», після чого вказати місце розташування зображення та його формат.
Далі приступайте до безпосередньої обробки. А якщо потрібно внести зміни і повернутися назад, загляньте в розділ «Редагування» на робочій панелі. Тут ви зможете виконати необхідні дії, вибравши відповідний параметр: "О і" Крок назад ".
Для зручності ви можете скористатися «гарячими клавішами»: Ctrl + Z - для скасування останньої дії, Shift + Ctrl + Z - для здійснення кроку вперед і Alt + Ctrl + Z - для виконання кроку назад.
Переглянути всю історію змін зображення у фотошопі
Також ви можете вибрати відповідну операцію в меню Вікно верхньої панелі. Позначте пункт «Історія» в цьому розділі, і в робочому вікні з'явиться таблиця, яка демонструє всі виконані з зображенням дії.
Для скасування досконалих змін на будь-якому етапі обробки зображення достатньо на екрані «Історія» знайти потрібну операцію і повернутися до неї, клацнувши по ній лівою кнопкою миші. У даному випадку ви опинитеся саме на тому кроці редагування, на який вкажете.
Якщо ж вам потрібно зберегти на фотографії всі раніше зроблені дії, залиште для себе чорновий варіант зображення. Адже він вам може ще знадобитися. А щоб не заплутатися, при збереженні придумайте їй назву, за якою ви легко зорієнтуєтеся у всіх своїх фотографіях, закінчених і знаходяться поки на стадії обробки.
Процедура скасування та видалення встановлених оновлень операційної системи Microsoft Windows являє собою стандартну операцію, що не вимагає залучення додаткового програмного забезпечення.
Інструкція
Визовіть головне системне меню, натиснувши кнопку «Пуск», і перейдіть до пункту «Панель керування». Розкрийте посилання «Програми» та розгорніть вузол «Перегляд встановлених оновлень» у розділі «Програми та компоненти». Знайдіть оновлення у списку діалогового вікна, яке відкривається, і відкрийте контекстне меню кліком правої кнопки миші. Виберіть команду «Видалити» та натисніть кнопку «Так» у відкритому вікні запиту системи. Дочекайтеся завершення процесу.
Якщо мова йде про оновлення SP3 для Windows XP, скористайтеся можливістю вилучення у прихованій системній теці $ N^ ervcePackUninstall $. Для цього поверніться до головного меню «Пуск» і перейдіть до діалогового вікна «Виконати». Надрукуйте назву _ диска:\ windows\$ N^ ervcePackUninstall $\spuninst.exe у рядку «Відкрити» і запуск утиліти майстра видалення пакета оновлення, натиснувши кнопку OK. Натисніть кнопку «Далі» в головному вікні майстра і виконайте всі його рекомендації.
Одним з найпоширеніших способів скасування встановленого оновлення можна вважати використання функції відновлення попереднього стану системи. Щоб застосувати цей спосіб, переконайтеся, що комп'ютер був перезавантажений принаймні раз після оновлення, а потім викличте системне меню, натиснувши кнопку «Пуск». Перейдіть у діалогове вікно «Виконати» і надрукуйте% systemroot %\System32\restore\rstrui.exe у рядку «Відкрити». Підтвердіть запуск утиліти, натиснувши кнопку Гаразд, і вкажіть параметр «Відновлення більш раннього стану комп'ютера» у діалоговому вікні. Натисніть кнопку «Далі» і виберіть бажану дату для відкату системи. Збережіть внесені зміни, натиснувши кнопку «Далі» та виконайте всі рекомендації майстра відновлення. Перезавантажте комп'ютер для застосування внесених змін.
Джерела:
- Вилучення пакета оновлення SP3 для Windows XP
- як скасувати встановлені оновлення
Редактор Adobe Photoshop є потужним інструментом обробки цифрових зображень. Це засіб для вирішення професійних завдань. Внаслідок орієнтованості на професійне середовище, Photoshop не славиться простотою. Тому новачки, які використовують Photoshop, мають багато запитань. Один з перших, мабуть, буде про те, як скасувати у фотошопі
зроблені зміни.
Вам знадобиться
- Графічний редактор Adobe Photoshop.
Інструкція
Скасуйте останню дію
. Для цього виберіть «Edit» у головному меню програми. У меню, що розкривається, клацніть на пункт, назва якого починається з «Undo». Назва цього пункту з слова «Undo» з наступним за ним назвою останнього застосованого інструмента або вчиненої дії. Тому завжди можна бачити, яка операція буде скасована. Натисніть Ctrl + Z. Слід пам'ятати, що дана операція проводить скасування тільки
Чим хороша робота з цифровою графікою, так це можливістю скасувати неправильну дію
.
Програма фотошоп володіє цілим арсеналом різних способів, як безболісно і швидко скасувати небажану дію. Про всі ці способи і піде мова в цій статті.
Як скасувати вибір фотошопу
Деякі інструменти програми потребують виділення певної області на шарі. Не завжди виходить з першого разу обвести правильно контур або ділянку фотографії, тому потрібно знати, як знімати виділення з картинки. Варіанти для вирішення проблеми:
- Найпростіший варіант - через послідовність клавіш Ctrl + D. Після їх натискання рамка пропаде. Якщо затиснути їх повторно, з'явиться контур усього шару.
- Багато інструментів знімають виділення при клацанні правою кнопкою миші на будь-якій області зображення. Єдиний нюанс - «Швидке виділення» зреагує правильно, якщо натискати всередині ділянки.
- Можна скористатися контекстним меню, клацніть правою кнопкою миші і знайдіть розділ «Скасувати виділення» у списку. У різних версіях програми і навіть інструментах розташування цього пункту може відрізнятися (десь на першому місці, а десь в середині).
- Ще один варіант - натисніть кнопку «Скасувати виділення» на панелі керування.
Відновити історію (Архівний ластик)
Подібним чином працює функція «Відновити історію» (Erase to History), що діє через інструмент «Ластик» (Eraser).
Якщо було видалено щось зайве в процесі роботи з ластиком, то можна спробувати повернути проміжний варіант. Для свого прикладу я знову по стрілці пущу листочки різних кольорів. На палітрі «Історія» у мене буде три пензлика.
Так зараз виглядає мій малюнок.
Припустимо, тепер мені треба видалити листочки, що йдуть по стрілці. Для цього вибираємо звичайний ластик (клавіша E) підбираємо потрібний розмір пензля (клавіші [і]) і проводимо ним по стрілці.
Тепер ми повернемо листочки одного кольору назад на стрілку. Для цього переходимо на панель «Історія». Знаходимо необхідну сходинку (на якій ми наносили листочки потрібного кольору). Натискаємо на неї. Ставимо значок архівного пензля (стрілка 1). У нас стало активно віконце «Відновити історію» (Erase to History). Тепер ми можемо поставити галочку (стрілка 2).