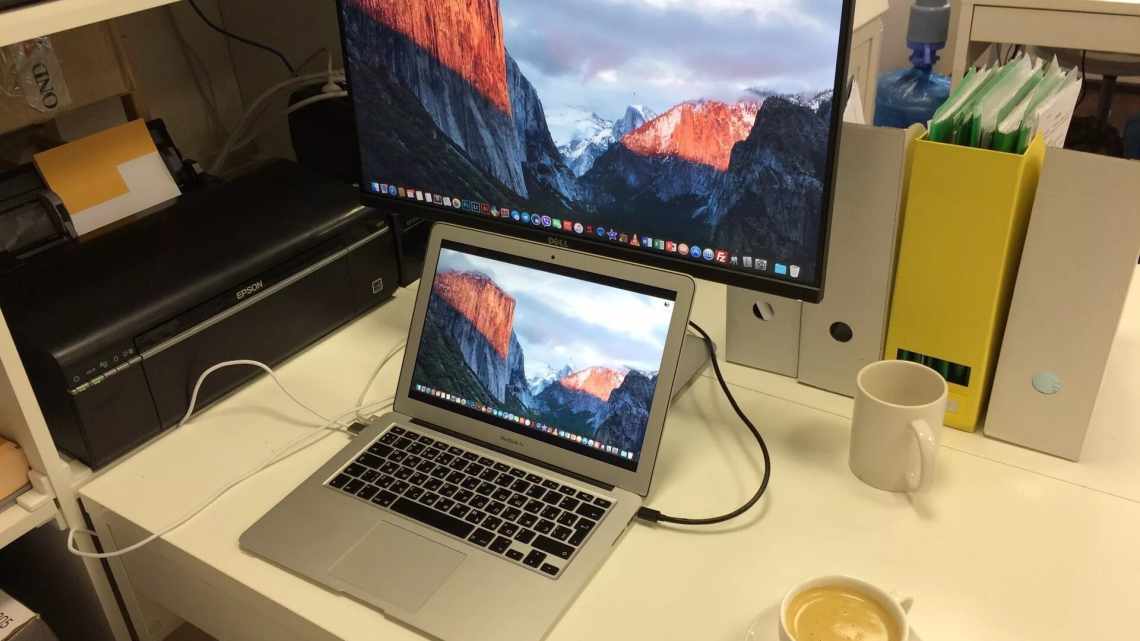Багато початківців Mac задаються питанням, чи реально якимось чином отримати віддалений доступ до іншого комп'ютера Mac або використовувати спеціальну функцію, яка дозволить усунути проблеми на іншому Mac? Зізнатися чесно, я не уявляв, що магія Apple здатна на таке: функції вже вбудовані в Mac, а налаштувати їх не складе труднощів за допомогою стандартних елементів macOS. Сьогодні я розповім вам, як налаштувати віддалений доступ на macOS.
Спільний доступ до екрану Mac
Якщо на Mac включено спільний доступ до екрану, зображення можна передати на будь-який інший Mac, який знаходиться в одній мережі. Інші користувачі можуть відкривати, переміщувати та закривати файли, користуватися програмами і навіть перезавантажувати Mac. Як це зробити?
- Зайдіть до Системних параметрів та натисніть «Спільний доступ».
- Вилучіть параметр «Віддалене керування», якщо його встановлено.
- Виберіть «Спільний доступ до екрану».
Виберіть, кому буде доступний ваш екран у загальному доступі.
- Всім користувачам. Якщо хочете, щоб будь-хто з користувачів міг відкрити загальний доступ до екрану. Працюватиме, якщо Mac з'єднаний з сервером облікових записів, з яких користувач може відкрити доступ до екрану за допомогою імені та пароля.
- Тільки цим користувачам: доступ тільки для певних користувачів, яких можна додати внизу списку.
Ви також можете встановити додаткові параметри спільного доступу до екрану. Клацніть «Параметри комп'ютера» і виберіть потрібні параметри:
- Будь-який користувач може попросити роздільну здатність керувати екраном. Користувачі можуть попросити дозволу замість введення даних облікового запису.
- Користувачі VNC можуть отримати керування екраном за паролем. Інші користувачі можуть отримати доступ до екрану Mac за допомогою iPad або ПК через VNC-клієнт. Для цього їм потрібно ввести пароль, який ви вказали в цьому полі.
Як користуватися iCloud Drive
За допомогою iCloud Drive можна отримувати доступ до файлів і тек, які в ньому збережені. Всі зміни будуть відображатися на ваших пристроях, серед яких iPhone, iPad і навіть пристрої на Windows. Розповідаємо, як все налаштувати.
- Оновіть iPhone або iPad до останньої версії iOS або iPadOS, а комп'ютер Mac - до останньої macOS.
- Увійдіть на всіх пристроях в один обліковий запис iCloud.
- Якщо ви використовуєте ПК на Windows, оновіться до Windows 7 або пізнішої версії. Встановіть iCloud для Windows.
- На пристрої з iOS зайдіть до Параметрів iCloud і виберіть функцію iCloud Drive.
- На Mac зайдіть до Системних налаштувань і натисніть ідентифікатор Apple ID.
- Виберіть iCloud, потім iCloud Drive.
Крім того, можна увійти в iCloud через комп'ютер на Windows.
- Зайдіть до Microsoft Store, знайдіть iCloud для Windows і встановіть програму на свій ПК.
- Відкрийте програму через «Пуск» - Програми або програми.
- Увійдіть, використовуючи Apple ID.
Виберіть iCloud Drive і натисніть кнопку Застосувати.
Я використовую iCloud Drive на Windows 10 і мене абсолютно влаштовує такий зручний варіант синхронізації iPhone і ноутбука. Ще є OneDrive, він цілком співставний за функціями, але синхронізація все ж проходить трохи складніше.
Apple Remote Desktop Mac
Якщо ви не оновлювалися до macOS Monterey, то на Big Sur можна запустити аналог TeamViewer - Apple Remote Desktop. Додаток безкоштовний, але до певного моменту. Можна, звичайно, знайти безкоштовну версію на просторах інтернету, щоб ні в чому себе не обмежувати. Програма дозволяє встановлювати або налаштовувати програми, допомагати віддаленим користувачам, а також брати участь в освітніх цілях. Завантажити її можна тут.
Google Chrome Remote Desktop
Ще один безкоштовний варіант зручного управління. Віддалена стільниця Chrome дозволяє отримати віддалений доступ до Mac через браузер Chrome на будь-якому комп'ютері. Завантажити Chrome Remote можна тут.
- Відкрийте Google Chrome
- Знайдіть Chrome Remote Desktop в Інтернет-магазині Chrome
- Додайте його до Chrome
- Встановіть Chrome Remote Desktop на свій Mac
- Увійдіть до програми Remote на іншому пристрої.
Мій колега, журналіст AppleInsider.ru Артем Рахматуллін зібрав невеликий гайд за порадами для новачків у Mac. Обов'язково прочитайте!