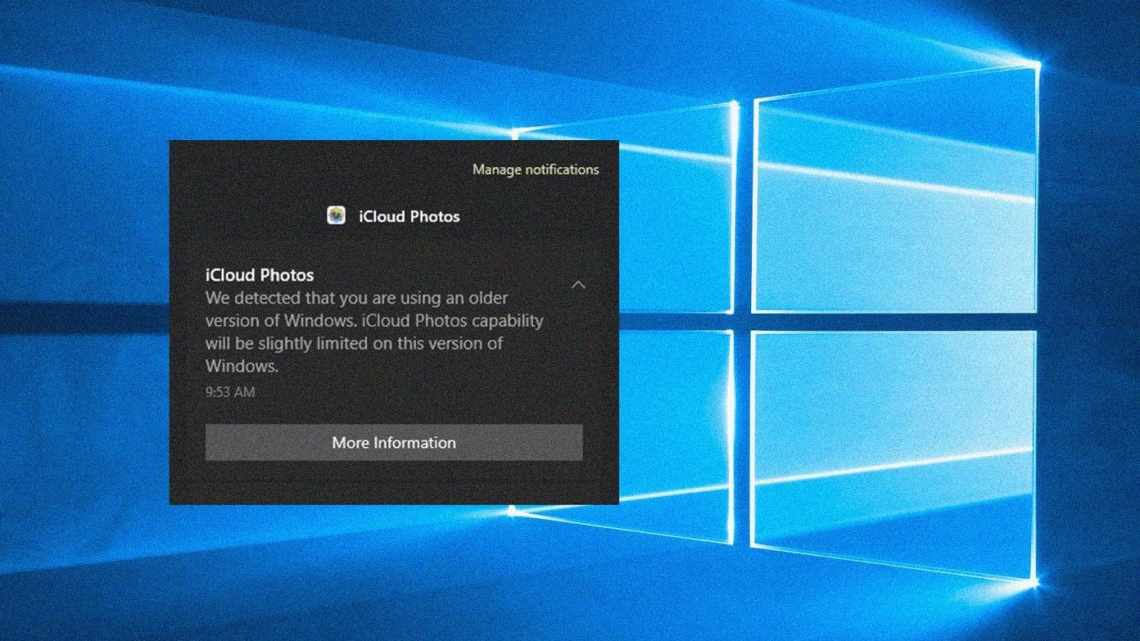Менеджер пристроїв - це корисний додаток, який обов'язково встановлено в усі сучасні комп'ютери з ОС Windows. Відкривши його, ви знайдете список комплектуючих, які знаходяться в даний момент, а комп'ютері або підключені до нього.
Куди корисніше і цікавіше дивитися в диспетчері на стан пристроїв. Якщо ви відчуєте, що комп'ютер або його конкретний пристрій працює нестабільно, то відправляйтеся саме туди.
Неробочі елементи матимуть особливий знак. Крім того, тут можна переглянути важливу інформацію про драйвери пристрою. Якщо з комплектуючими комп'ютера щось не так, то біля них буде розташований жовтий трикутник з знаком оклику.
Але як потрапити в цей чудовий додаток і почати ним користуватися повною мірою. Ми розглянемо ці питання на прикладі всіх популярних операційних систем.
Як відкрити диспетчер пристроїв у Windows 7,10
Інтерфейс Windows
Найшвидший спосіб увімкнути менеджер пристроїв - клацнути правою кнопкою миші по іконці «Комп'ютер» і вибрати в контекстному меню пункт «Керування». У вікні керування комп'ютером в меню ліворуч виберіть «Менеджер пристроїв».
Можна піти трохи довшим шляхом і запустити диспетчер через «Панель керування»:
- Відкрийте вкладку «Система та безпека».
- Знайдіть розділ «Система».
- Запустіть «Менеджер пристроїв».
Якщо цей спосіб не підходить, спробуйте викликати менеджер обладнання прямо з теки «system32». Не має значення, яка у вас встановлена система: XP, Windows 7 або «десятка». Шлях до виконавчого файлу інструмента для роботи з обладнанням залишається незмінним.
- Відкрийте теку "C:WINDOWSsystem32».(C: тут - системний розділ, на якому зберігаються файли встановленої операційної системи).
- Знайдіть утиліту devmgmt.msc і запустіть її подвійним кліком.
На екрані з'явиться диспетчер обладнання, з яким ви можете працювати далі, вносячи зміни в програмне забезпечення підключених пристроїв.
Як показати приховані пристрої
Деякі пристрої типового менеджера сховані з таких причин:
- Підключений до комп'ютера пристрій було зроблено давно, тому не має функції Plug and Play, що дозволяє диспетчеру розпізнати пристрій. У цьому випадку пристрій може повноцінно працювати, якщо встановлені відповідні йому драйвера, але в диспетчері він буде прихований;
- пристрій виймався небезпечним способом вилучення, то кнопка «Витягти пристрій» не була натиснута, перед тим як його витягли. Або комп'ютер вимикався автоматично після відключення електроживлення, а через це всі підключені пристрої були відключені некоректно;
- припустимо, модем у вас був встромлений в один порт, а потім ви його з якихось причин перенесли в інший, а комп'ютер розпізнав його як новий пристрій. У цьому випадку «старий» модем, підключений до першого порту, буде прихований, а новий відобразитися в диспетчері;
- до групи прихованих іноді належать тимчасові накопичувачі: флешки, телефони і камери, підключені в режимі зовнішніх накопичувачів.
Меню «Виконати»
Ще один спосіб, який діє на всіх без винятку версіях Windows (від XP до Windows 10) полягає у використанні вікна «Виконати», яке можна відкрити через Пуск або запустити за допомогою поєднання Win + R.
- Відкрийте інструмент «Виконати».
- Введіть «devmgmt.msc».
- Натисніть «Ok».
За допомогою пункту меню Виконати увімкнено будь- які програми, системні інструменти та теки - вам слід лише правильно вказати команду запуску.
Складний спосіб - запуск з надр системи
Якщо з якихось причин описані вище методи не підходять, то можна скористатися більш складним способом - поритися в «святині святинь», тобто надрах самої системи, а саме в папці System32. Але недосвідченим користувачам я б дану аферу проводити не порекомендував. Все-таки там зберігаються системні файли, випадкове видалення яких може призвести до неприємних наслідків - збоїв у роботі або повної відмови Windows. Якщо ж ви себе вважаєте досить досвідченим, акуратним і адекватним, тоді дерзайте. Вам потрібно зробити наступне:
- Клацніть двічі на значку «Комп'ютер».
- Тим самим способом розкрийте системний диск C.
- Два клацання на вмісті каталогу WINDOWS і внутрішньої теки System32.
- Прокрутіть бігунець вниз, минаючи всі теки до списку утиліт.
- Знайдіть серед них (вони розташовані в алфавітному порядку) компонент devmgmt.msc і запустіть його.
Як ви вже зрозуміли, потрапити в диспетчер пристроїв зовсім нескладно. Насправді можна просто написати в пошуковому рядку ці два слова і система видасть потрібний елемент.
Використання командного рядка
Спробуємо запустити менеджер пристроїв з командного рядка. Спочатку потрібно відкрити саме вікно інтерпретатора команд. На Windows XP, наприклад, це робиться через меню «Пуск», де серед стандартних програм є командний рядок.
На інших версіях Windows можна скористатися вбудованим пошуковим рядком або вказаним вище меню «Виконати», вказавши в ньому запит «cmd». Крім того, командний рядок є системною програмою, виконавчий файл якої зберігається в теці «system32» в каталозі «Windows». Зайдіть сюди і двічі клацніть по файлу cmd.exe, щоб перейти до роботи з інтерпретатором команд Windows.
Щоб відкрити диспетчер обладнання через командний рядок потрібно ввести ту ж команду, що і у вікні «Виконати» - «devmgmt.msc». Після натискання клавіші Enter з'явиться список всіх з'єднаних пристроїв, з якими ви можете працювати.
Відео за темою
|
Зміст |
|
1. Вікно «Виконати» та командний рядок 2. Стандартні способи через інтерфейс ПК 3. Нові методи для Windows 8 і 10 4. Складний спосіб - запуск з надр системи |
Доброго часу доби, друзі. Вчора отримав чергове питання від пізнаючого комп'ютерні ази користувача: «як відкрити менеджер пристроїв через командний рядок?». Людині відповів, але подумав, раптом хтось із вас теж спантеличився даною проблемою. Тому вирішив написати цю інструкцію, причому, не обмежуючись тільки командним рядком. Сьогодні розповім на моєму сайті itswat.ru про те, як і звідки можна викликати диспетчер пристроїв на комп'ютері. Способів багато, є прості і не дуже, але всі вони доступні навіть для хакерів-початківців.
Меню Win + X
У Windows 8 з'явилося нове зручне меню навігації за системними інструментами, яке викликається поєднанням клавіш Win + X. У попередніх версіях це меню не працює, зате збереглося в «десятці», де його можна викликати ще й кліком правої кнопки по «Пуску».
У контекстному меню Win + X, крім усього іншого, є і посилання на менеджер пристроїв - натисніть на нього, щоб побачити на екрані список підручника.
Через властивості Комп'ютера
Відкривати ДУ можна і без використання клавіатури, для цього потрібно зробити всього кілька наступних кліків мишкою:
- Викликати контекстне меню від іконки «Комп'ютер» на робочому столі або зайти в «Пуск»;
- Клацнути Властивості;
- Натисніть «ДУ»;
- Готово. Вхід до програми успішно виконано.
Внесення змін до реєстру
У першому способі описано, як запустити менеджер обладнання через розділ «Керування» контекстного меню «Комп'ютера». Але якщо внести невеликі зміни до системного реєстру, то відкривати вікно «Керування» не доведеться - пункт «Диспетчер пристроїв» відразу буде відображатися в контекстному меню:
- Натисніть Win + R і пропишіть regedit.
- Перейдіть до розділу HKEY_CLASSES_ROOTCLSID{20D04FE0-3AEA-1069-A2D8-08002B30309D}.
- Створіть новий розділ у розділі «shell» і надайте йому назву «Менеджер пристроїв».
- У створеному каталозі створіть ще один розділ - він повинен називатися «command».
- Перейдіть у command і двічі клацніть за замовчуванням.
- Встановіть значення «mmc devmgmt.msc» та збережіть зміни.
Після виконання цих дій у контекстному меню «Комп'ютер» поруч з інструментом «Керування» з'явиться посилання на диспетчер обладнання, яким ви можете при необхідності користуватися.
Інші статті сайту
- Як увімкнути менеджер завдань на Windows XP, 7, 8, 10
- Різні способи запустити командний рядок від імені адміністратора у Windows
- Перевірені методи збільшення продуктивності комп'ютера на Windows
- Що робити, якщо Svchost сильно вантажить процесор?