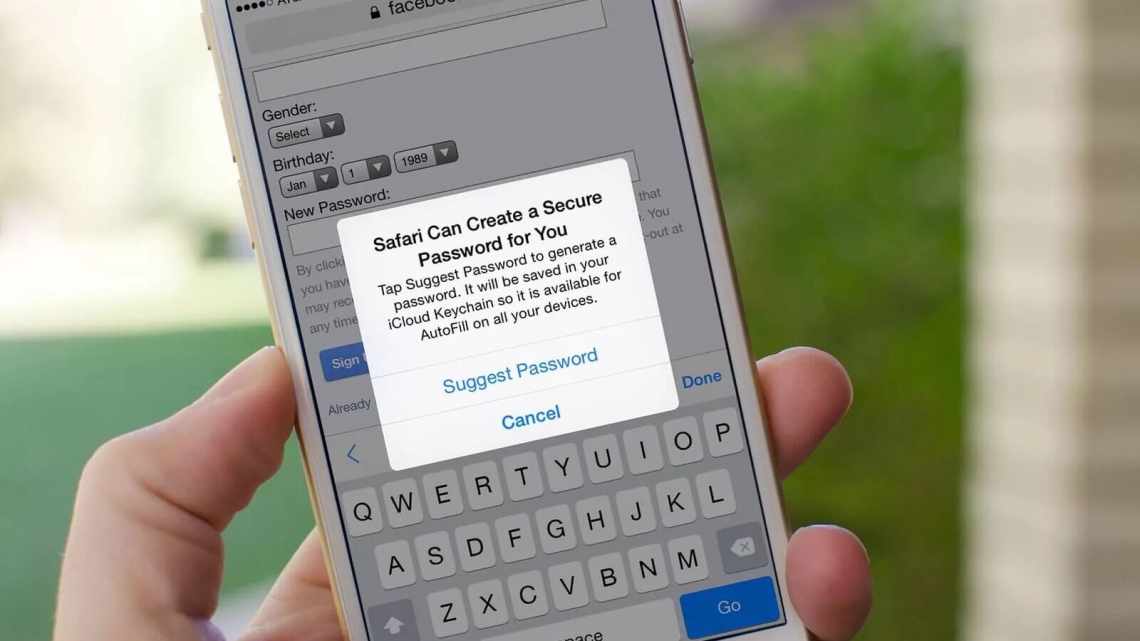Більшість операційних систем мають буфер обміну - місце, де зберігаються всі скопійовані файли. І у всіх виробників програмного забезпечення свій підхід до його реалізації. У Windows є історія буфера обміну, там знаходиться все те, що ви копіювали за останній час. Уявімо, ви працюєте з клієнтами в месенджерах і кожен раз відповідаєте їм заздалегідь підготовленим текстом. Постійно друкувати одне і те ж не будеш. А якщо скопіювати повідомлення, при копіюванні іншого, попереднє не збережеться буфері обміну інформацією. Так як же вирішити цю проблему на iPhone.
На жаль, жоден продукт Apple не має історії скопійованих даних, включаючи iPhone. Якщо ви скопіюєте відразу кілька текстів або фото, смартфон збереже в буфері обміну тільки останні дані. Щоб вирішити цю проблему на Mac, я використовую додаток CopyClip, який зберігає список з моїх 25 останніх текстів. Історію буфера обміну в ньому можна подивитися прямо з панелі керування. Такого ж результату я хотів домогтися на iPhone, щоб мої останні записи зберігалися і були доступні, коли захочу.
Як зберегти текст на iPhone
Використання нотаток - найочевидніший спосіб, щоб керувати скопійованими даними на iPhone. Ви можете відкрити програму для нотаток і кожен раз вставляти туди те, що вам знадобитися через якийсь час. Це, може, і не найзручніший підхід, але точно найдоступніший. Таке рішення підійде, якщо ви не любитель встановлювати на свій смартфон багато додатків або на вашому iPhone недостатньо вільного місця.
Також можна використовувати сторонні клавіатури для подібного завдання. Програма SwiftKey від Microsoft надає можливість зберігати скопійовані дані прямо в клавіатурі. Ось як використовувати SwiftKey для збереження і керування скопійованими в буфер обміну текстами на вашому iPhone:
- Завантажте SwiftKey, відкрийте його і пройдіть процес його налаштування.
- Натисніть «Параметри iPhone» > «Основні» > «Клавіатура» > «Клавіатури» > «Нові клавіатури» і виберіть «SwiftKey». Дозволіть програмі повний доступ.
- Натисніть значок глобуса або емодзі і замініть клавіатуру на SwiftKey замість вбудованої клавіатури Apple.
- Скопіюйте текст або посилання на iPhone, які зберігаються в буфер обміну iOS.
- Відкрийте будь-яку програму або екран, де з'являється клавіатура SwiftKey, і натисніть значок «+».
- У меню кишені натисніть «Зберегти». Тепер цей текст назавжди залишиться в клавіатурі SwiftKey.
Такий спосіб підійде людям, які сміливо змінюють свої звички і без проблем можуть перейти на альтернативну клавіатуру для iPhone. Використання таких утиліт особливо допоможе в тому випадку, якщо у вас є пропозиції, якими ви завжди відповідаєте, наприклад на електронну пошту.
Менеджер буфера обміну інформацією на iPhone
Існують деякі сторонні програми, які спрощують роботу з буфером обміну на iPhone. Просте відкриття програми автоматично зберігає ваші поточні скопійовані дані. Вам більше не потрібно нічого робити. Одним з таких додатків стало Oneboard. Ось як його використовувати:
- Звантажити Oneboard. Додаток безкоштовний.
- Скопіюйте будь-який текст, який збережеться до буфера обміну інформацією iOS.
- Відкрийте Oneboard і натисніть «Clipboard». Програма автоматично зберігає вміст вашого тексту.
- Щоб отримати доступ до цих даних, відкрийте Oneboard і натисніть на один із записів. Вона відразу копіюється, і ви можете вставити її в будь-яке інше місце.
На жаль, програма доступна тільки англійською мовою, але це не створить проблем, при її використанні, оскільки в додатку всього дві кнопки. Існує подібна програма під назвою Clipboarder, яка дозволяє не тільки зберігати скопійовані записи, а й редагувати їх.
Як використовувати Handoff на iPhone
Незважаючи на те, що Apple не подбала про своїх користувачів, не додавши в свої пристрої історію буфера обміну, компанія створила Handoff - функцію для універсального доступу до скопійованих даних на iPhone, iPad, Mac і Apple Watch. Щоб використовувати Handoff між пристроями Apple необхідно:
- Переконатися, що на кожному пристрої виконано вхід в iCloud з одним і тим же ідентифікатором Apple ID. На кожному пристрої включено зв'язок Bluetooth і Wi-Fi.
- На комп'ютері Mac виберіть «Apple» > «Системні параметри» > «Загальні».
- Виберіть пункт «Дозволити Handoff між цим Mac і Вашими пристроями iCloud».
- На iPhone, iPad або Apple Watch перейдіть до меню Параметри > Основні > AirPlay і Handoff, позначте параметр Handoff.
Тепер ви можете почати роботу на одному пристрої, а потім переключитися на інший, який знаходиться поблизу, і продовжити роботу з того ж місця. Handoff також дозволяє скопіювати щось на iPhone і тут же вставити це на Mac і навпаки. Може, коли-небудь, Apple і додасть історію буфера обміну, щоб використання техніки компанії стало ще простіше.