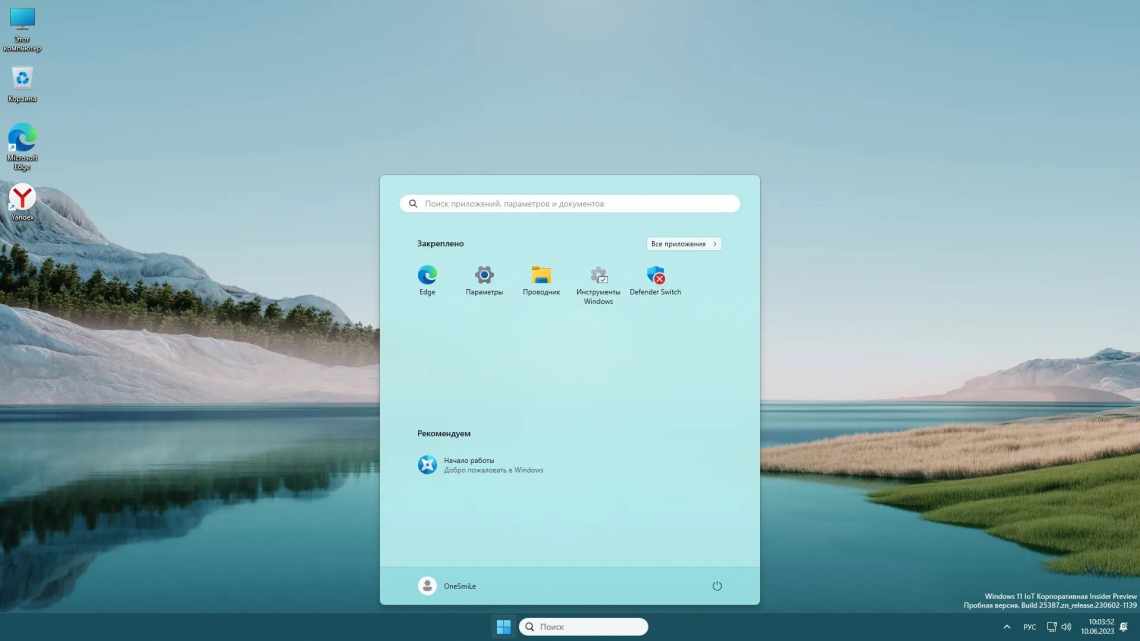Позбуваємося непотребу в меню
Прибирання контекстного меню можна провести вручну через реєстр, однак завдання це нетривіальне, оскільки записи розкидані по різних місцях. Крім того, далеко не завжди легко ідентифікувати відповідний ключ реєстру. Наприклад, драйвери Intel реєструються через скорочення «igfx». Записи в реєстрі розсіяні за гілкою «HKEY_CLASSES_ROOT» в папках «shell» або «shellex», де міститься тека під назвою «ContextMenuHandlers», що також включає в себе окремі параметри.
Скорочення контекстного меню через утиліту для роботи з реєстром
На ручну обробку рядків контекстного меню піде багато часу. Набагато простіше скористатися програмою ShellExView. Через regedit варто змінювати лише системні опції.
Щоб знайти пункти від сторонніх програм у ShellExView, відсортуйте результати за параметром «Company» і в колонці Type знайдіть «Context Menu».
Безкоштовна утиліта ShellExView складе єдиний список всіх цих рядків реєстру. Навіть на відносно свіжій системі їх кількість може перевищувати 250. Щоб не загубитися, після запуску запису слід спочатку відсортувати. Справа піде на лад, якщо клацнути у верхній частині вікна за рядком «type». Таким чином ви відразу ж побачите всі можливі записи в реєстрі, що належать, наприклад, до «Context Menu». Але будьте уважні: разом з ними утиліта відобразить рядки з Windows Shell, до яких краще не торкатися.
Можна виконати сортування і за параметром «Company». У цьому випадку результати будуть розташовуватися в алфавітному порядку - створені системою і позначені як «Microsoft» записи легко відрізнити від інших. Ви можете, наприклад, вибрати відповідний «igfxDTCM Module» і вимкнути його кліком за червоною точкою вгорі на панелі меню. Після цього запис про (практично марні) графічні параметри драйвера Intel зникне з контекстного меню. Однак для застосування системою таких налаштувань необхідно спочатку вийти з системи, а потім знову зайти. Як варіант, ви можете через Диспетчер завдань відключити «explorer.exe», а потім знову викликати цю службу.
Прибираємо пункти за допомогою програми
Як вже згадувалося вище, редагувати опис контекстного меню можна не тільки вручну, а й за допомогою спеціальних утиліт. Для прикладу розглянемо ShellExView.
Тут все досить просто. Дивимося програми з типом «Контекстне меню» і натискаємо на червоний кружечок.
«Шеф, все пропало!»
Як у меню «Відкрити за допомогою» додати програму ми розібралися, але бувають неприємні випадки, коли даний варіант відсутній. Ось це поворот!
Тут не обійтися без утиліти «regedit», про запуск якої я розповідав на початку статті.
- Після появи на екрані редактора належить ліворуч «пройтися» до теки:
- Клацніть правою кнопкою миші на останньому елементі, виберіть «Створити» - «Розділ». Присвоюємо йому ім'я «Open With»:
- Переходимо до щойно створеного елемента і справа бачимо один єдиний ключ з назвою «За замовчуванням». Слід редагувати його значення (подвійне клацання лівою кнопкою або контекстним меню «Змінити»...), вказавши наступний рядок:
- Після збереження змін (кнопка «OK») можна перевіряти результати такої виснажливої діяльності!
Упевнений, що проблема зі зникненням «Відкрити за допомогою» усунулася!
Спасибі за увагу, чекаю Ваших коментарів і побажань. Не соромтеся, ставте питання по темі. Будемо розбиратися разом.
Звантажити FileMenu Tools
Ось Вам посилання на офіційну сторінку редактора меню...
Там Ви знайдете звичайну версію програми і портативну, які будуть працювати в будь-якій операційній системі Windows, починаючи від Vista і закінчуючи десяткою (розрядність не має значення - програма автоматично підлаштовується під будь-яку).
Зазначу, що FileMenu Tools часто оновлюється і добре підтримується виробниками. Розмір повноцінного інсталятора - 11.43 Мб, а портативного - 10.67 Мб.
До нових корисних комп'ютерних програм і цікавих додатків для Андроїд.
Основні пункти контекстного меню
Випадаючі меню присутні практично скрізь, навіть у головному меню «Пуск». У будь-якому з них можна побачити деякі пункти, позначені стрілочками. Це робиться для того щоб показати, що сам пункт містить додаткові підпункти.
Зазвичай, для файлів і тек у верхній частині буде потрібна команда «Відкрити», виділена жирним шрифтом. При кліку на цьому рядку до файлів відбудеться їх відкриття в якій-небудь програмі. Потрібно знати, що виділення відбувається тільки в разі завдання самою програмою асоціації файлу саме з цією програмою. В іншому випадку використання цієї команди призведе тільки до того, що система запропонує провести огляд і вибрати найбільш відповідний додаток. Якщо з файлом можна порівняти декілька програм, можна використовувати рядок «Відкрити за допомогою»..., в якому і буде знаходитися список програм, що працюють із розширенням шуканого файлу.
Зрозуміло, що в контекстному меню того ж Провідника присутні команди типу «Копіювати», «Видалити», «Вирізати», «Вставити», «Відправити», «Перейменувати», «Створити ярлик» тощо. Це знає навіть дитина. З іншого боку, тут є і рядок «Властивості», застосування якого надає користувачеві повну інформацію про використовуваний об'єкт.
Так, наприклад, при виклику такої команди при кліці на значку комп'ютера на робочому столі можна отримати загальні відомості про основні параметри комп'ютерної системи і встановленої «операційці». Для стільниці в контекстному меню можна використовувати лише параметри та параметри синхронізації тек з атрибутами спільного доступу.
У деяких меню є і засоби адміністрування або інспектування вибраних елементів.
Змінити за допомогою Paint 3D
Щоб видалити пункт «Змінити за допомогою Paint 3D» у контекстному меню файлів зображень, виконайте наступні кроки:
- У редакторі реєстру перейдіть до розділу HKEY_LOCAL_MACHINE SOFTWARE Classes SystemFileAssociations .bmp Shell і видаліть з нього значення «3D Edit».
- Повторіть те ж саме для підрозділів .gif, .jpg, .jpeg, .png в HKEY_LOCAL_MACHINE SOFTWARE Classes SystemFileAssociations
Після видалення, закрийте редактор реєстру і перезапустіть провідник, або вийдіть з системи і знову увійдіть.
Простий спосіб вилучення
Можна скористатися сторонніми програмами, але простіше виконати цю дію, використовуючи можливість редагування реєстру:
- Натискаємо «чарівне» поєднання Win + R на клавіатурі. У вікні, що з'явилося, вводимо команду «regedit»:
- Відкриється нове вікно, що складається з двох частин. Зліва буде перелік тек. Необхідно перейти наступним шляхом:
- Тепер праворуч бачимо список ключів, кожен з яких відповідає певній програмі. Клацаємо правою кнопкою миші на непотрібному елементі і вибираємо вилучення:
Найчастіше, зміни набирають чинності навіть без перезапуску системи. Але якщо елемент не видалився, спробуйте все-таки перезавантажити комп'ютер.
Не знайшли певну програму в переліку? Тоді спробуйте пошукати його коротшим шляхом у редакторі реєстру:
Про те, як видалити програми «Відкрити за допомогою» я розповів. Тепер перейдемо до творчих дій.
Як додати?
Є дуже простий метод додавання, який не потребує поглиблення в системні «надра». Достатньо скористатися вбудованими можливостями ОС, які «лежать на поверхні».
- Викликаємо контекстне меню на будь-якому файлі потрібного формату (docx, txt, html тощо);
- Переходимо до варіанту альтернативного запуску і в списку, що з'явився, бачимо перелік доступних програм, а в самому низу - можливість вибору іншого додатку:
- Відображає більш розширений список належного програмного забезпечення. Якщо бажаного пункту там не побачили, то слід виконати пошук вручну: