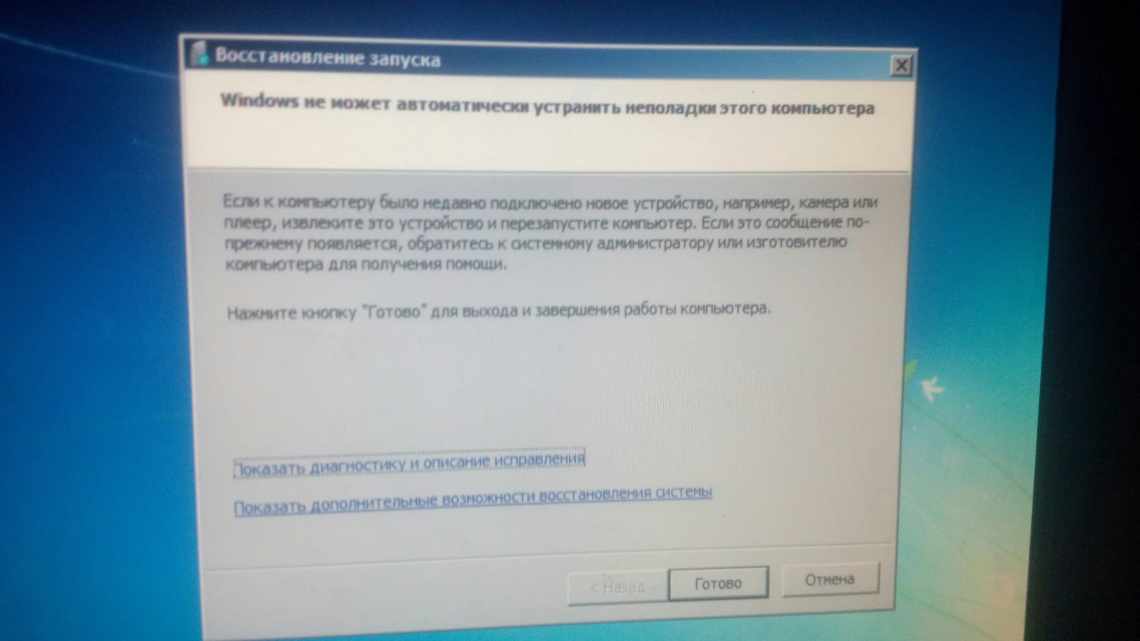22.11.2018Рубрика: Захист: Автор: Олексій Герус
Операційна система Windows гарантує збереження даних за певних умов. Основне з них - це використання стандартних засобів захисту ПК: утиліти «Захисник Windows» і вбудований фаєрвол «Брандмауер захисника». Друга утиліта особливо важлива, оскільки захищає ПК від різних мережевих загроз.
- Як увімкнути або вимкнути брандмауер у Windows 10
Через панель керування
- За допомогою консоля командного рядка
- Через оператор services.msc
- За допомогою реєстру
- В інтерфейсі «Захисника Windows»
- Відео: як увімкнути або вимкнути брандмауер у Windows 10
Коли краще не повністю відключати брандмауер, а тільки заблокувати деякі його функції
Додавання програми до списку винятків брандмауера
Відео: як додати програму до винятку брандмауера
Як встановити правило для портів у брандмауері
Як повністю видалити брандмауер Windows 10 зі свого комп'ютера
Вимкнення брандмауера Windows 10 у параметрах безпеки Windows 10
Ймовірно, найпростіший для початківця користувача спосіб відключити брандмауер Windows 10 - використовувати відповідні параметри в Центрі безпеки Windows 10:
- Відкрийте параметри «Безпека Windows» подвійним натисканням значка зі щитом в області сповіщень або через Пуск - Параметри - Безпека Windows.
- Клацніть «Брандмауер і безпека мережі», а потім виберіть профіль мережі, брандмауер для якого потрібно вимкнути: зазвичай достатньо вимкнути тільки для активного профілю, але при бажанні можете повторити це для всіх пунктів.
- Помістіть перемикач у розташування Вимкнено, щоб вимкнути брандмауер для цього профілю мережі.
На цьому брандмауер буде відключений, а також ви побачите повідомлення з пропозицією знову його включити, про те, як прибрати це повідомлення - далі в інструкції.
Також, незважаючи на відключення брандмауера, відповідна йому служба Windows 10 продовжить працювати. Про її вимкнення також можна прочитати у відповідному розділі інструкції.
Сторонні брандмауери
Користувач може встановити сторонні брандмауери (Firewall). Популярні такі як:
- Comodo Firewall;
- Ashampoo WinOptimizer (це набір утиліт, у числі яких міститься файерволл).
Працюють вони аналогічним чином, за одним винятком: йдеться про вбудований «список рекомендацій» і вибіркові порти.
Наприклад, з їх допомогою можна заборонити програмі Bittorent доступ по одному з шлюзів (через який завантажуються рекламні повідомлення).
Процедура виконується в напівавтоматичному режимі.
При використанні стороннього брандмауера відключається вбудований в Windows, оскільки при спільній роботі вони можуть конфліктувати, що призведе до загального збою. У деяких випадках цей комп'ютер не з'єднується до всесвітньої мережі. Виправити помилку допоможе тільки перевстановлення системи (або відкат внесених змін, якщо увімкнено «Відновлення») (див. як запустити відновлення системи).
Як повністю вимкнути брандмауер за допомогою командного рядка
Якщо ви знаєте, як запустити командний рядок від імені адміністратора, цей спосіб відключення брандмауера Windows 10 буде навіть простішим і швидшим:
- Запустіть командний рядок від імені адміністратора - для цього ви можете використовувати пошук на панелі завдань, а потім натиснути правою кнопкою миші за знайденим результатом і вибрати пункт запуску від адміністратора.
- Введіть команду netsh advfirewall set allprofiles state off
- Натисніть Enter.
У результаті в командному рядку ви побачите лаконічне «Ок», а в центрі повідомлень - повідомлення про те, що «Брандмауер Windows відключений» з пропозицією знову включити його. Якщо вам потрібно знову увімкнути цей параметр, використовуйте команду netsh advfirewall set allprofiles state on
Чи потрібно відключати
Щоб зрозуміти чи потрібно відключати брандмауер Windows 10, потрібно розібратися в чому полягає його робота. Більшість користувачів переривають роботу цього вбудованого захисника відразу ж після того, як завантажують антивірус. Але цього робити не варто. Брандмауер в ОС не виконує функцію антивірусу і по суті ним не є.
Насправді цей вбудований мережевий екран створений для фільтрування з'єднань і їх блокування, а також попередження у разі виникнення проблем і помилок. Справа в тому, що брандмауер - ця та стіна в ОС, яка не пропускає віруси. А якщо його вимкнути і залишити просто сторонній антивірус, то шкідливе ПЗ буде проходити. Антивірус не створений для допомоги у запобіганні проникненню небезпек, він просто може їх виявити при скануванні і видалити.
Виходить, що брандмауер не варто відключати, якщо в цьому немає суворої необхідності. Іноді його відключення може допомогти вирішити деякі проблеми і помилки.
Вимкнення брандмауера на панелі керування Windows 10
Ще один метод - використовувати панель керування: відкрийте її (для цього можна використовувати пошук на панелі завдань), увімкніть «Перегляд» (справа вгорі) значки (якщо зараз там у вас «Категорії») і відкрийте пункт «Брандмауер Захисника Windows».
У списку ліворуч виберіть «Увімкнути та вимкнути брандмауер», а в наступному вікні ви зможете вимкнути брандмауер Windows 10 окремо для громадського та приватного профілю мереж. Застосуйте певні параметри.