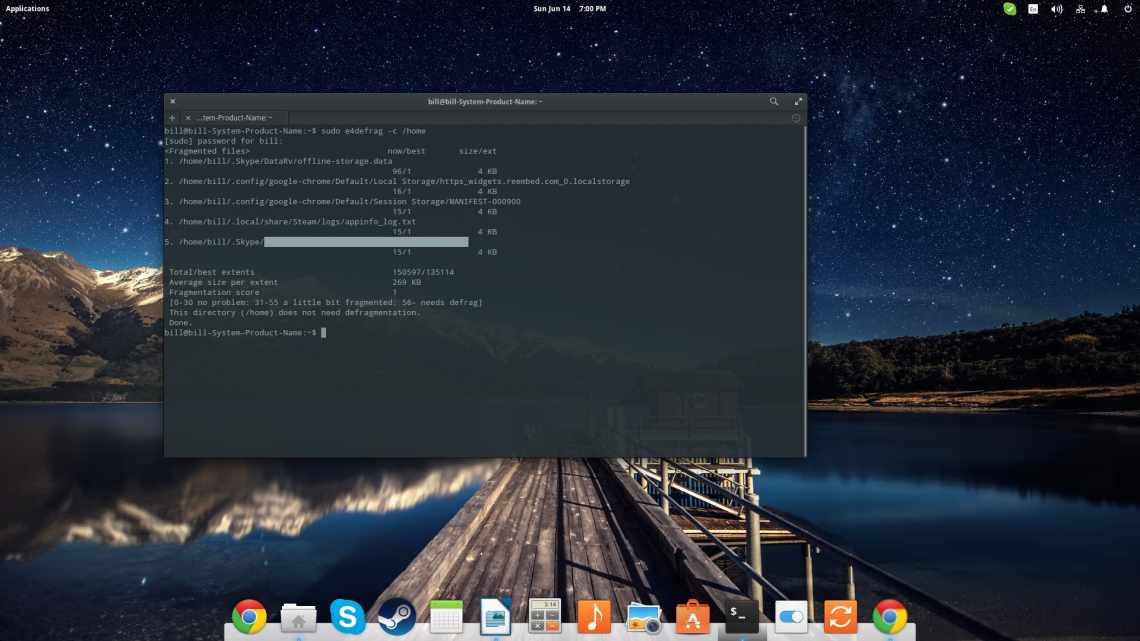Android Studio - середовище розробки під популярну операційну систему Андроїд. Програмне забезпечення вийшло в 2013 році і розвивається по сьогодні. У кожній новій версії Android Studio розробник додає збільшує функціонал, оптимізує процеси та інше.
- Встановлення Android Studio
- Rainbow Brackets
- Як користуватися софтом?
- Створення проекту
- Файли проекту
- Візуальний редактор XML
- Використання GRADLE
- Збирання і зневаджування
- ADV Manager
- SDK Manager
- Пакування APK
- Розміри та роздільна здатність екрана
- Щільність пікселів на дюйм
- Співвідношення dp до px
- Відгуки про Android Studio
- 2. Codota
- Butterknife Zelezny
- Project Lombok
У комплекті з IDE йде емулятор, який перевіряє коректну роботу вже написаних утиліт, додатків на різних конфігураціях.
Встановлення Android Studio
Алгоритм наступний:
- Запустіть файл .exe, побачте на екрані класичне діалогове вікно інсталятора.
- Виберіть шлях, за яким Андроїд Студіо і Android SDK будуть встановлені на комп'ютер. Робити вибір варто на користь локальних дисків, на них більше простору.
- Далі відбувається процес встановлення. Програми Android Studio розміщені в теці з самою програмою.
Rainbow Brackets
Дужки завжди були джерелом головного болю для програмістів. Скільки годин було витрачено на пошук цієї відсутньої дужки? Досить це терпіти!
Замість того, щоб сидіти і намагатися зрозуміти, яку дужку ви вже закрили, а яку ще ні, розфарбуйте дужки за допомогою плагіну Rainbow Brackets.
Він підтримує Java, Scala, Clojure, Kotlin, Python, Haskell, Agda, Rust, JavaScript, TypeScript, Erlang, Go, Groovy, Ruby, Elixir, Objectter C, PHP D, T, T, X, XPC -
Як користуватися софтом?
Після встановлення пакета програм проводиться налаштування Android Studio. При першому запуску утиліту поставить питання про інтеграцію користувацьких налаштувань. Якщо немає досвіду у використанні цього середовища розробки, варто натиснути «OK». Ви можете імпортувати свої параметри. Типова програма запуститься у стандартному налаштуванні.
Розібравшись з попереднім вікном, користувач побачить нове, яке показує прогрес завантаження Android SDK на комп'ютер. Час повного завершення цього процесу залежить виключно від швидкості інтернет-з'єднання на робочому ПК.
Завантаження можна зупинити, за потребою. Після цього натисніть «Finish». Якщо закачування SDK перервалося і з'явилася помилка - клікніть на «Retry». Тепер можете працювати з Android Studio.
Створення проекту
Почати шлях до Android Studio слід зі створення першого проекту. У головному вікні, яке відкрилося після запуску програми, користувачеві необхідно вибрати «Start a new Android Studio project». Це ініціює відкриття діалогового вікна, в якому вказується декілька параметрів:
- Назва нового проекту. Пізніше можна буде перейменувати.
- Домен компанії.
- Місце зберігання на диску.
Операційна система Андроїд ідентифікує додатки завдяки імені пакета, який складається з домену компанії і назви проекту.
Наступний крок - вибір гаджетів, під які буде розроблено додаток:
- Телефони і планшети.
- Годинник.
- Android-TV приставки.
- Окуляри віртуальної реальності.
- Android Auto.
Мінімальна версія API для створення додатків - 16. Хоч Android Studio і надає навіть ранні версії на вибір, але сучасними пристроями вони вже не розпізнаються.
Натиснувши далі, користувач потрапляє на наступну вкладку, де на вибір доступний пункт «Empty Activity». Якщо ви бажаєте написати програму з нуля, вибирайте її. Можете ознайомитися і з іншими варіантами.
Перейдіть на наступну вкладку, натисніть «Finish». Мине деякий час, перш ніж Android Studio згенерує новий проект користувача. Швидкість обробки запитів залежить від продуктивності ПК.
Файли проекту
IDE Android Studio ніяк зовні не відрізнити від інших іменитих аналогів. Робоча область дуже схожа з програмою Visual від Microsoftt. Середовище розробки виконано в класичному вигляді. Програмістам, які не мали раніше справу з Android, необхідно звикнути до того, як створюються додатки під неї. Всі ігри та утиліти - це набір компонентів, які синергують між собою, а не цільний програмний код.
Простіше кажучи, дизайн нового проекту закладений в .xml файлі (наприклад, його іконка), в той час як функціонал прихований в Java. Щоб отримати доступ до файлів проекту, зверніть увагу на ліву частину вікна. Переключення між ними здійснюється за допомогою вкладок, які відображаються прямо над робочою областю.
До файлів проекту можна віднести і його ресурси, такі як шрифти, картинки, кеш і документація. Знаходяться вони в теці res, яку знайдете в лівій частині вікна.
Візуальний редактор XML
При роботі з файлами типу XML, внизу редактора з'являються дві вкладки: «Text» и «Design». У них можна редагувати код програми, що відповідає за вигляд, вибирати цікаві користувача віджети, додавати їх за допомогою перетягування на проект.
Використання GRADLE
Android Studio - добре продумане середовище розробки, робота з яким приносить тільки задоволення. Функціонал софту зрозуміло оформлений і спрощений до максимуму, щоб навіть у недосвідчених програмістів все виходило.
Інструмент Gradle - те, чого так не вистачає в багатьох інших IDE. Завдяки йому всі елементи, створені в ході розвитку програми, об'єднуються в один APK файл, проводиться складання.
Збирання і зневаджування
Для тестування програми у фінальній стадії розробки є два варіанти: перевірити його безпосередньо на смартфоні, планшеті або іншому цільовому пристрої, або вдатися до допомоги емулятора.
Щоб запустити готову утиліту на Android-пристрої, підключіть його до комп'ютера, на якому відбувається розробка, через USB. Повинна бути включена «Зневаджування USB» і «Встановлення додатків з невідомих джерел».
З'єднавши гаджет до ПК, виберіть «Run», а потім «Run App». Далі відкриється вікно, в якому потрібно вибрати реальний/віртуальний пристрій для запуску програми. Після того як вибір буде зроблено, проект відразу запуститься на гаджеті.
У вкладці Monitors можна простежити за навантаженням, яке додаток надає на смартфон.
ADV Manager
Одна з головних переваг Android Studio перед конкурентами - наявність вбудованого в пакет емулятора Android-пристроїв, на якому можна тестувати вже готові проекти, коректність роботи утиліт, що знаходяться на стадії розробки. Це суттєво зручніше, ніж використовувати для всіх тестів реальний пристрій.
Емулятор Android Studio володіє багатим функціоналом. Його достатньо, щоб перевірити роботу програми на різних конфігураціях екрану, змоделювати точні співвідношення сторін, потрібні дозволи, технічні характеристики смартфона, планшета або іншого Android-пристрою.
Для тестування на емуляторі варто перейти шляхом: кнопка «Tools» - «Android» - «ADV Manager». У вікні, що відкрилося, потрібно вибрати «Create Virtual Device», після чого визначити модель пристрою, емуляцію якого програмі слід зробити, паралельно завантаживши для нього прошивку.
Для роботи з емулятором буде потрібно хороший ПК. На ньому можна тестувати не тільки свої утиліти та ігри, а й завантажені з інших джерел.
SDK Manager
Android Studio SDK - інструмент, що дозволяє тестувати ПЗ для Android на певній версії ОС, або ж розробляти програми тільки для неї. Доступний у вкладці «Tools» - «SDK Manager», в якій знаходяться всі компоненти SDK Manager. Їх можна включати або вимикати постановкою або усуненням позначки відповідно.
Пакування APK
Android Studio дозволяє створити підписаний APK, щоб надалі завантажити додаток в Google Play. Для цього клацніть на меню Tools, а в ній пункт «Create signed APK». Після цього виберіть або створіть сховище ключів - підтвердження того, що саме ви розробили програму. Це необхідно для Google Play. Створений на цьому етапі файл збережіть і ні в якому разі не втрачайте - без нього не вдасться оновлювати програму в майбутньому.
Вибравши тип збірки «Release» і натиснувши кнопку «Finish», творець завершить розробку програми на даному етапі. Ви можете вийти з IDE, перейти до завантаження програми в мережу.
Розміри та роздільна здатність екрана
Загальна інформація про розміри та роздільну здатність екранів нам знадобиться при створенні віртуального пристрою. Наведемо основні відомості.
Існує 4 діапазони розмірів екранів:
small — QVGA (320×426 dp)
normal — HVGA (320×470 dp)
large — VGA (480×640 dp)
xlarge - HVGA (720 960 dp), доступно з API 9 (Android 2.3)
і такі діапазони щільностей екранів:
Ось кілька прикладів:
- QVGA (Quarter Video Graphics Array) 240 ^ 320 dp - низька щільність, розмір 2-3,5 ″;
- WQVGA (Wide Quarter Video Graphics Array) 240 ^ 400 dp - низька щільність, розмір 2-3,5 ″;
- HVGA (Half Video Graphics Array) 320 ^ 480 dp - середня щільність, розмір 3-4 ;
- WVGA800 (Wide Video Graphics Array) 480 ст.1800 dp) -висока щільність, розмір 4-7';
- WVGA854 (Wide Video Graphics Array) 480 ст.1854 dp) -висока щільність, розмір 4-7';
Відгуки про Android Studio
Розробники додатків для Андроїд надають перевагу саме цій програмі. Згідно з відгуками, які залишають користувачі IDE, софт дає більше можливостей, надає більш гнучке середовище розробки, ніж конкуренти. Про що тільки говорить наявність такого багатофункціонального емулятора і ще декількох інструментів, які включені в пакет Android Studio! Видно, що з кожним оновленням IDE стає тільки краще, в нього інтегрують новий функціонал, не забуваючи про старий.
Завдяки продуманому дизайну і простому оформленню інструментів, Android Studio від Google - один з кращих ПЗ для розробки Android-додатків.
2. Codota
Ви тільки подивіться, на що здатний наступний плагін. Плагін Codota використовує машинне навчання для автодополнення вашого коду. Плагін навчається на прикладах коду з мільйонів Java-програм разом з вашим власним унікальним контекстом. Використовуваний як початківцями, так і досвідченими Java-розробниками, Codota прискорює розробку і допомагає усунути ті дратівливі помилки, які з'являються у вашому коді.
На додаток до плагіну, Codota також пропонує велику бібліотеку часто використовуваних фрагментів Java-коду для копіювання та вставлення в потрібне місце.
Butterknife Zelezny
Android ButterKnife - це бібліотека для впровадження залежностей. Як правило, це покращує читабельність коду, дозволяючи зосередитися на логіці, а не змішувати в купу код для пошуку View-компонентів або додавання слухачів.
Android ButterKnife Zelezny - плагін для Android Studio для створення ін'єкцій ButterKnife з обраних XML-макетів в Activity, фрагментах або адаптерах. Більшість підручників з ButterKnife, які ви знайдете, рекомендують вам встановити Zelezny.
Project Lombok
Складний Java-код для Android-програм часто може містити багато шаблонного коду (конструктори, геттери, сетери). Це може бути втомливо і важко з точки зору читабельності і підтримки коду. Project Lombok - це Java-бібліотека, яка підключається до вашої IDE і генерує цей шаблонний код за вас, зберігаючи ваш код лаконічним і читабельним. Різниця коду до і після може бути досить приголомшливою.
Варто зазначити, що Lombok, будучи бібліотекою часу компіляції, не зробить ваш додаток більш великоваговим. Крім того, розробники плагіну на своєму сайті пропонують багато корисних ресурсів для користувачів і розробників плагінів.
"