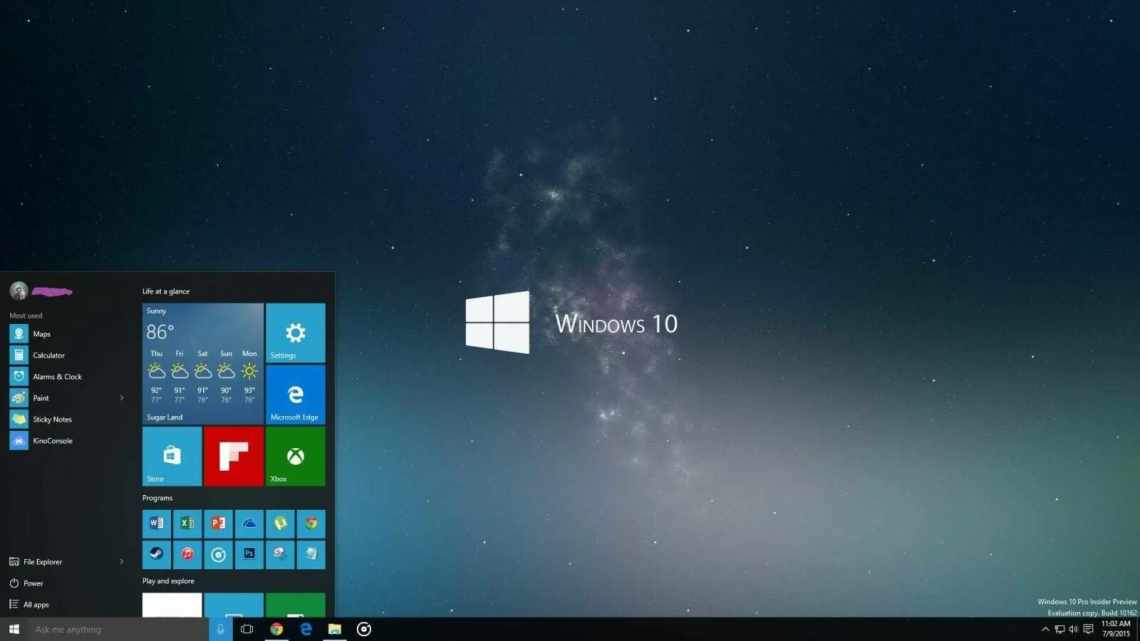У статті дається докладна інструкція з установки Windows 10 на комп'ютер з Mac OS X, що використовується в якості основної операційної системи.
Кажуть, що варто користувачеві Windows хоча б раз спробувати Mac OS X, то він вже не захоче повертатися до раніше улюбленої ним системи.
Можливо, це дійсно так, але незважаючи на всі переваги Mac OS X, ностальгія за Windows часом буде давати про себе знати.
Добре б у таких випадках мати два комп'ютери, один з Mac OS, а інший з Windows, але що якщо комп'ютер один і це Mac?
Вийти зі скрутного становища допоможе Boot Camp - спеціальна штатна утиліта OS X, що дозволяє інсталювати Windows 10 як другу операційну систему на комп'ютері Mac.
Установка Windows на Мак за допомогою Boot Camp відрізняється куди більшою простотою, ніж установка другої Windows на звичайному ПК, так що із завданням легко впорається навіть початківець-користувач.
Інструкція та поради щодо встановлення
- Відразу не рекомендується установка на віртуальну машину. Справа в тому, що МАС пристрої працюють від батарей, а в такому режимі, скільки б не було процесорної потужності та обсягу оперативної пам'яті, все одно доводиться економити енергію. Найкращий варіант - установка в якість другої основної системи. Тоді вам забезпечена відмінна продуктивність, яка визначається тільки апаратним забезпеченням вашого МАС пристрою.
- На MAC ставиться 64-х розрядна версія Windows (32-х розрядну не скачувати).
- На MAC-OS спочатку встановлена невелика програмка для переходу на Windows. Вона називається «Асистент Boot Camp». Знаходимо її за допомогою пошуку, запускаємо і вказуємо шлях до скаченого ISO образу Windows. Якщо ви ставите систему з диска, то все ще простіше. Вкажіть дисковод і натисніть «продовжити». До речі, нехай до образу встановлюваної системи часто визначається автоматично.
- Наступний крок - вибір кількості дискового простору під ОС. Якщо ви плануєте користуватися обома системами, то диск МАС-а ділите навпіл. Якщо ж головною системою буде Windows, то основне дискове місце потрібно приділити їй. Під наявну МАС залиште 20-25%. Мінімально можливе місце - 50 Гб. При ньому Windows буде працювати швидко. Майте на увазі, що після встановлення системи вже не буде ніяких можливостей для зміни пропорції ємності HDD між системами. До речі, якщо установка Windows пов'язана з підтримкою ігор, наприклад, танків онлайн, то місця на диску теж потрібно вибрати більше.
- Перед натисканням кнопки «встановити», переконайтеся, що МАС забезпечений хорошим швидкісним з'єднанням до мережі інтернет. Для встановлення Windows 10 потрібно завантажити декілька Гб файлів. Вони не можуть бути записані на диску, або ISO-образі. Їх можна тільки завантажити з інтернету в реальному часі з серверів Microsoft. Не починайте встановлення, якщо у вас повільне або часто переривається з'єднання.
- Після завершення завантаження файлів відбудеться перезавантаження системи. Далі слідуємо інструкціям на екрані: вибираємо мову, версію, підтверджуємо завантаження оновлень. До речі, робити це необов'язково, оскільки не всі користувачі рекомендують автоматичне завантаження оновлень. Втім, якщо у вашого пристрою достатній апаратний ресурс, хороше залізо, то оновлення можна просто завантажити все разом в автоматичному режимі, поставивши відповідну галочку.
- Відбувається чергове перезавантаження (на цьому етапі Windows 10 вже повністю встановлено) і діалогове вікно запропонує вам провести детальне налаштування системи, елементів інтерфейсу. Тут також можна поставити галочку, і в системі будуть зроблені автоматично всі стандартні налаштування. Режим ручного налаштування - галочка Custom.
Робота Windows 10 на Macbook
У мене немає коду активації Windows, чи можна встановити систему без нього?
Під час встановлення Windows на Mac користувачеві буде запропоновано ввести код активації. Цю процедуру можна пропустити, вона необов'язкова і не стане перешкодою для подальшої установки.
Не поспішайте шукати місце, де можна купити ключ активації Windows, можливо, версія без активації вас цілком влаштує.
Якщо в процесі встановлення оригінальної Windows 10 ви не ввели ключ активації (вибрали «У мене немає ключа продукту»), то в підсумку, ви все одно отримаєте повністю працездатну офіційну систему Windows з незначними обмеженнями, що стосуються параметрів персоналізації (зміна тем, параметрів кольору, шпалер тощо).
^ ПО ТЕМІ: «Гарячі клавіші» для macOS, які повинен знати кожен.
Дії після встановлення
Після встановлення на робочому столі з більшою часткою ймовірності може з'явитися вікно установника Boot-Camp. Закривати його не слід, оскільки цей параметр спеціально зроблено для скачування цілого пакета драйверів. Інакше вам доведеться шукати і встановлювати вручну. До речі, якщо у вас незвичайна конфігурація (наприклад, режим роботи з двома моніторами), макбук ремонтувався, замінювалися запчастини, то так і чинять. Тут загальна порада - користуватися послугами офіційних виробників драйверів. Цей вид програмного забезпечення дуже рідко буває платним.
Більшість «лівих» драйверів з вірусами скачуються з вини самих користувачів, в той час як самі офіційні виробники навіть не беруть гроші за ліцензійний драйвер. Шукати їх потрібно на офіційних сайтах.
Що вам потрібно
Перш за все, ви повинні володіти наступним:
- ПК з 64-розрядною Windows, щонайменше 2-ох ядерним процесом і 4 ГБ оперативної пам'яті на борту. Система Mountian Lion, яку ми будемо встановлювати буде 64-бітною, тому будьте уважні і перевірте вашу версію Windows.
- VirtualBox і VB Extension Pack - найкращі програми для створення віртуальних машин, поширювані абсолютно безкоштовно. Офіційно утиліта не підтримує OS X, але знаючи як, це можна легко виправити.
- Образ (ISO) підручника Mountain Lion. Його можна легко Знайти на торенті або купити на офіційному сайті apple.
- Два додаткових ISO-файли HacBoot - HacBoot 1 і HacBoot 2.
- MultiBeast 4 - необхідна для встановлення драйверів комплектуючих вашого ПК. Програма також безкоштовна, але потрібно пройти реєстрацію, перш ніж вам дозволять завантажити її. Виберіть версію Lion - вона працює краще. Завантаження здійснюватиметься безпосередньо з віртуальної машини.
Перемикання між Windows-10 і MacOC
- З Windows: у треї клацаємо за значком з підказкою Boot-Camp і вибираємо «перезавантажити на MacOC».
- З MacOC: відкриваємо системні налаштування Apple, клацаємо на значку завантажувального тому (який ви вибрали на першому етапі установки при діленні дисків), шукаємо значок «замочок», вводимо пароль адміністратора, вибираємо Windows-10 і натискаємо «перезавантажити».
- При завантаженні. Відразу після пускової кнопки натискаємо options і клавішами вгору, вниз вибираємо потрібну систему. Запуск за замовчуванням з кнопки живлення без ручного вибору - тільки MacOC.
Windows і MacOC встановлюються на макбуках на одному жорсткому диску, але абсолютно роздільно. Саме для цього розділ і створюється. При видаленні однієї з систем дані іншої ніяк не зачіпаються. Вилучення проводиться в два кліки. Зрозуміло, що пароль адміністратора і декілька підтверджень потребують того, щоб уникнути випадкового вилучення даних.
Всі наступні програми встановлюються без обмежень, рівно так, як якщо б Windows була встановлена на звичайному комп'ютері, а не на маку. До речі, така проста установка і хороша робота комп'ютерів Apple під операційними системами Microsoft (Apple і Microsoft - компанії конкуренти) пояснюється загальним залізом. Дуже багато компонентів уніфіковані. Наприклад, багато макбуків використовують процесори Інтел.
Важливі деталі
Перед тим, як приступати до інструкції нижче, ви повинні знати кілька речей. Windows 10 нормально працює на Mac, але доведеться зробити кілька компромісів. По-перше, з Windows 10 буде швидше витрачатися заряд батареї, і з цим нічого не вдіяти. По-друге, ви не зможете отримати доступ до macOS, поки працює Windows 10. Для копіювання/вставлення файлів з Windows 10 в macOS доведеться встановити драйвер NTFS.
Крім того, більшість комбінацій клавіш macOS не працюватимуть з Windows 10. Клавішу Command можна перетворити на Ctrl у налаштуваннях, щоб було трохи зручніше.
Де взяти ОС Mac?
Щоб отримати дистрибутив для завантаження ОС, можна скористатися одним з двох методів:
- Завантажити зламаний установник необхідного збирання (варіант для власників процесорів AMD).
- Звантажити файл з офіційного сайту (для всіх інших).
Як завантажити файл встановлення з офіційного сайту:
- Зайти в App Store і авторизуватися.
- Зайти на сторінку з ОС і ініціювати завантаження.
- Дочекатися закінчення звантажувального процесу.
- Файл лежатиме у програмах.
Вимоги до комп'ютера
Варто зауважити, що не кожен пристрій «потягне» цю систему. Оптимальним варіантом вважається ідентичність пристрою вашого комп'ютера з Макбуком. Ось основні мінімальні вимоги:
- Процесор Intel 2 ядра і більше.
- Наявність окремого внутрішнього накопичувача, що підтримує AHCI.
- Оперативка на 2 Гб і більше.
Якщо ви сумніваєтеся, чи будуть негативні наслідки для вашого пристрою від установки на нього ОС Mac, то можете не турбуватися: це цілком проста і нешкідлива процедура.
Що знадобитися для встановлення:
- ПК з підходящими характеристиками.
- Флешка для завантаження.
- Програма Unibeast.
- Дистрибутив Mac.