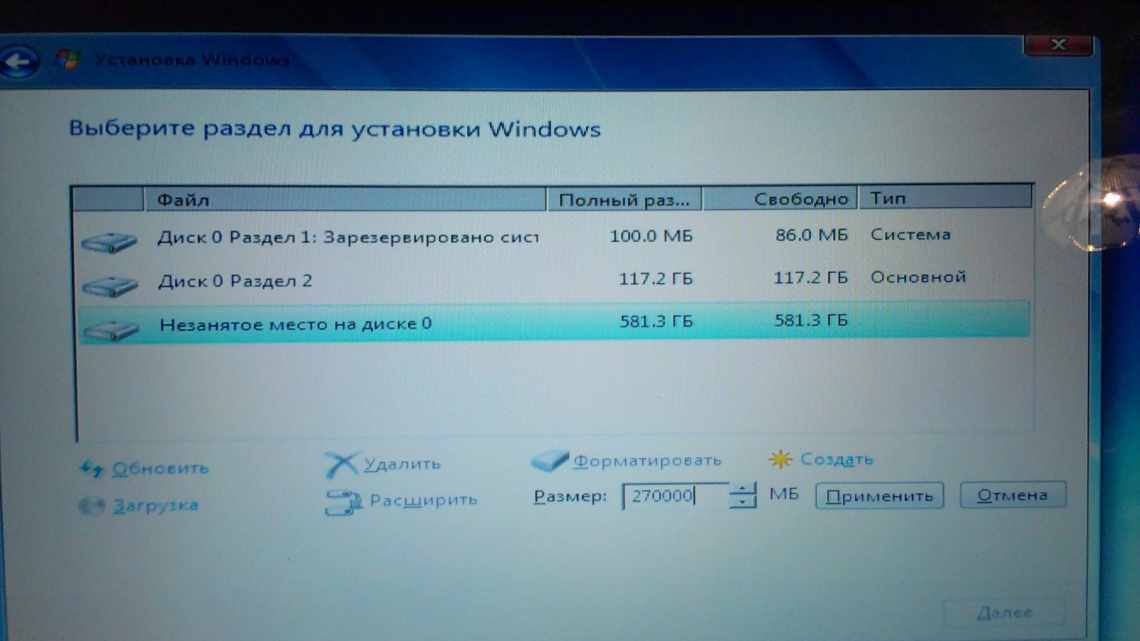Підготовка до з "єднання з мережевим диском
- Визначення ip адреси віддаленого комп "ютера
- Перевіряємо доступ до віддаленого комп'ютера
- Надання доступу до ресурсів на віддаленому комп'ютері
- Керування спільним доступом інформації
- Створення локального ресурсу за допомогою оснастки «Загальні теки»
- Створення локального ресурсу за допомогою командного рядка
- Припинення доступу до локального ресурсу
- Процес з "єднання мережевого диска
- Використання командного рядка
- Як з'єднати мережевий диск у Windows 10
Отже, для успішного підключення вам потрібно дотриматися кількох умов:
- Комп "ютер, на якому містяться дані, що з" єднуються у вигляді мережевого диска, має мати доступ до вашого комп "ютера. Перевіряється це командою Ping.
- Дані, що з «єднуються, мають бути загальнодоступними або доступними для вашого комп» ютера.
- Ви повинні знати ip адресу комп'ютера, дані з якого будуть з'єднані у вигляді мережевого диска.
Визначення ip адреси віддаленого комп "ютера
Почнемо з найпростішого. IP - це унікальний цифровий ідентифікатор, який визначає комп'ютер у локальній мережі.
Переглянути ip адресу комп'ютера можна за цією інструкцією.
Перевіряємо доступ до віддаленого комп'ютера
Після того, як ви дізналися ip - адресу комп'ютера, до якого будете підключатися, потрібно перевірити зв'язок з ним. Для цього зі свого комп'ютера, віддалений комп'ютер потрібно пропінгувати.
Команда ping для перевірки зв «язку з віддаленим комп» ютером
Якщо ви бачите щось, типу цього, значить все добре. Зв'язок є.
Якщо ви пишете, що «вказаний вузол недоступний», то це означає, що ви неправильно вказали адресу або віддалений комп «ютер з якихось причин не доступний для вашого комп» ютера.
Можливо ви перебуваєте в різних локальних мережах, між якими не прописані маршрути.
Надання доступу до ресурсів на віддаленому комп'ютері
Для того, щоб на вашому комп "ютері якусь теку з" єднати з віддаленого комп "ютера у вигляді мережевого диска, цю теку потрібно розшарити (надати спільний доступ).
Це робиться на віддаленому комп'ютері. За потрібною текою, наприклад, за текою «Films» клікаємо правою кнопкою миші і у відкритому меню вибираємо «Властивості».
Перехід до відкриття доступу до теки
Далі переходимо на вкладку «Доступ» і тиснемо кнопку «Загальний доступ».
Відкриється діалогове вікно вибору користувачів, які зможуть отримати доступ до цієї теки. Лівіше за кнопку «Додати» потрібно написати ім'я користувача на вашому комп'ютері з вказівкою ip адреси комп'ютера, або написати «Все» і натиснути кнопку «Додати».
Вибір користувачів і виставка його прав до цієї теки
У цьому випадку всі користувачі вашої локальної мережі зможуть отримати доступ до цієї теки.
Відкриття доступу (розшарування) до теки на віддаленому комп'ютері
Натискаємо «Поділитися», відкриваючи спільний доступ до теки.
Керування спільним доступом інформації
Можна надавати локальний доступ до файлів і дисків двома методами: за допомогою оснастки або за допомогою засобів командного рядка. Щоб вибрати кращий варіант для кожного користувача, потрібно розглянути всі засоби.
Створення локального ресурсу за допомогою оснастки «Загальні теки»
Алгоритм дій наступний:
- Пройти шлях: «Спільні теки» - «Спільні ресурси» - «Майстер створення спільних ресурсів».
- Після відображення на екрані діалогового вікна «Майстер створення спільних ресурсів» можна ознайомитися з інформацією про те, які дії можна здійснювати за допомогою цієї функції. Натисніть «Далі».
- На етапі «Шлях до теки» в текстовому кадрі вводиться шлях до існуючого об'єкта. Це можна зробити через кнопку «Огляд». Після вибору потрібного елемента натисніть «Далі».
- У кроці «Ім'я, опис та параметри» необхідно вказати ім'я та додати невелику примітку до ресурсу, встановити певний пароль. Кнопки «Змінити» - «Налаштування автономного режиму» дозволяють дозволяти доступ до інформації при роботі стаціонарного ПК або ноутбука в автономному режимі. Натисніть кнопку «Далі».
- Передостанній крок дозволяє вказати роздільну здатність для локального об'єкта.
На останньому кроці налаштування буде показано зведену інформацію про спільний ресурс. Щоб зберегти зміни та набути чинності, натисніть кнопку «Готово».
Створення локального ресурсу за допомогою командного рядка
Налаштувати локальний доступ до своєї інформації можна і без основного графічного інтерфейсу. Утиліта командного рядка NET SHARE дозволяє не тільки знаходити, але й переглядати ресурси, ще здатна створювати локальний доступ для файлів і тек з ідентичними функціональними можливостями.
- Для створення локального ресурсу використовується команда: NET SHARE [Назва _ спільного _ ресурсу] = Шлях/Параметри;
- У цьому випадку можна надати локальний доступ для конкретного об'єкта Temp2, вона знаходиться в корені диска С: NET SHARE "Тимчасові файли 2'= C:Temp2 /GRANT:TrustedUser,FULL /USERS:5 /REMARK:«Тека, призначена для зберігання тимчасових файлів, створена засобами командного рядка »/CACHE:Manual .
Припинення доступу до локального ресурсу
Ви можете припинити доступ до ресурсу за допомогою інструментів командного рядка.
Зверніть увагу! Перш ніж відключати доступ до свого ресурсу, потрібно звернути увагу на те, що користувачі, у яких були відкриті документи, не зможуть їх зберегти на ПК.
Щоб обмежити локальний доступ за допомогою оснастки «Загальні теки», у вузлі «Загальні ресурси» виділяють об'єкт, до якого потрібно обмежити доступ, натиснувши на нього правою кнопкою миші. З спадного списку виберіть «Припинити спільний доступ».
Процес з "єднання мережевого диска
Якщо ви успішно виконали всі вищеописані операції приготування, то сам процес підключення не складе труднощів.
Заходимо в провідник Windows і зліва тиснемо «Цей комп'ютер».
Відкриються всі локальні і змінні диски вашого комп'ютера.
У лівому верхньому куті тиснемо на вкладку «Комп'ютер» і на панелі інструментів виберіть «З'єднати диск мережі».
З'явиться вікно, в якому потрібно вибрати літеру майбутнього мережевого диска, а також вказати шлях у мережевій теці. Це та сама тека, яку ви розшарували в попередньому пункті цієї статті.
Безпосередньо з'єднання мережевого диска у Windows 10
Мережевий шлях вказується в наступному вигляді:
Після цього натиснемо кнопку «Готово» і якщо мережевий шлях вказано правильно мережевий диск буде успішно відображено у вікні локальних і змінних дисків вашого комп'ютера.
Використання командного рядка
І на завершення давайте подивимося, як підключити мережевий диск у Windows 7/10 за допомогою командного рядка CMD або консолі PowerShell, можливо, комусь цей спосіб здасться ще більш швидким. Загальний синтаксис команди виглядає як
net use username]
Тут drive - це вільна літера диска, а ComputerNameShareName - шлях до розшарованої теки. З'єднаємо нашу теку WorkFolder з стільниці як мережевий диск, для чого у запущеному з правами адміністратора рядку виконуємо таку команду:
net use Z: //DESKTOP-8CS7OLG/WorkFolder /user:компік 11111
Параметр/user потрібен, щоб система не запитувала авторизацію. Елемент рядка «компік» у цьому прикладі - це ім'я адміністратора комп'ютера, а «11111» його поточний пароль. Щоб зробити мережевий диск підключеним на постійній основі, а не тільки протягом відкритого сеансу, можете додати до кінця команди ключ/persistent:yes .
Щоб вимкнути диск, виконайте команду net use z: / delete, де z - літера диска.
На жаль, у тестованій нами Windows 10 при підключенні командою net use відповідний йому том не відобразився в розділі «Цей комп'ютер», залишаючись як і раніше доступним з панелі переходів Провідника.
Отже, тепер ви знаєте, як налаштувати мережевий диск, але це, звичайно, тільки загальні рекомендації. Практика показує, що в процесі підключення такого роду ресурсів нерідко доводиться стикатися з різними помилками, з яких найбільш поширеною є «Не знайдено мережевий шлях». Причинами збоїв можуть стати проблеми з налаштуваннями мережевих адаптерів, з драйверами, параметрами мережевої безпеки тощо. У таких випадках неполадки зазвичай вирішуються в приватному порядку виходячи з встановленої причини.
Як з'єднати мережевий диск у Windows 10
Доступ до файлів з вашого локального жорсткого диска - це найпростіше, що ви можете зробити на своєму комп'ютері. Перехід на інший рівень і доступ до файлів на жорстких дисках в іншій системі трохи складніше. Співставлення мережевого диска є одним із способів досягнення цього. Як з'єднати мережевий диск у Windows 10 - про це далі.
Співставлення вашого розташування буде означати, що ви можете створити ярлик для іншого диска або загальної теки у вашій мережі. Це означає, що з'єднаний мережевий диск буде з'являтися в розділі «Цей комп'ютер» у провіднику файлів.
Ви можете з "єднати мережевий диск за допомогою провідника файлів або панелі керування.