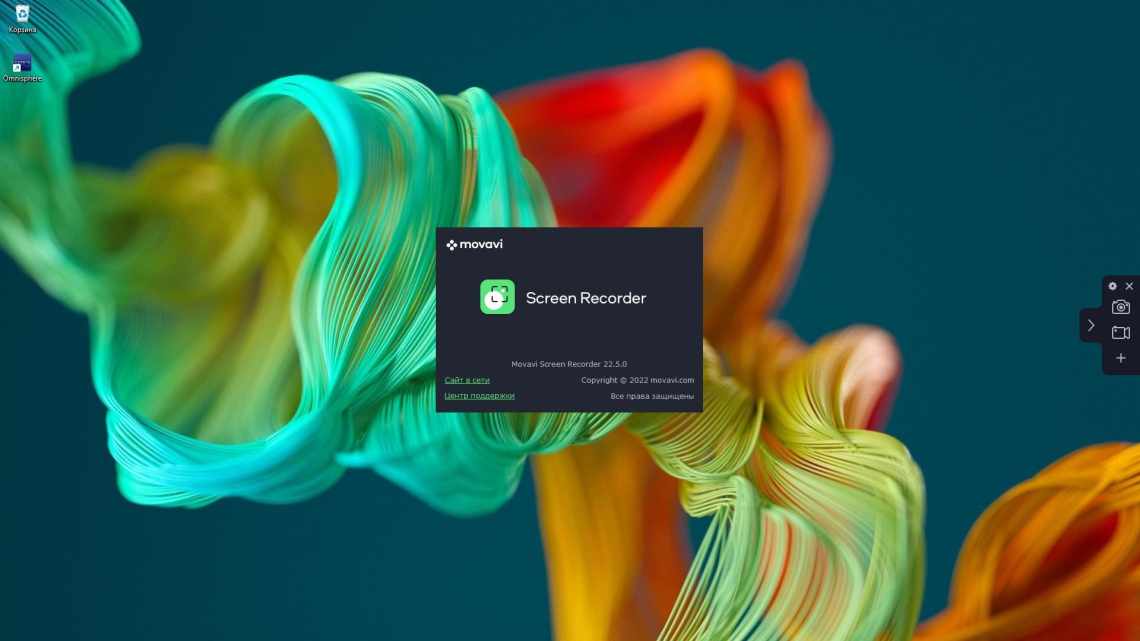Всім привіт! Сьогодні ми з Вами поговоримо про захоплення відео з екрану. Свого часу я вже робив огляди на програми Movavi і згадував Screen Recorder. У цій статті я розповім, для яких цілей підійде саме ця програма і що в ній нового, а також дам кілька корисних порад щодо запису екрану взагалі.
Корисний матеріал на цю тему. Як зробити скрінкаст для YouTube? Яку програму для запису та монтажу відео використовувати?
Коротко про програму
Movavi Screen Capture Studio - проста і зручна програма для запису екрана. У ній немає нічого зайвого, але є все, що знадобиться при записі вебінарів або створенні відеоуроків: вона вміє захоплювати зображення з екрану, редагувати відео, записувати аудіо і робити запис з веб-камери.
можна на сайті movavi.ru. Зверніть увагу, що на сторінці дві програми - Movavi Screen Recorder і Movavi Screen Capture Studio. Перша вміє тільки писати те, що відбувається на екрані, а друга містить ще й вбудований відеоредактор, що дозволяє відредагувати записане відео.
Вибір продукту
Подивимося, що вміє програма.
Про розробника
Міжнародна компанія Movavi c 2004 року займається розробкою зручного мультимедійного софту для використання будинку і в роботі. Компанія постійно розвивається, і продуктів теж стає більше, як для Windows, так і для Mac. Серед них: відеоредактор, відеоконвертер, фоторедактор, програми для захоплення відео з екрану, записи ігор.
Спільні поради щодо запису відео з екрану
Незалежно від того, яку програму запису з екрану Ви виберете, ці прості поради допоможуть Вам отримати кращий результат при записі онлайн-відео:
- Вимикайте сторонні програми, щоб не записати зайвих звуків;
- Перевіряйте гучність джерела аудіо;
- Виберіть максимальне значення fps (частота кадрів на секунду) для високої якості запису;
- Слідкуйте, щоб курсор не потрапляв в область відео (якщо в цьому є така необхідність, в Screen Recorder можна відключити захоплення руху миші);
- За можливості записуйте в повноекранному режимі - це дозволить уникнути тонких смужок по краях через неточний вибір області.
На цьому все, успіхів!
Тест-драйв
Ось як виглядає основне вікно програми.
Думаю, пояснювати призначення кнопок немає особливого сенсу. Спробуємо краще захопити відео і подивимося, що з цього вийде.
Типово, програма намагається захопити ділянку 640 360.
Типова область захоплення
Розмір рамки можна змінювати на свій розсуд.
Довільний розмір області захоплення
Або ж можеш вибрати стандартний розмір зі списку.
Вибір розміру області захоплення
Програма може захопити відразу весь екран і підтримує кілька моніторів. Зверніть увагу: у списку вибору області захоплення є вибір монітора, зображення з якого буде записано. Наприклад, на цьому скріншоті показано, що проводиться захоплення з монітора 1.
Захоплення відео з монітора 1
Під час запису екрана можна додати зображення з веб-камери, увімкнути або вимкнути запис з мікрофона і динаміків комп'ютера.
У меню «Ефекти» ви можете вказати різні ефекти: наприклад, запис натискань клавіш і курсора миші, щоб показати у відеоуроці, які саме дії виконувалися за допомогою миші і які клавіші були натиснуті.
Різні ефекти
Особисто мені вже хочеться натиснути червону кнопку Rec. Пробна версія програми повідомить, що час захоплення обмежено двома хвилинами і на захоплене відео буде нанесено водяний знак.
Обмеження пробної версії
Результат захоплення відображається ось у такому вікні.
Результат захоплення відео
Зручно, що прямо тут можна обрізати відео, не відкриваючи редактор. Для більш складного редагування потрібно натиснути кнопку «Відкрити» в редакторі.
Програма відразу зберігає результат захоплення у форматі MKV. І це дуже добре. Деякі програми захоплення зберігають відео у власному форматі, який потім можна перетворити на будь-який інший. Виходить, що дисковий простір витрачається нераціонально: спочатку відео записується в якийсь власний формат, а потім вже перетворюється на один зі стандартних форматів.
Якщо натиснути кнопку «Зберегти як», ви зможете зберегти відео в іншому підтримуваному форматі. До речі, можна робити анімовані GIF!
Збереження відео в іншому форматі
Можливості
Починати огляд нашої програми ми будемо саме з її можливостей. Їх список можна сформулювати наступним чином:
- Зручний інтерфейс користувача, виконаний у темних тонах, чимось нагадує Bandicam.
- Підтримується захоплення ігор, робочого столу операційної системи, онлайн-відео, створення скріншотів і так далі.
- Крім цього, ведеться запис звуку операційної системи або з підключеного мікрофона.
- Крім запису відео підтримується базовий функціонал з редагування.
- Експортує кінцевий файл в один із популярних сучасних форматів.
Відеоредактор
Не варто забувати, що до складу Capture Studio входить повноцінний відеоредактор, який вміє редагувати як захоплені відео, так і отримані ззовні (якщо відео збережено в підтримуваному форматі). Редактор дозволяє виконувати основні операції, такі як обрізка або поворот відео, застосовувати різні відеофільтри, додавати переходи між роликами, накладати текст, у тому числі титри, а також вставляти у відео графічні стікери.
Функції редагування відео в Screen Capture Studio
Як користуватися
Для того щоб почати працювати з додатком, про який ми сьогодні розповідали, його потрібно попередньо завантажити і встановити на ПК. Робиться це так:
- В першу чергу переходимо трохи нижче і тиснемо кнопку, яка дозволить завантажити архів з додатком.
- Розпаковуємо виконуваний файл, скориставшись текстовим документом і записаним у ньому паролем.
- Запускаємо наш інсталятор, зробивши на ньому подвійний лівий клік. Далі керуючись підказками покрокового майстра, завершуємо інсталяцію нашої програми.
Тепер ви можете перейти безпосередньо до запису стільниці Windows, гри або створення скріншотів.
Якщо ж у процесі з'являться якісь запитання, на які в статті немає відповідей, перегляньте навчальне відео, в якому автор детально розповідає і показує все на своєму власному ПК.
Трохи критики
Є два моменти, які заважають назвати програму ідеальною. Перший з них - аж надто великий водяний знак у пробній версії. Повноцінно спробувати програму протягом семи днів, на жаль, не вийде. Цей недолік усувається покупкою. Другий момент - спроба встановлення програм «Яндекса» при інсталяції програми. Будь Movavi безкоштовною, такий крок розробників ще можна було б зрозуміти, але в платній програмі це зайве. Уважно слідкуй, які галочки натиснуті при установці, якщо не хочеш, щоб разом зі Screen Capture Studio на комп'ютер встановилися Яндекс.Браузер або що-небудь ще.
Мультимедіа Movavi Screen Capture Studio 10.0.0
|
Оцініть новину/програму! 3.7 з 5, всього оцінок - 9 |
|
· 80 |
З Movavi Screen Capture Studio ви зможете легко записувати відео з екрану, а потім створювати відеоуроки з озвученням, презентації програм або контент для відеоблогу. Зручний вбудований редактор дозволить додати до записів стильні ефекти, титри, фонову музику та багато іншого - все, що необхідно для створення професійних відеороликів.
Основні можливості:
- Захоплення відео - записуйте ігри, онлайн-відео, роботу в програмах або будь-яке інше відео з екрану комп'ютера • Визначайте якість відео - регулюйте швидкість захоплення (до 60 кадрів на секунду), ступінь стиснення і розмір кадру вручну або скористайтеся готовими налаштуваннями • Захоплення відео за допомогою Intel Quick Sync Video гарантує плавний запис без пост-конвертації • Записуйте системні звуки або голосові коментарі • Вибирайте зону захоплення: вікно програми, довільна область або весь екран • Використовуйте ефекти для курсора: підсвічуйте або приховуйте його під час запису • Робіть скріншоти одним кліком • Збереження та експорт • Зберігайте записи в популярних відеоформатах: AVI, MP4, WMV, 3GP, MOV, FLV і багатьох інших • Зберігайте відео для перегляду на Apple iPad, iPod, iPhone, Sony PS Vita, BlackBerry, смартфонах на базі Android, Nokia, HTC, Samsung і ung.
Універсальне рішення для запису з екрана
На відміну від інших програм для відеозахоплення, Movavi Screen Capture Studio пропонує записувати з екрану все, що захоче користувач. Для кожного потрібного типу відео є свій режим запису. Може захоплювати відео з екрану з частотою до 60-ти кадрів на секунду.