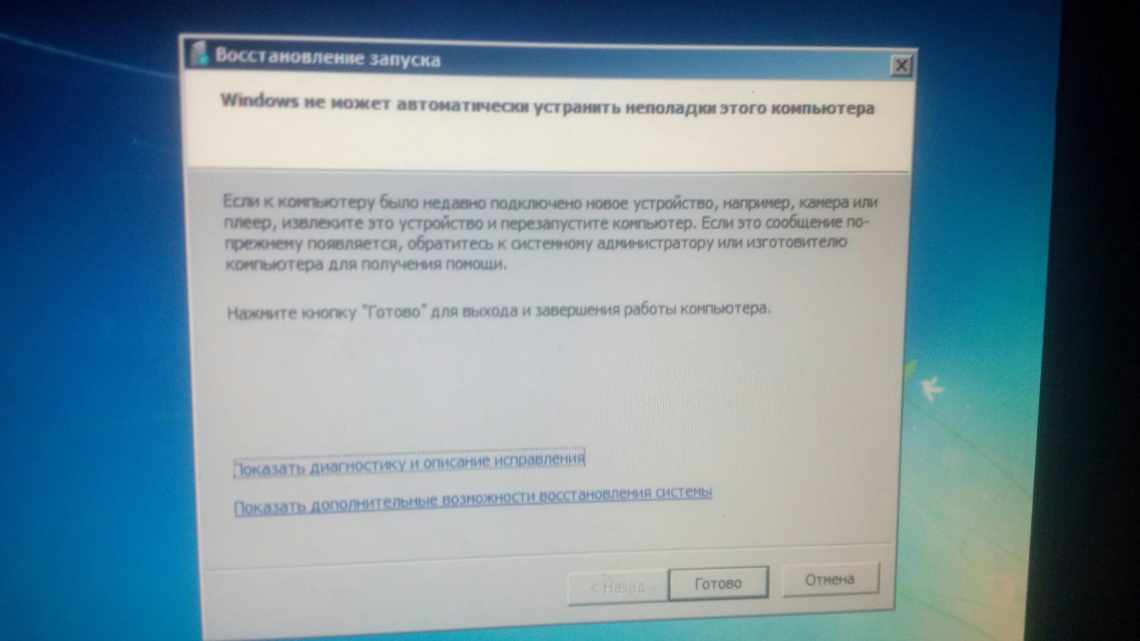11.04.2017 windows | для початківців
Думаю, багато користувачів, як і я звикли до того, що перейти до Панелі керування у Windows 10 можна з контекстного меню Пуск (що викликається натисканням правої кнопки миші за допомогою «Пуск») або ж за допомогою поєднання клавіш Win + X, що відкриває те ж саме меню.
Однак, починаючи з Windows 10 версії 1703 (Creators Update) і 1709 (Fall Creators Update), у цьому меню замість панелі керування відображається пункт «Параметри» (новий інтерфейс налаштувань Windows 10), у підсумку є два способи потрапити з кнопки «Пуск» у параметри і жодного - в панель керування (крім переходу списку Службового списку «у списку». У цій інструкції докладніше про те, як повернути панель керування у контекстне меню кнопку Пуск (Win + X) і продовжити відкривати її у два кліки, як це було раніше. Також може стати в нагоді: Як повернути меню пуск Windows 7 у Windows 10, Як додати програми до контекстного меню стільниці, Як додати та видалити пункти меню «Відкрити за допомогою».
Як зайти до Панелі керування Windows 10 з вікна «Виконати»
Спочатку розберіть спосіб запуску Панелі керування за допомогою команди з діалогового вікна «Виконати».
- Натисніть клавішу «Win» + «R».
- У вікні «Виконати» в полі «Відкрити» введіть «control» або «control panel» (без лапок).
- Натисніть Enter.
Після цього відкриється вікно «Панель керування».
Ви можете перемкнути режим відображення панелі для зручності користувача. У параметрі «Перегляд» виберіть один з параметрів: «Категорія», «Великі значки» або «Дрібні значки».
Вам також може бути цікаво:
- Команди командного рядка Windows: список
- Команди «Виконати» у Windows: повний список
Панель завдань не працює: побиті системні файли
Якщо чесно, це перше до чого я завжди вдаюся, якщо не бачу що до чого. Так, вбудована утиліта перевірки цілісності системних файлів - єдиний у своєму роді засіб, який може вирішити половину ваших помилок одним махом. Тож не забувайте скористатися cmd від імені адміністратора:
sfc /scannow
Консоль може вам повернути кілька варіантів відповіді, і найнеприємніший з них свідчить, що помилки є, але Windows з ними впоратися не може. Відкриваємо більш потужного зібрату консолі PowerShell і відправляємося на сервери Windows за оновленнями через DISM:
DISM /Online /Cleanup-Image /RestoreHealth
Як викликати панель керування у Windows 10 з пошуку
Досить простий спосіб запуску панелі керування: використання функції пошуку в операційній системі Windows 10. При цьому можна не тільки запустити програму, але й вибрати параметри для більш зручного відкриття панелі керування на комп'ютері надалі.
- На панелі завдань натисніть піктограму пошуку (зображення лупи).
- У полі «Уведіть текст для пошуку» напишіть панель керування (без лапок).
- У результатах пошуку відкриється краща відповідність: класичний додаток «Панель керування».
Відкрийте програму, клацнувши за результатами пошуку, або клацніть «Відкрити» в додатковій інформаційній області.
Розгорніть список для перегляду різних варіантів, які можна застосувати для класичної програми:
- Відкрити - запуск панелі керування.
- Перейти до розташування файла - відкриття теки з ярликом для запуску панелі керування.
- Закріпити на початковому екрані - закріплення панелі керування на початковому екрані в меню «Пуск».
- Закріпити на панелі завдань - закріплення панелі керування на панелі завдань.
При переході до розташування файла відкриється вікно Провідника з ярликом Панелі керування. Ви можете скопіювати ярлик на стільницю або в іншу теку, для більш зручного запуску панелі керування.
Після закріплення панелі керування на початковому екрані з'явиться плитка «Панель керування» в меню «Пуск». Після натискання на плитку відбувається запуск програми.
Для того, щоб панель керування Windows завжди була під рукою, необхідно закріпити класичний додаток на Панелі завдань. Після цього ви зможете швидко запустити програму, клацнувши на піктограму панелі завдань.
КУДИ ПОДІЛАСЯ ПАНЕЛЬ КЕРУВАННЯ У WINDOWS 10?
Більшість користувачів люблять підлаштовувати комп'ютери під свої потреби і звички. І зазвичай для цього вони використовують «Панель управління», яку можна без перебільшень назвати універсальним інструментом всіх операційних систем сімейства Windows. «Панель керування» завжди дозволяла безпечно виробляти практично будь-які налаштування і виконувати управління операційною системою з використанням графічного інтерфейсу. Навіть багато фахівців, які добре вивчили реєстр операційних систем сімейства Windows, воліли використовувати саме «Панель управління», а не лізти до реєстру, щоб провести його налаштування вручну. Але ось біда, на зміну операційним системам Windows 7 і 8 прийшла Windows 10, яку представники компанії Microsoft оголосили своїм «найуспішнішим дітищем». Таке твердження з боку розробників є спірним, але проблема не в цьому, проблема в тому, що в Windows 10 зник прямий доступ до «Панелі управління», що створює деякі незручності в експлуатації даної ОС.
Отже, де ж «Панель управління» в операційній системі Windows 10, куди вона поділася? Ну, по-перше, вона нікуди не поділася, просто розробники Windows 10 чомусь порахували, що звичайному користувачеві краще не давати до неї прямий доступ. А по-друге, в Windows 10 розробники за допомогою програми «Параметри» все ж дали користувачам комп'ютерів можливість керувати його налаштуваннями, правда, з деякими обмеженнями. Ну, а доступ до програми «Параметри» можливий з меню «Пуск» (см.1 Ріс.1).
Про можливості налаштування операційної системи Windows 10 за допомогою програми «Параметри» ми поговоримо в іншій статті, а зараз зосередимося на питанні, як отримати доступ до «Панелі управління» в її класичному варіанті, а таких способів існує кілька. Тим, хто читав статтю «Різні способи запуску програм», напевно, пам'ятають, що в операційних системах сімейства Windows існує безліч способів запуску програм. Не виключення і «Панель керування», яка є програмою операційної системи з безліччю утиліт.
Найпростіший спосіб відкрити «Панель керування» - скористатися кнопкою «Пошук у Windows» (см.2. Рис.1), яку типово було використано на панелі завдань праворуч від кнопки «Пуск» (см.3 Рис.1). Клацніть лівою кнопкою миші на кнопці «Пошук у Windows», а потім введіть ключові слова «Панель керування» (см.1 Рис.2). У вікні результатів пошуку має з'явитися посилання на піктограму запуску класичної програми «Панель керування» (см.2 Рис.2). Браком такого способу запуску програми «Панель керування» є те, що якщо ви виконуєте це вперше, ваша система пошуку може перенаправити вас не на піктограму запуску програми, а на якусь статтю, викладену на сайті компанії Microsoft. А це мало чим вам допоможе. Якщо таке сталося, скористайтеся полем пошуку у вікні програми «Параметри».
Для цього відкрийте меню «Пуск» (див.