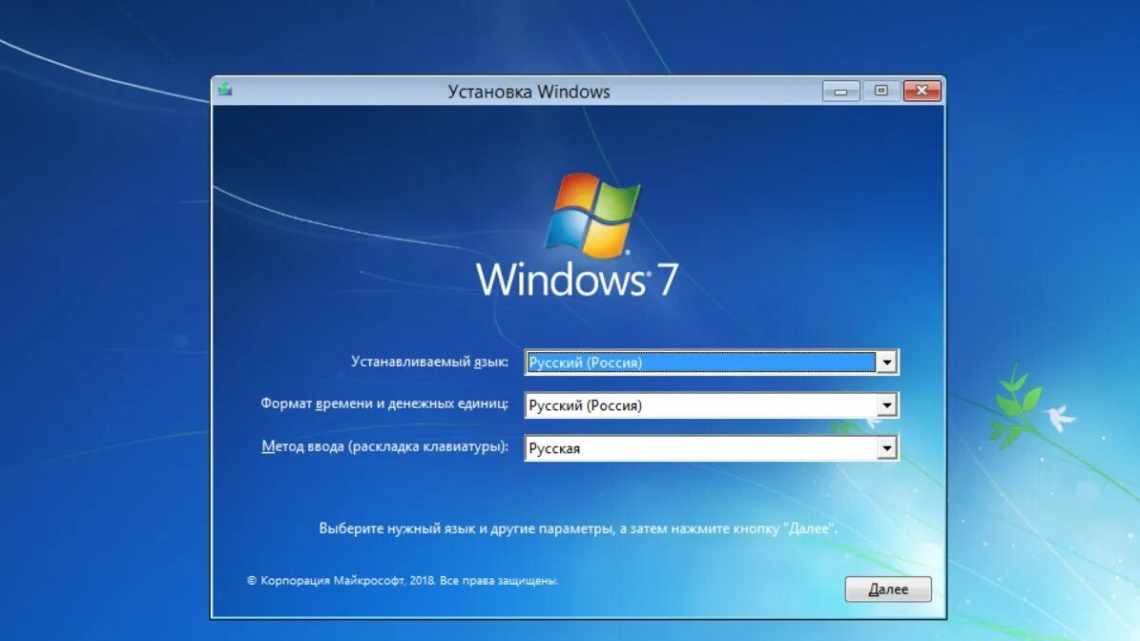У більшості випадків користувачам OS X цілком достатньо існуючого під цю систему набору програмного забезпечення. Що робити тоді, коли необхідний додаток розроблено виключно під більш популярну систему Windows? Існує декілька способів запустити програму для Windows на комп'ютері Mac у середовищі OS X.
Всього таких способів три:
- BootCamp
- Емулятор Windows
- Віртуальна машина
BootCamp
Boot Camp - це програма в складі ОС Mac OS X 10.6 Snow Leopard, яка дозволяє встановити і використовувати сумісну версію ОС Microsoft Windows на комп'ютері Mac з процесором Intel. (Apple)
Apple представила BootCamp 2006 року, після переходу Мас на процесори Intel. Заради історичної справедливості зазначимо, що запускати Windows-додатки на «Макінтоші» можна було і раніше: для цього на Macintosh встановлювалася дорога плата розширення. Зі зрозумілих причин, дане рішення популярністю не користувалося.
Перш ніж створити додатковий розділ на жорсткому диску Mac, створіть резервну копію вмісту комп'ютера за допомогою Time Machine, а потім запустіть «Асистент BootCamp» (знаходиться в «Програми» - «Утиліти») і дотримуйтеся інструкцій.
Рішення не ідеальне, але головне - Мас перетворюється на комп'ютер Windows. А це означає, що система від Microsoft буде працювати з максимальною швидкістю.
Недоліки BootCamp:
- Для запуску Windows необхідне повне перезавантаження Mac. Натисніть і утримуйте клавішу Option (Alt), щоб вибрати операційну систему (OS X або Windows).
- Розділи (логічні диски) створені у Windows не видно у OS X і навпаки. Чому? Windows не розуміє файлову систему HFS + з якою працює OS X, а остання за замовчуванням не працює з NTFS. За допомогою додаткових утиліт на кшталт Tuxera NTFS можна додати до OS X сумісність з NTFS (читання і запис).
- BootCamp встановлює лише певні версії Windows. Так, новітні моделі Мас не будуть підтримувати Windows 7, тільки Windows 8 з усіма її незручностями.
BootCamp зійде тоді, коли немає необхідності завантажувати дві операційні системи одночасно і потрібна максимальна продуктивність. Наприклад, він може стати в нагоді геймерам: після роботи в OS X, перезавантажили комп'ютер і запустили улюблену гру в середовищі Windows.
Налаштування WINE
1. Запустіть Wineskin Winery.
2. Створіть перший контейнер, для чого натисніть на плюсик.
3. У полі WS9Wine слід обрати останню версію програми. Клікніть «Download and Install».
4. Натисніть кнопку «OK» і дочекайтеся закінчення завантаження.
5. Якщо у полі «Wrapper Version» написано «No Wrapper Installed», натисніть кнопку «Update», а потім підтвердіть свої наміри тапом за «ОК». Дочекайтеся завершення звантаження.
P. S.: Wrapper (розширення APP) - це контейнер, що містить файли для успішного запуску Windows-програми. Файли можуть вільно передаватися між пристроями.
6. Тепер у головному вікні натисніть кнопку «Create New Blank Wrapper», щоб створити новий контейнер.
7. Вкажіть назву контейнера, який буде відображатися в Launchpad, наприклад Yablyk.
P. S.: Зверніть увагу на символи, які не можна використовувати в назві!
8. У вікнах «Wine Mono Installer» і «Wine Gecko Installer» натисніть кнопку «Install».
9. Наприкінці процедури з'явиться повідомлення з пропозицією подивитися результат. Натисніть кнопку View wrapper in Finder.
Емулятор Windows
Спосіб гарний тільки для запуску однієї-двох програм для Windows в середовищі OS X. При цьому забезпечується досить висока продуктивність і немає необхідності в установці додаткової системи.
За допомогою Wineskin і CrossOver можна спробувати запускати несумісне з OS X програмне забезпечення. Саме спробувати, оскільки такий номер проходить не завжди: навіть у разі успіху, можуть виникнути проблеми зі стабільністю.
Користувачі-початківці можуть зіткнутися з проблемами, оскільки для роботи з емулятором необхідні певні знання. Нічого складного, інформацію легко знайти в Мережі, але з урахуванням того, що є інші способи, даний метод витонченим назвати ніяк не можна.
Wineskin поширюється абсолютно безкоштовно. А за CrossOver заплатіть, будь ласка, $20,95. Це дешевше ніж покупка ліцензіоного Windows, але перед покупкою ознайомтеся зі списком сумісних програм.
Встановлення Windows-програм на Mac OS X за допомогою WINE
1. Відкрийте провідник Finder.
2. Пройдіть до місця встановленого контейнера, в нашому випадку це Yablyk.app, що знаходиться в директорії за замовчуванням:
/Users//Applications/Wineskin
3. Клацніть правою клавішею миші на контейнері та виберіть «Показати вміст пакета».
4. Двічі клацніть за файлом Wineskin для його запуску.
5. Тапніть по першому пункту «Install Software».
У вікні вибору буде показано такі пункти:
Choose Setup Executable - установка ПЗ за допомогою стандартних інсталяторів формату setup.exe;
Copy a Folder Inside - копіювання встановлених на Windows програм у створений контейнер (наприклад, portable-версії програм);
Move a Folder Inside - аналогічна дія попереднього пункту з тією лише різницею, що файли будуть переміщені в контейнер, а не скопійовані.
На прикладі установки відмінного інструменту для черчування «КОМПАС-3D» ми продемонструємо процес встановлення і запуску за допомогою WINE.
6. Виберіть перший пункт «Choose Setup Executable» і вкажіть шлях до установника.
7. Запуститься оболонка звичного установника Windows для конкретної програми. Погодьтеся з усіма умовами і тисніть «Далі». У полі вибору теки налаштування залиште типовий каталог.
8. Після закінчення встановлення можна відкривати Launchpad і запускати програму.
P. S.: При першому запуску може з'явитися вікно Wineskin і ви можете розгубитися, не знайшовши кнопку запуску програми.
Тут все просто - натисніть кнопку «Advanced» і клацніть по «Test Run».
Надалі вікно «Wineskin» не буде відображатися, а при відкритті програми з Launchpad відразу буде відкриватися Windows-програма, а не оболонка з налаштуваннями.