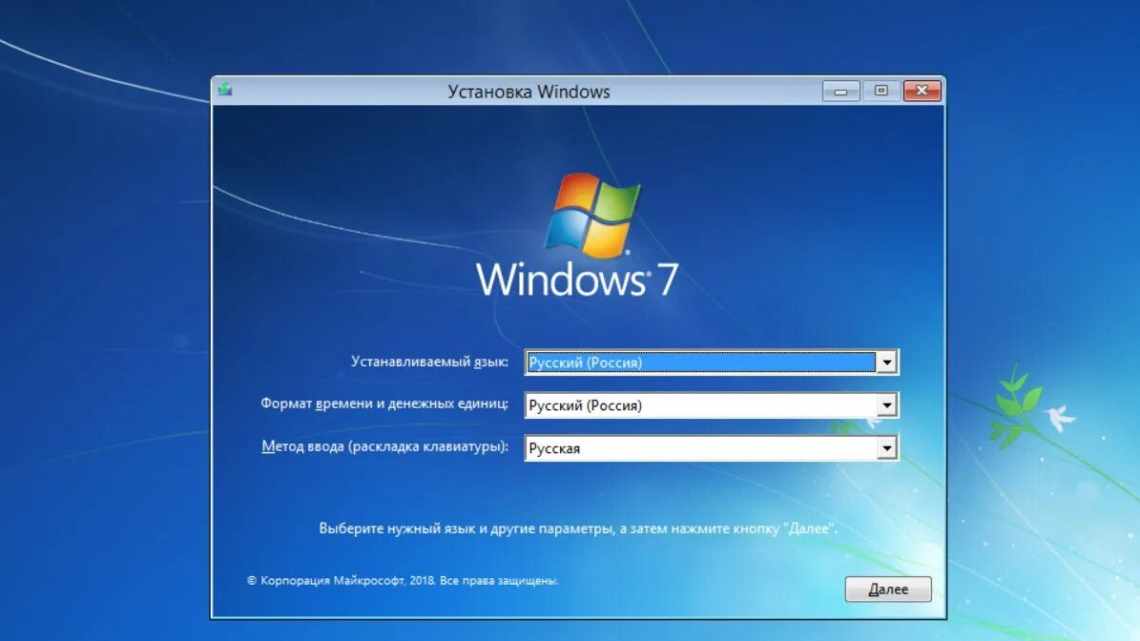Всім привіт... Якщо Вам подобається інтерфейс нової Windows 10. Але при цьому ви є користувачем Windows 7 або 8.1. І поки не поспішайте поки переходити на останню версію системи. Можете спробувати зробити її схожою на справжню «десятку». Якщо не функціонально, то хоча б зовні. І сьогодні ми поговоримо про те, як зробити Windows 7 або 8.1 в Windows 10...
В інтернеті є теми оформлення. Стилізуючі версії 7 або 8.1 під Windows 10. Але як правило, їх можливості досить обмежені. До того ж вони рідко поставляються в наборі з усіма необхідними графічними елементами.
Альтернативним рішенням може стати встановлення трансформаційного пакета Windows 10. Transformation Pack - він не тільки містить в собі всі необхідні бібліотеки і графічні елементи. Але і в добавок до всього простий в установці. Чого не можна сказати про спеціальні теми. Потребують окремого застосування твіків реєстру, редагування файлів. Ручній заміні іконок та іншої канітелі.
Зміна меню «Пуск»
Якщо ви не влаштовуєте вигляд меню «Пуск» у новій версії, його можна змінити за допомогою програм. Розглянемо одне з популярних рішень, його назва - Classic Shell. За допомогою цієї програми можна змінити меню і воно буде таким же, як і в Windows 7.
Завантажити її можна за цим посиланням: https://www.fosshub.com/Classic-Shell.html?dwl=ClassicShellSetup_4_3_1-ru.exe
Після встановлення видозміни «пуск» необхідно виконати такі дії:
- Відразу після встановлення програми натисніть кнопку «Пуск».
- Запуститься вікно, в якому вам буде запропоновано три варіанти нового меню «ПУСК».
- Виберіть один з трьох варіантів. Класичний - вигляд меню, яким він був до версії XP тобто в Windows 2000 і раніше; Класичний з двома стовпчиками - видозмінений вигляд XP з додаванням другого стовпчика, в якому можна відкрити «мій комп'ютер», деякі системні теки, запустити пошук за файлами і програмами.
- Windows 7 - копіює інтерфейс з «сімки».
- Після вибору натисніть кнопку «OK».
- Якщо ви хочете відкрити стандартне меню «Пуск», вбудоване в «десятку» спочатку, натисніть клавішу Shift і одночасно з цим натисніть лівою кнопкою миші по «пуск».
З використанням патчу
Способів зробити Windows 10 схожою на 7 кілька. Серед використовуваних засобів і методів широке поширення отримало застосування патчів, які вносять відповідні зміни в код програмного забезпечення, в даному випадку з метою повернення Windows 10 колишнього виду 7 версії. Таких допоміжних утиліт існує чимало. Вони дозволяють повернути інтерфейс «Сімки» в Windows 10, наприклад, тільки класичну кнопку Пуск разом з її можливостями на заміну незручним плиткам і вигляд провідника (Classic Shell) або реалізувати прозорість вікон (Aero 7) - її в «Десятці» ми так і не дочекалися. Натомість, використовуючи сторонні інструменти (зазвичай інформація про сумісність софта з конкретною збіркою ОС вказується в описі до нього), можливо пропатчити наявну ОС під свої уподобання.
Пакети оформлення, здатні перетворити операційку, одягнути її в прозору ковдру, або додати масу інших ефектів, знаходяться у вільному доступі в мережі, асортимент всіляких тем доступний для скачування також на офіційному ресурсі Microsoft.
Для внесення необхідних змін до інтерфейсу Windows 10 за допомогою встановлення будь-якої з тем виконуємо такі дії:
- Розпаковуємо та інсталюємо на комп "ютер патч" UltraUXThemePatcher 3 + ".
- Установлюємо програму «OldCeExplorer» (налаштовувати провідник).
- Качаємо в каталог «Themes» (знаходиться він тут C:\ Windows\Resources\Themes) темою для «Десятки».
- Відкриваємо вікно «Персоналізація» (тиснемо ПКМ на стільниці і вибираємо з меню відповідний пункт).
- У параметрах персоналізації застосувати завантажену оболонку.
Щоб звичне оформлення в стилі «Сімки» повернулося в інтерфейс Windows 10, можна застосовувати різні програми. Хорошим безкоштовним інструментом для цієї мети є Classic Shell. Пакет включає три компоненти: ClassicStartmenu (повертає Пуск, як у 7 версії вікон), Classic Explorer (змінює «зовнішність» провідника) і Classic IE (для класичного оглядача Internet Explorer). Ви можете вибрати вибіркове встановлення, проінсталювавши один з компонентів. Наприклад, поставимо Startmenu:
- Проінсталювавши софт, тиснемо по кнопці «Пуск» і переходимо до параметрів Classic Shell.
- У відкритому вікні можна налаштувати стиль меню «Пуск» і змінити зображення самої кнопки.
- Наступна вкладка «Основні параметри» дозволить налаштувати параметри для керування кнопками миші, а також встановити деякі гарячі клавіші.
- Вкладка «Обкладинка» пропонує вибір тем вигляду для меню «Пуск» та їх налаштування.
- На вкладці «Налаштування меню Пуск» можна налаштувати, які елементи і в якому порядку будуть знаходитися в меню.
- Крім того, якщо позначити галочкою вгорі вікна, «Показати всі параметри» буде доступно більше можливостей налаштування.
Повернути зручний «Пуск», а також налаштувати прозорість вікон у стилізації Windows 7, та інші ефекти допоможе оболонка «Aero 7». Програмного забезпечення з повернення зовнішнього вигляду улюбленої ОС в мережі достатньо, багато хто з утиліт доступні безкоштовно, але скачувати софт слід тільки з перевірених ресурсів, краще офіційних. Якщо програма не сподобалася, можна просто видалити її через «Панель керування» - «Програми і компоненти». Але перед внесенням корективів все ж краще створити точку відновлення Windows, щоб у разі невдалої трансформації повернути систему в стан «до змін».
Відключення центру повідомлень віндовс 10
У «десятці» з'явилася нова функція - центр повідомлень. У ньому зібрані всі повідомлення, які надходять від різних програм і додатків. Так само в ньому можна відключити ті чи інші функції. Його вигляд:
Хоча це у зручна функція, не всім вона подобається. Щоб її відключити, треба провести такі дії:
- Зайдіть у стандартний «Пуск».
- Відкрийте «Параметри» (значок з шісткою).
- Відкрийте розділ «Персоналізація».
- У лівому розділі виберіть «Панель завдань», перегляньте до розділу «Область сповіщень» та виберіть «Увімкнення та вимкнення системних значків».
- Знайдіть «Центр сповіщення» і вимкніть його, клацнувши перемикач, розташований проти напису.
За допомогою офіційного ресурсу Microsoft
Змінити інтерфейс Windows 10 на 7 можна і за допомогою офіційного магазину Microsoft Store. Щоб завантажити і змінити тему, виконуємо наступне:
- Переходимо до вікна «Персоналізації» (як це зробити див. вище).
- У розділі «Теми», де змінюють доступні скіни, гортаємо вниз і в блоці «Налаштування Windows на свій лад» тиснемо «Інші теми в Store».
- З'явиться величезний асортимент безкоштовних тем, що включають шпалери, кольори і звуки.
- Вибираємо вподобану і тиснемо кнопку «Отримати».
- (Якщо ви не увійшли під своїм обліковим записом, система попросить авторизуватися або створити аккаунт).
- Тема буде додана до загального списку.
- Тепер, щоб скін змінився, переходимо знову до розділу «Теми», вибираємо і застосовуємо новий, після чого побачимо Windows в зміненому варіанті.
Після всіх трансформацій у нас буде "Десятка" з інтерфейсом, як у "Сімки", у всякому разі, дуже п "