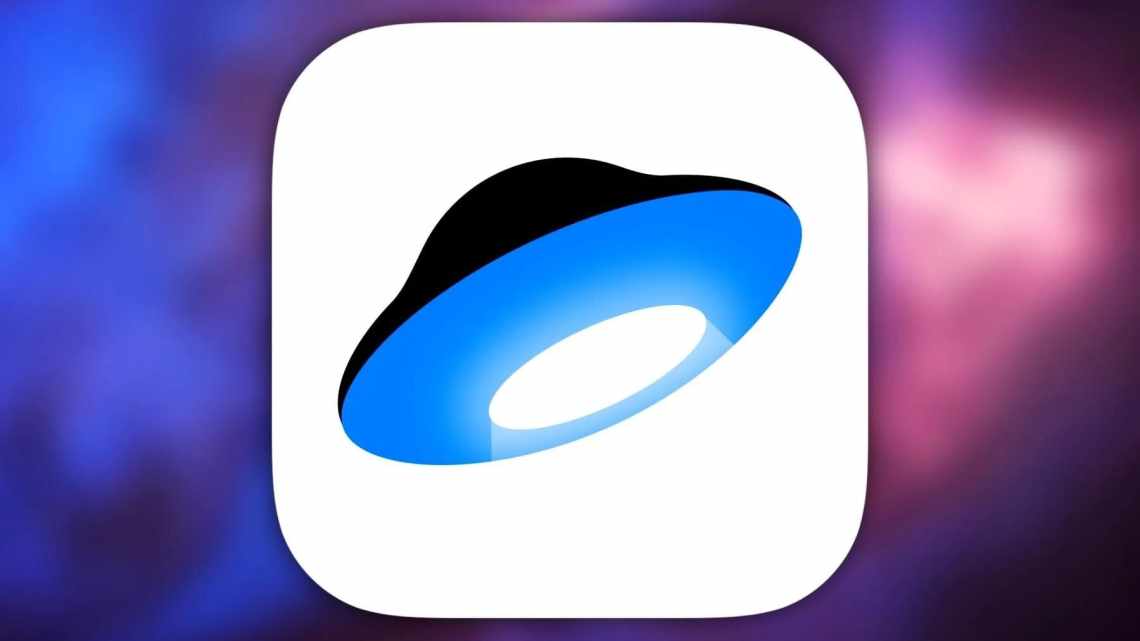Яндекс Диск (як хмарне сховище) дуже зручна штука для роботи з файлами. Однак у початківців комп'ютерних користувачів виникає щодо налаштувань Я.Діска безліч питань, особливо з виходом його бета-версії (яку по неуважності) встановлюють на комп.
У статті розглянемо основні відмінності роботи колишнього Я.Діска та тестової 2.0 бета-версії (зараз 3.0 - остання збірка).
Як зберігаються файли в хмарному сховищі? чи займають місце на диску комп'ютера? загалом, постараємося максимально відповісти на питання, що хвилюють юзерів...
Яка версія Яндекс Диска, запитують, краще?
Відповім, навряд чи з них якась найкраща, а якась найгірша - вони різні! і створені для різних же цілей користувачів і розробників... але про все по порядку:
Потрібно сказати про те, що коли я вперше встановила собі нову версію програми Яндекс Диск, мене злегка спантеличили його можливості: я дещо розчарувалася...
Скажу і те, що я мало користуюся сервісами Яндекс, а тому не знала ніяких нюансів про експериментальну і оновлену версії...
Коротше, я звикла працювати з Диском, коли він повністю синхронізований з комп'ютером (тобто працює з провідника системи windows) якщо встановити додаток. Тобто. я виводжу на робочий стіл, наприклад, якийсь документ Word, а при необхідності тут же його відкриваю і редагую... абсолютно не боячись за правки, тому що вони зберігаються і в хмарі і на компі, скажімо так.
У бета-версії 2.0 (і нової 3.0) на перший погляд цього блага немає! неможливо без зайвих маніпуляцій попрацювати з файлами - тільки через тимчасову теку: скопіювати туди, перенести сюди і т. п. наприклад, мені потрібно скопіювати закладки браузера в хмару: ... копіюю... але не відразу в теку хмари, а спочатку на комп, а потім вже переношу куди потрібно.
Мені це здалося безглуздо... хоча, для деяких власників ноутів, у яких маленький обсяг диска «С», дуже корисно, бо бета... не займає місце на системному диску, як його основний повністю синхронізований побратим.
Ось такі основні, що стосуються зручності роботи, відмінності версій...
цікаво:
не кожен знає, що Яндекс Диск має свій текстовий редактор на зразок Microsoft Word - досить зручна штука, якщо немає під рукою оригіналу Word.
Як видалити особисту історію пошуку з порталів Яндекс, Google
... на даний момент, бета-версія поміщена у файлі такого типу: YandexDisk30Setup. тобто 3.0. І в цій версії є можливість вибору КОНКРЕТНОЇ синхронізації. Тобто можливо вибрати необхідну теку (з якою працюємо постійно) і синхронізувати на робочий стіл... при всьому при цьому не засмічуючи місце системи віндовс «непотрібними» файлами, наприклад, кінофільмами.... і це вкрай здорово! Розробники красені!
Нижче розглянемо приклади того, як можливо повернути колишню звичну версію, або користуватися обома відразу: можливо і таке...
(для тих, які тільки-но приступають використовувати Яндекс Диск)
У цій статті описано установку Google Диск на комп'ютер - налаштуємо правильно: перенесемо синхронізовані файли Гугл диска на диск D.
Як видалити Яндекс Диск через панель керування
Крок 1. Заходимо в «Пуск» - вибираємо «Панель керування».
Відкриває меню «Пуск» і двічі клацніть на «Панель керування»
Крок 2. Режим перегляду ставимо на «Категорія» - так простіше знайти потрібну функцію.
У режимі «Перегляд» виставляємо «Категорія»
Крок 3. Клікаємо по утиліті, що відповідає за видалення програм.
Клацніть на посиланні «Видалення програми»
Крок 4. Відкривається список встановлених на комп'ютері ігор і програм. Знаходимо Яндекс Диск і робимо подвійне клацання на його рядку.
Знаходимо Яндекс Диск і робимо подвійне клацання на його рядку
Крок 5. З'явиться діалогове вікно підтвердження дії. Тиснемо кнопку «Так».
Клацніть на «Так»
Запускається процес вилучення. Залишається почекати, поки Windows виконає операцію. Ось так за пару хвилин ми і видаляємо Яндекс Диск з комп'ютера
На замітку!
Видалення програм і файлів з комп'ютера, а також тек, в яких залишилися файли аналогічні видаленню Яндекс Диска. Вибираємо в утиліті софт, клікаємо двічі за його назвою і підтверджуєте деінсталяцію.
Відео - Як вилучити з комп'ютера Яндекс Диск
Знищення програми YandexDisk
Для подальшого процесу необхідно:
- Після цього запустіть параметр «Вилучити». Вона знаходиться у верхньому меню вікна, прямо над списком програм.
Дуже часто програми не піддаються видаленню звичайними, стандартними, штатними методами, якими володіє Windows. При будь-якій спробі знищити або перемістити щось непотрібне в кошик він «лається». Вискакують повідомлення подібного роду: «Немає такого елемента», «Доступ неможливий», «Програма вже видалена». Якщо це відбувається, спочатку спробуйте знищити, те, що вам не потрібно програмками Unlocker або Lockhunter. Вони відключать всі перешкоди, що не дають запуститися процесу знищення, і приберуть з вінчестера сервіс. Можливо, що це не допоможе, тоді зверніться до інтернету - скачайте та інсталюйте одну зі спеціальних програмок для знищення непотрібного ПЗ (MyUninstaller, Uninstall Tool, Revo Uninstaller).
- Інструкція про те, як видалити Baidu з комп'ютера в Windows.
- Як вилучити тимчасові файли у Windows 7: очищення вручну та програмою.
- Як вилучити вірус з комп'ютера правильно і назавжди: https://masterservis24.ru/37-kak-udalit-virus-s-kompyutera.html
- Відновлення даних з жорсткого диска: огляд програм для відновлення та інструкція їх використання.
Як видалити Яндекс Диск - очищення інтернет-сервісу
Якщо наявний простір Диска заповнено файлами і з'являється потреба їх видалити, дотримуємося інструкції. За її допомогою можна очистити диск повністю.
Крок 1. Відкриваємо програму Яндекс Диск. Якщо на стільниці немає її ярлика, зайдіть у меню «Пуск». Вбийте в пошук «Яндекс» і система видасть результат, де присутній і шуканий софт.
У меню «Пуск» у полі пошуку введіть «Яндекс», відкриваючи результат
Крок 2. За вкладкою «Редагування» - > «Виділити все».
Клацнемо за вкладкою «Правка», потім за пунктом «Виділити все»
Крок 3. Коли всі дані позначено, клацніть правою кнопкою миші на будь-якій з них (стежте, щоб виділення не знялося) і виберіть «Видалити».
Клацніть правою кнопкою миші на виділеному файлі, клацаючи на «Видалити»
Примітка! Видалені файли Диска, за аналогією до Windows, переміщує до власного смітника.
Крок 3. Тепер потрібно остаточно вилучити файли з смітника Диска. Для цього в лівому меню клікаємо за однойменним рядком.
У лівій частині вікна клацніть «Смітник»
Крок 4. Відкривається переглядач: нас переносить на сайт Диска. Натискаємо кнопку «Очистити смітник» (збоку навіть написано, скільки важать віддалені файли).
Натискаємо кнопку «Очистити смітник»
Крок 5. У спливаючому вікні підтверджуємо дію, клацнувши кнопкою «Очистити». Завершено - файли вилучено.
Натисніть кнопку «Очистити»