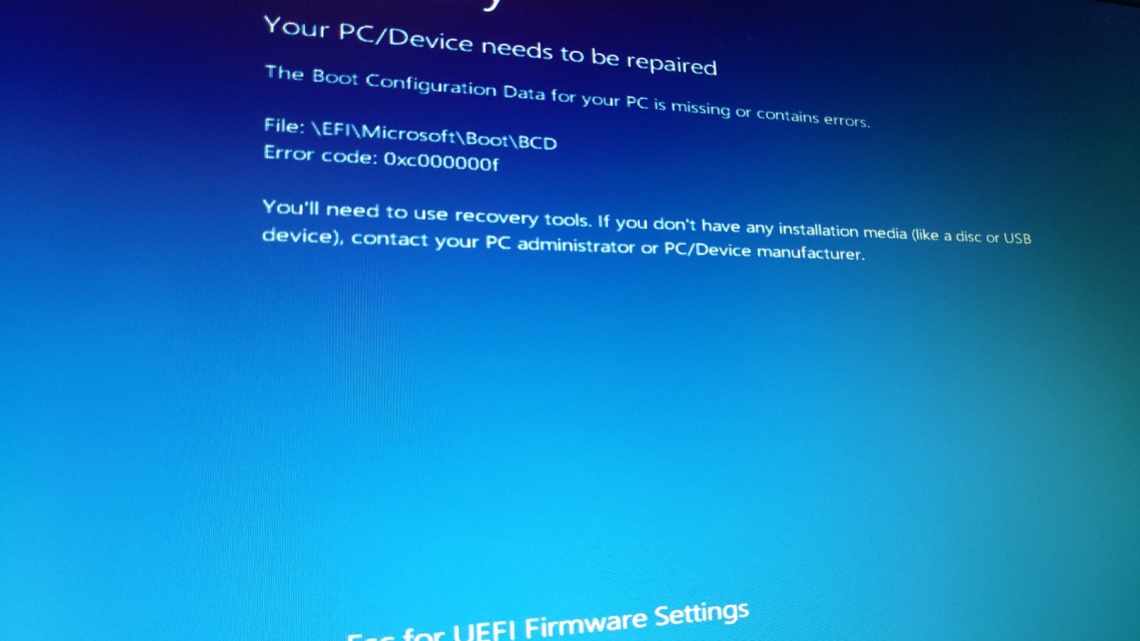Дуже часто власники персональних комп'ютерів задаються питанням про встановлення Windows на флешку. Операційна система Windows не призначена для встановлення на USB накопичувач, тому встановити її на флешку як на звичайний HDD або SDD диск просто так не вийде.
Щоб допомогти користувачам ПК впоратися із завданням установки Windows на флешку, ми підготували матеріал з докладними прикладами. Розглянуті приклади будуть описувати процес встановлення на флешку для всіх актуальних ОС Windows, починаючи з ХР і закінчуючи десяткою. Ознайомившись з матеріалом, ви без зусиль зможете створювати завантажувальні флешки з різними ОС Windows.
Установка на USB накопичувач операційних систем Windows 7, 8, 10
Установчі диски операційних систем Windows 7, 8, 10 не дозволяють проводити установку на флешку. Щоб встановити флешку, необхідно скористатися стороннім програмним забезпеченням. Найбільш відповідною програмою для нашого завдання є WinN^ etup. Утиліта поширюється і підтримується на форумі інтернет порталу www.msfn.org. Завантажити її можна зі сторінки форуму www.msfn.org/board/topic/149612-winntsetup-v386.
Найактуальнішою версією на момент написання статті є WinN^ etup v3.8.6. Утиліта поширюється в RAR архіві «WinN^ etup3.rar». Після розпакування архіву можна побачити два виконуваних файли "WinNTSetup_x64.exe" і "WinNTSetup_x86.exe". З назви файлів зрозуміло, що кожен з них призначений для запуску на системі з відповідною розрядністю. У нашому випадку ми запустимо файл для 64 розрядної операційної системи. Під час запуску утиліту видасть повідомлення, в якому попросить вас завантажити ADK файли для правильної роботи програми.
Звантажимо файли ADK, натиснувши кнопку Гаразд, після чого буде запущено утиліту.
Тепер підготуємо теку з установчими файлами Windows і USB-накопичувач. Для прикладу ми візьмемо установчий диск з Windows 7 і поставимо його в DVD привід.
Після цього повернемося до утил WinN^ etup на вкладку «Windows Vista/7/ ». Тепер вкажемо шлях до установчого файлу «install.wim».
На другому етапі нам потрібно вибрати флешку, на яку будемо встановлювати Windows 7. Перш ніж вибрати її, форматуємо флешку у файловій системі NTFS.
Тепер виберемо в WinN^ etup місце, куди буде встановлено завантажувач і сама Windows, а саме - нашу флешку.
Після цих дій можна приступати до установки Windows 7 на USB накопичувач. Для цього клацнемо на кнопці Встановлення у нижній області вікна, після чого з'явиться повідомлення, з додатковими параметрами встановлення.
Не змінюючи параметрів, підтвердимо це повідомлення, запустивши при цьому установку на флешку.
Перед запуском встановлення на флешку ви можете оптимізувати ОС, відключивши або включивши її функції. Це можна зробити, клацнувши на кнопці Оптимізація ОС > > >.
Завершивши встановлення, подальшим нашим кроком буде перезавантаження комп'ютера. До старту операційної системи завантажимося з нашого USB накопичувача. На різних комп'ютерах це робиться за допомогою клавіш F11 і F12 або за допомогою налаштувань в BIOS в розділі BOOT. Система повинна завантажитися до етапу вибору імені користувача і комп'ютера.
Таким же чином можна поставити на портативний жорсткий USB диск або флешку операційні системи Windows 8 і 10.
У розглянутому прикладі ми використовували той же диск, як для завантажувача, так і для операційної системи.
Якщо ви, наприклад, захочете поставити другу ОС на портативному USB HDD і захочете, щоб у них був спільний завантажувач, вам необхідно вибрати для встановлення завантажувача системний диск Windows. Після запуску системи у звантажувальному меню ви зможете виконати такі дії.
Як зайти в налаштування БІОС
Перед тим як зайти в налаштування BIOS, потрібно вставити в USB-порт завантажувальну флешку з установчим чином. При цьому тут головне - правильно її записати. Інакше вона просто не завантажиться.
Після цього перезавантажуєте ПК або ноутбук і постійно клацаєте кнопку Delete або F2, поки не відкриється вікно BIOS. Кнопка може відрізнятися залежно від марки ноутбука або материнки на комп'ютері, тому дивіться підказку на першому чорному екрані.
Детальну інструкцію, в якій описані всі можливі способи, дивіться тут: Як зайти в BIOS на ноутбуці або комп'ютері?
Потім виконується налаштування БІОСу.
Встановлення на USB накопичувача операційної системи Windows XP
Встановлення Windows XP у WinN^ etup дуже схоже на встановлення сімки в попередньому прикладі. Тому відформатуємо флешку у файловій системі NTFS і вставляємо диск з Windows XP у DVD. Запустимо програму WinN^ etup на вкладці «Windows 2000/XP/2003». Тепер виберемо в якості теки з нашими установчими файлами наш диск, а також виберемо флешку для запису завантажувача і встановлення XP.
Як і в прикладі з сімкою натискаємо кнопку Встановлення і підтверджуємо повідомлення, після чого почнеться установка XP на USB накопичувач. Також, як і для сімки, у XP можна зробити оптимізацію ОС.
Після завершення роботи WinN^ etup перезавантажимо комп'ютер і завантажимося з нашого USB накопичувача. Подальший етап встановлення Windows XP триватиме з того місця, коли установник копіює файли на диск. Весь подальший процес встановлення такий же, як і при звичайному встановленні XP, тому описувати подальший процес не має сенсу.
Висновки
У цій статті ми розглянули як виконується установка Linux на флешку і як налаштувати систему, щоб вона якомога менше шкодила USB накопичувачу. Це може здатися трохи складним, але насправді все не так складно, як здається на перший погляд. Якщо у вас залишилися питання, питайте в коментарях!
Подібні записи:
- Встановлення PyCharm Ubuntu 16.04
11 жовтня, 2016
- Встановлення Chromium Ubuntu 16.04
28 жовтня, 2016
- Встановлення VMware на Ubuntu 18.04
16 листопада, 2016
- Встановлення Intellij IDEA на ubuntu 18.04
16 грудня, 2016
Windows To Go и Rufus
Починаючи з вісімки, розробники з Microsoft впровадили нову технологію під назвою Windows To Go. Ця технологія розроблена для того, щоб користувач, який використовує комп'ютер з операційною системою Windows 10 або 8 зміг створити USB накопичувач з встановленою ОС.
ОС, створена за допомогою Windows To Go, являє собою дзеркало системи, на якій вироблялося створення флешки. З цього випливає, що на цій системі буде збережено всі параметри і встановлені програми. Особливо зручно використовувати таку технологію в організаціях, де потрібно швидко підготувати і налаштувати ОС для співробітника.
Розгляньмо приклад створення флешки у Windows 8.
Зауважте, що вбудована технологія створення носіїв Windows To Go доступна тільки в Корпоративній версії - Enterprise Windows 8.
Для цього запустимо пошук і наберемо в ньому «To Go». Запустимо знайдений майстер. Відразу після запуску майстер буде шукати сумісні USB накопичувачі з технологією Windows To Go.
Варто зазначити, що для використання цієї технології потрібні флешки обсягом від 32 ГБ.
На наступному етапі нам потрібно вставити установчий диск в DVD привід і вказати в майстрі шлях до файлу «install.wim». Якщо у вашому дистрибутиві такого файла немає, скористатися цим методом не вдасться.
Далі майстер запропонує зашифрувати систему за допомогою BitLocker, якщо вам це потрібно.
У останньому вікні необхідно натиснути кнопку Створити, після чого почнеться створення флешки з Windows 8. Процес створення залежить від швидкості запису USB накопичувача.
Найбільш оптимальними є флешки з інтерфейсом USB 3.0.
Крім стандартного майстра створювати USB накопичувачі Windows To Go може утиліта Rufus. За допомогою цієї утиліти можна створити флешку з вісімкою або десяткою з-під Windows 7 або ХР. Розгляньмо приклад створення портативної Windows за допомогою Rufus. Насамперед завантажимо програму з її офіційного сайту https://rufus.akeo.ie. Програма не потребує інсталяції, тому її можна запустити відразу після завантаження.
Подальшою нашою дією буде натискання кнопки у формі DVD-диска. Це потрібно для того, щоб вибрати образ Windows. У нашому випадку ми взяли для прикладу образ десятки. Спосіб диска можна зробити з установчого диска або завантажити його з сайта www.microsoft.com.
Після цих дій повинна з'явитися радіокнопка «Windows To Go», яку потрібно вибрати. Завершальним кроком буде натискання кнопки Старт, після чого почнеться створення флешки з десяткою.
З прикладу видно, що використовуючи перший і другий спосіб, нескладно створити портативну ОС. Але якщо ви будете використовувати утиліту Rufus, ви значно розширите функціонал завантаження портативної операційної системи.
Параметри BIOS UEFI
BIOS UEFI - це нова поліпшена версія старого БІОСу. Вона має зручний інтерфейс, тому налаштування BIOS для установки Windows тут здійснюється дуже просто.
Все, що вам потрібно - знайти значок USB-пристрою, за допомогою мишки пересунути його на 1-е місце, а потім натиснути мишкою пункт «Exit» (в правому куті). І не забудьте зберегти налаштування!
Ось таким простим чином здійснюється завантаження з флешки через БІОС UEFI. Безперечно, цей спосіб є найпростішим і зрозумілим. Власне, саме для цього і був розроблений новий графічний інтерфейс.
Чи можна виставити завантаження з флешки без БІОСу? Так, але тільки на нових ПК і ноутбуках. Для цього треба зайти в Бут Меню. Детальніше про це написано тут: Як увійти до Boot Menu?
PWBoot
Ще однією утилітою, яка може поставити портативні ОС на флешці, є PWBoot. Утиліта може створювати портативні накопичувачі з Windows 7 і 8. Завантажити утиліту можна зі сторінки https://reboot.pro/topic/6851-project-pwboot-latest-version-302. Утиліта не вимагає інсталяції, тому її можна запустити відразу після завантаження.
У вікні програми виберемо перший пункт і натиснемо кнопку Next. На цьому етапі утиліту просить від нас вибрати файл «install.wim». У нашому випадку ми використовуємо файл з установчого диска Windows 7.
Після виконаних дій також натиснемо кнопку Next і перейдемо до вибору USB накопичувача.