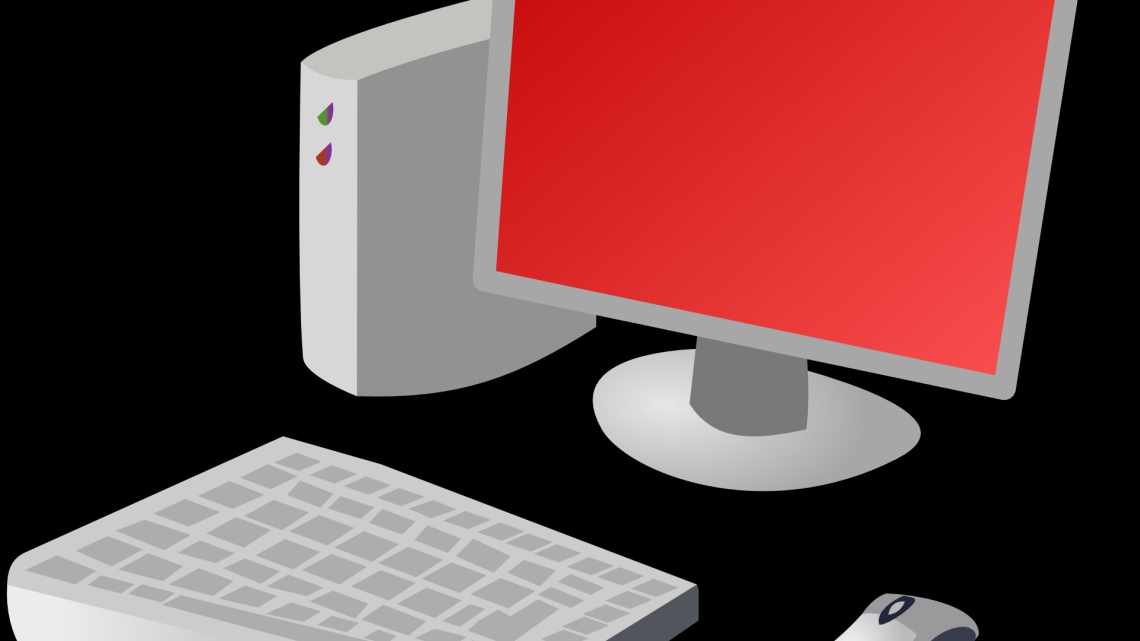Всім доброго часу доби! Досі згадую з ностальгією сімку і ХРшку - там питань з установки значка Мій комп'ютер на робочий стіл не виникало як у Windows 10. Хто більш досвідчений - клікали правою кнопкою миші по «Мій комп'ютер» і вибирали «Відображати на робочому столі»... новачки виносили ярличок і обурювалися від того, що при виборі властивостей у них відображалася інформація про ярлик, а не про систему - хороші були часи!
Якщо раніше це був «Мій комп'ютер», то в Windows 10 він вам більше не належить - тепер він «Цей комп'ютер»... і спостерігаючи за тим як десятка живе своїм життям і постійно підкачує оновлення про які я не просив, то з таким перейменуванням складно не погодитися
Мені і колегам досі незрозуміло, чому значка «Цей комп'ютер» немає на робочому столі за замовчуванням. Невже «Кошик» настільки важливіший?! Якщо згадати Windows 98 і подібні - там якраз все було зручно і під рукою...
Навіщо потрібно переносити піктограму на стільницю
Дивіться також: «Як перейменувати теку користувача у Windows 10»
Windows 10 відрізняється від попередніх версій ОС тим, що на робочому столі відсутня іконка мого комп'ютера. Тобто доводиться шукати інший спосіб доступу до жорстких дисків, девайсів і USB-накопичувачів. Також і способи переміщення іконки відрізняються від тих, які використовувалися в більш ранніх версіях системи.
Існує декілька способів додавання значка «Цей комп'ютер» до стільниці. Розгляньмо детальніше кожен з них.
Провідник
Відкрийте провідник, наприклад, натиснувши на його іконку на панелі завдань.
Знаходимо іконку «Комп'ютер» або «Цей комп'ютер» і клікаємо по ній один раз.
Далі натискаємо і утримуємо цю іконку, після чого акуратно переносимо на порожнє місце на робочому столі.
Відпускаємо ліву клавішу миші і бачимо іконку «Комп'ютер - ярлик».
Якщо бажаєте, можна перейменувати піктограму.
Додати піктограму до стільниці
У Windows 10 передбачено спеціальну функцію, що відповідає за виведення системних значків на десктоп. Про нього знають користувачі, які добре розібралися в попередніх версіях програми, але метод трохи інший.
- Клацніть правою кнопкою миші контекстне меню стільниці. Тут ми вибираємо пункт «Персоналізація» .Є і дугий спосіб виклику цього вікна: Запускаємо «Параметри» (для цього натискаємо Win + I) і вибираємо, відповідно, «Персоналізація».
- Переходимо на вкладку «Тема». Клацніть правою кнопкою миші у вертикальному меню. Далі гортаємо праву частину вікна і натискаємо «Параметри піктограм стільниці».
- Після відкриття вікна ви можете вказати, які піктограми слід показувати на стільниці, а які ні. У списку значків для виводу на десктоп представлено не тільки комп'ютер, але також файли користувача, кошик, панель керування і мережу.
- Щоб відобразити значок комп'ютера на стільниці, потрібно поставити галочку навпроти відповідного пункту і натиснути «OK» для збереження змін і закриття вікна. Відповідно, щоб прибрати значок комп'ютера з стільниці, потрібно прибрати галочку і також зберегти зміни.
Існує і інший спосіб швидко потрапити в параметри піктограм стільниці.
- Натисніть клавішу Win + R.
- Пишемо команду «Rundll32 shell32.dll,Control_RunDLL desk.cpl, ,5» і клацаємо «Enter» або «OK».
- Далі також вибираємо значок комп'ютера і натискаємо «OK» для підтвердження.
Найшвидший спосіб
Почнемо з найпростішого і найшвидшого варіанту, який потребуватиме всього кілька натискань мишкою. Повернути ярлик комп'ютера можна наступним чином:
- Спочатку відкрийте меню «Пуск» за допомогою відповідної іконки на панелі завдань.
- Тепер зверніть увагу на стовпчик з системними утиліттями і знайдіть у ньому рядок «Комп'ютер».
- Клацніть за назвою ПКМ і виберіть пункт, позначений на скріншоті нижче.
Готово. Після цього на стільниці відразу з'явиться необхідна іконка.
Думка експерта
Василь
Керівник проекту, експерт з модерування коментарів.
Запитати
До речі, точно таким же способом ви можете винести ярлик швидкого запуску для програми «Панель керування».
Створити ярлик комп "ютера на стільниці
Дивіться також: «Як роздати інтернет з ноутбука в Windows 10»
Інший варіант перенести іконку комп'ютера на десктоп - створити ярлик об'єкта. В даному випадку робимо наступне:
- Відкриваємо Провідник. Для цього найкраще використовувати комбінацію Win + E.Также можна скористатися меню WinX, запустивши його клацанням правою кнопкою миші за меню Пуск або натисканням клавіш Win + X.
- Тепер потрібно вибрати об'єкт, для якого буде створюватися ярлик на робочому столі.
Потрібно зменшити відкрите вікно так, щоб відображалася частина десктопа (з будь-якої зі сторін відкритого вікна), куди буде здійснено перенесення.
- Натискаємо значок «Цей комп'ютер» лівою кнопкою миші, не відпускаючи її, перетягуючи значок на вільне місце стільниці і відпускаючи кнопку.
- В результаті у нас з'явиться тільки що створений ярлик.
- Ми завжди можемо змінити його найменування, місце розташування і значок. Для зміни останнього потрібно запустити «Властивості» клацанням правою кнопкою миші на значку, далі перейти на вкладку «Ярлик».
Персоналізація
Почнемо ми, мабуть, з одного з найбільш простих методів.
На порожньому місці стільниці натисніть праву клавішу миші - таким чином ви викличете меню. Натисніть «Персоналізація» у цьому меню.
Виберіть розділ «Теми».
Клацніть по рядку «Параметри піктограм стільниці».