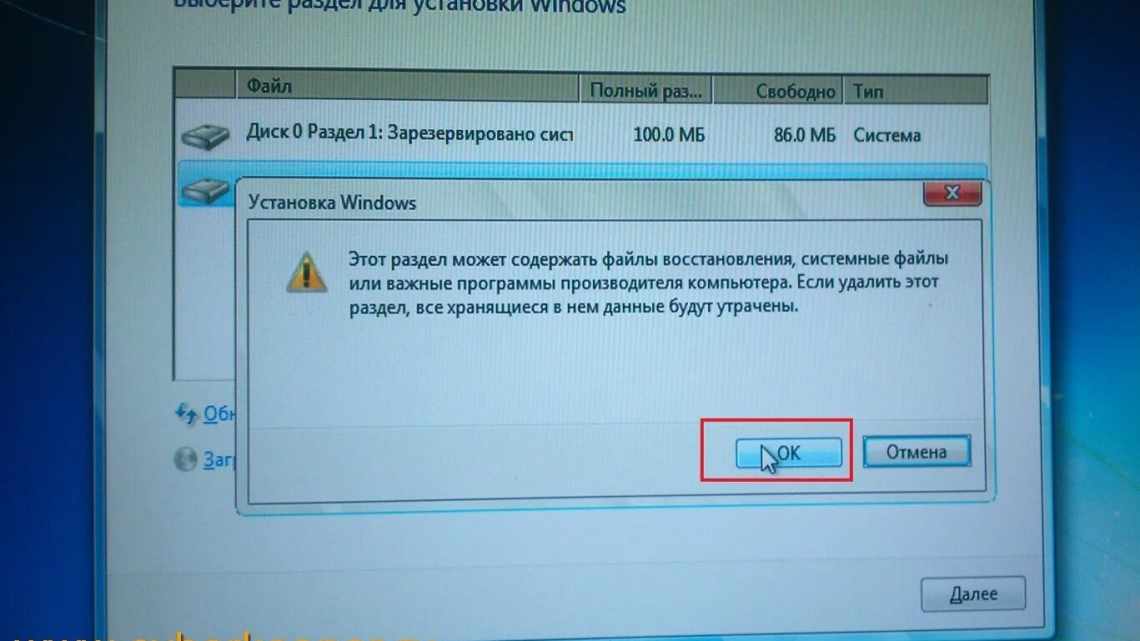21.04.2016 windows | для початківців | інтернет
- Параметри на вкладці Безпека
- Що дозволяється зробити «загальний доступ»
- Процес з "єднання мережевого диска
- Налаштування комп'ютера-клієнта
- Загальне налаштування комп'ютерів
- Перегляд всіх тек із загальним доступом на Windows 10
- Налаштування спільного доступу до файлів і каталогів
- Підготовка
- Вибір каталогів і доступу до них
- Домашня мережа не працює: причини та діагностика
- Помилка в роботі маршрутизатора
- Пошкодження кабелю мережі
У цьому керівництві докладно розглянемо, як створити локальну мережу між комп'ютерами з будь-якою з останніх версій ОС Windows, включаючи Windows 10 і 8, а також відкрити доступ до файлів і тек по локальній мережі.
Зазначу, що сьогодні, коли Wi-Fi роутер (бездротовий маршрутизатор) є майже в кожній квартирі, створення локальної мережі не потребує додаткового обладнання (оскільки всі пристрої і так з'єднані через маршрутизатор по кабелю або Wi-Fi) і дозволить вам не тільки передавати файли між комп'ютерами, але, наприклад, переглядати відео і слухати музику, що зберігається на жорсткому диску комп'ютера на планшеті або сумісному телевізорі, не скидаючи його попередньо на флешку (це тільки один із прикладів).
Якщо ви хочете зробити локальну мережу між двома комп'ютерами за допомогою дротового підключення, але без маршрутизатора, вам буде потрібно не звичайний Ethernet-кабель, а cross-over кабель (пошукайте в Інтернеті), крім випадків, коли на обох комп'ютерах встановлені сучасні Gigabit Ethernet адаптери з підтримкою MDI-X, тоді підійде і звичайний кабель
Примітка: якщо вам потрібно створити локальну мережу між двома комп'ютерами Windows 10 або 8 за Wi-Fi, використовуючи бездротове підключення комп'ютер-комп'ютер (без роутера і дротів), то для створення підключення використовуйте інструкцію: Налаштування з'єднання Wi-Fi комп'ютер-комп'ютер (Ad-Hoc) у Windows 10 і 8 для створення з'єднання, а після цього - кроки нижче для того, щоб налаштувати локальну мережу.
Параметри на вкладці Безпека
Перейдіть на вкладку Безпека.
Натисніть кнопку Змінити:
Тут потрібно вказати, яким користувачам дозволено доступ на рівні NTFS-прав. Знову ж таки, в більшості випадків потрібно дозволити його всім. Натисніть кнопку Додати:
Впишіть слово «Все» з великої літери в поле і натисніть «OK»:
Тепер група Все з'явилася в списку. Натисніть кнопку Зберегти:
Тепер для того, щоб доступ був не тільки до самої теки, але також до вкладених тек і файлів, необхідно замінити налаштування NTFS.
Клацніть Додатково:
Позначте пункт Замінити всі дозволи дочірнього об «єкта, що наслідуються від цього об» єкта.
Натисніть кнопку «OK»:
Натисніть «Так»:
Зачекайте, поки права застосовуються до всіх вкладених об'єктів. Чим більше файлів і тек всередині цієї директорії, тим більше часу може зайняти процес застосування.
Увага! Під час застосування параметрів може виникнути помилка:
Якщо ви зіткнулися з нею, прочитайте тут про те, як її виправити.
Що дозволяється зробити «загальний доступ»
Для обміну файлами між пристроями найчастіше використовуються хмарні сховища (наприклад, Google і Yandex диск) або поштові сервіси (наприклад, mail.ru). Але в деяких випадках вони незручні, оскільки вимагають наявність стабільного інтернет-з'єднання в обох користувач: перший повинен завантажити файл, другий повинен завантажити його.
Прискорити процес обміну і позбутися потреби в інтернеті допомагає «загальний доступ» до теки. Увімкнувши цю функцію, ви дозволите іншим користувачам, які перебувають у вашій локальній мережі, переглядати і змінювати вміст теки. Крім того, якщо буде позначено цей пункт, тека стане доступною з інших облікових записів на комп "ютері.
Відкривши спільний доступ, ви зможете зробити наступне: пересунути будь-який файл у спільну теку, редагувати його або вилучити з будь-якого з комп'ютерів, що мають право доступу. Рівень доступу можна регулювати для кожного користувача окремо: наприклад, одному з членів групи дозволити тільки дивитися вміст теки, а другому - редагувати його.
Процес з "єднання мережевого диска
Якщо ви успішно виконали всі вищеописані операції приготування, то сам процес підключення не складе труднощів.
Заходимо в провідник Windows і зліва тиснемо «Цей комп'ютер».
Відкриються всі локальні і змінні диски вашого комп'ютера.
У лівому верхньому куті тиснемо на вкладку «Комп'ютер» і на панелі інструментів виберіть «З'єднати диск мережі».
З'явиться вікно, в якому потрібно вибрати літеру майбутнього мережевого диска, а також вказати шлях у мережевій теці. Це та сама тека, яку ви розшарували в попередньому пункті цієї статті.
Безпосередньо з'єднання мережевого диска у Windows 10
Мережевий шлях вказується в наступному вигляді:
Після цього натиснемо кнопку «Готово» і якщо мережевий шлях вказано правильно мережевий диск буде успішно відображено у вікні локальних і змінних дисків вашого комп'ютера.
Налаштування комп'ютера-клієнта
Переконайтеся, що на комп'ютері-клієнті налаштовано правильне мережеве оточення, як описано в розділі «Загальне налаштування комп'ютерів».
Відкрийте провідник і виберіть «Мережа» у списку ліворуч. Ви повинні побачити список комп'ютерів у локальній мережі. Як мінімум, Ви побачите два комп'ютери (свій комп'ютер-клієнт і комп'ютер-сервер із загальнодоступною папкою) і маршрутизатор, через який Ваші комп'ютери з'єднані в мережі.
Загальне налаштування комп'ютерів
У першу чергу потрібно перевести всі підключені комп'ютери в мережеве розташування «Приватна мережа». Клацніть на значок мережі у треї Windows 10 правою кнопкою миші і виберіть «Центр керування мережами та спільним доступом».
Якщо на панелі, що відкрилася під назвою мережі, міститься запис «Мережа», натисніть «Домашня група» у списку ліворуч внизу вікна.
Натисніть на посилання «Зміна розташування мережі» та підтвердивши дію, щоб змінити розташування мережі на «Приватна мережа».
Перегляд всіх тек із загальним доступом на Windows 10
Якщо ви не пам'ятаєте, які теки відкривали для загального доступу до локальної мережі, цю інформацію можна отримати за допомогою командного рядка. Для цього відкрийте командний рядок (Windows-R - > cmd) і виконайте команду «net view localhost».
Альтернативний варіант - утиліта «Керування комп'ютером» (Windows-R - > compmgmt.msc).
Тут, у розділі Керування комп "ютером - Загальні теки - Спільні ресурси, ви також можете переглянути список всіх тек з загальним доступом.
Налаштування спільного доступу до файлів і каталогів
Вся перевага наявності в будинку декількох ПК в тому, що можна розшарити деякі файли або убезпечити дітей від них, захистити їх від документів тощо. Це може бути зручно, оскільки можна, наприклад, зберігати на жорсткому диску сотні фільмів, а дивитися їх на ноутбуці або планшеті, які можуть підключитися через Wi-Fi роутер.
Підготовка
Всі способи безкоштовної авторизації для мережі WIFI в метро і можливі проблеми
Щоб файли комп'ютера були загальнодоступними, потрібно робочі групи зробити однаковими. Щоб перевірити це, необхідно:
- Перейти до Пуск - Параметри;
- Вибрати «Система» і перейти в інформацію «Про систему»;
- Упевнитися в тому, що на всіх ПК у рядку «Найменування організації» значення збігалося.
Важливо! Якщо назви відрізняються, потрібно прокрутити вікно вниз і вибрати «Зведення про систему». У них можна змінити найменування WorkGroup і зберегти його.
Вибір каталогів і доступу до них
Навіть якщо доступ відкритий, це не завжди вирішує проблему, оскільки для перегляду «чужих» файлів потрібен вхід під логіном і паролем облікового запису. Більшість машин не захищені і поле пароля залишається порожнім, що не допускається системою. Є два рішення: вимкнення доступу за введенням коду і зняття обмеження на використання порожнього пароля.
У першому варіанті потрібно перейти в налаштування мережі та інтернету і знайти там розділ Ethernet, в якому дозволити в приватному профілі виявлення мереж і розшарування каталогів і файлів. Після цього вибрати всі доступні мережі і відключити на них кодовий захист.
Другий варіант передбачає пошук в меню «Пуск адміністрування», перейшовши в який слід вибрати пункт «Локальна ПБ» і пройти через політики ЛС і параметри безпеки мережі. Відкриється діалогове вікно налаштування, в якому ви зможете знайти дозвіл на використання порожніх паролів і дозволити його.
Домашня мережа не працює: причини та діагностика
Досить часто трапляються ситуації, коли домашня мережа не працює. Чому так відбувається і що потрібно робити для вирішення даної проблеми.
Помилка в роботі маршрутизатора
Помилка у функціонуванні маршрутизатора може відбутися через перегрів деталей пристрою. Через це він гальмує і зависає, отже, теж саме відбувається з домашньою мережею. Зрозуміти це можна, виявивши, що неможливо з'єднатися до мережевих ресурсів і Інтернету.
Щоб знову працювати в нормальному режимі, потрібно вимкнути роутер від мережі і залишити його на деякий час остигати. Також можна зробити кілька отворів у роутері, так би мовити вентиляційних, і поставити поруч з ним вентилятор для обдуву.
Пошкодження кабелю мережі
Якщо був пошкоджений мережевий кабель, варто відключити маршрутизатор від мережі і вийняти всі дроти. Якщо був зіпсований штекер RJ-45, то його можна обрізати і заново обжати, а в разі механічного пошкодження кабелю повністю його замінити.
Зверніть увагу! Не рекомендується заново паяти і скручувати кабель і штекери, оскільки ці маніпуляції призведуть до того, що відбудуться помилки мережі і с "